3 spôsoby, ako obnoviť továrenské nastavenia vášho notebooku Samsung
3 Ways To Factory Reset Your Samsung Laptop
Obnovenie továrenských nastavení je bezpečný spôsob, ktorý pomáha vrátiť váš systém do pôvodného stavu, keď váš počítač nefunguje správne. Tento návod od Webová stránka MiniTool diskutuje o tom, ako obnoviť továrenské nastavenia prenosného počítača Samsung Windows 10/11 3 spôsobmi.Prečo a kedy potrebujete obnoviť továrenské nastavenia prenosného počítača Samsung?
Notebooky Samsung si získali veľkú obľubu medzi ľuďmi po celom svete pre svoj štýlový vzhľad a vysoký výkon. Výkon počítača sa však môže časom zhoršiť. Notebooky Samsung nie sú výnimkou. Čo robiť, ak váš počítač beží stále pomalšie a dokonca často zamŕza alebo padá?
Obnovenie továrenských nastavení bude najefektívnejším riešením. Ide o proces, ktorý vymaže všetky informácie uložené vo vašom notebooku Samsung a obnoví ho na pôvodné nastavenia výrobcu. Týmto spôsobom je možné vyriešiť akékoľvek problémy so softvérom alebo konfiguráciou a váš laptop Samsung bude opäť normálne fungovať.
Kedy je potrebné vykonať obnovenie továrenských nastavení prenosného počítača Samsung? Tu uvádzame nasledujúce situácie:
- Náhly a konzistentný pokles výkonu vášho zariadenia.
- Malvér alebo vírusy napádajú váš systém a antivírusový softvér nedokáže odstrániť hrozby.
- Zabudli ste heslo systému Windows a nemôžete sa prihlásiť do prenosného počítača Samsung.
- Váš počítač sa nedá spustiť a nedá sa opraviť mnohými spôsobmi.
- Pred odoslaním alebo predajom prenosných počítačov iným používateľom môže obnovenie továrenských nastavení pomôcť vyčistiť všetky vaše osobné a citlivé informácie na tomto zariadení.
Vymaže obnovenie továrenských nastavení všetko?
Vymaže obnovenie továrenských nastavení všetko v počítači? Všeobecne povedané, vykonaním obnovenia továrenských nastavení sa z počítača odstráni nasledujúci obsah:
- Osobné údaje – obsahuje všetky vaše dokumenty, fotografie, videá, hudbu a ďalšie typy osobných súborov.
- nastavenie – vzťahuje sa na všetky prispôsobené nastavenia, ktoré ste nakonfigurovali na prenosnom počítači Samsung, ako sú nastavenia aplikácií, systémové nastavenia, nastavenia siete a ďalšie.
- Aplikácie – zahŕňa nainštalované aplikácie a ich údaje.
- účty – znamená, že všetky účty (napríklad Google, Microsoft a ďalšie), do ktorých ste sa prihlásili na svojom notebooku, budú odstránené.
V skutočnosti, aký obsah odstráni obnovenie z výroby, závisí od nastavení počítača a vášho výberu. Môžete sa rozhodnúť odstrániť všetko a potom znova nainštalovať operačný systém alebo odstrániť iba OS.
Obnovenie továrenských nastavení notebooku Samsung bez hesla Windows 10/11
Príprava: Pred pokračovaním zálohujte dôležité súbory
Aj keď si môžete počas procesu resetovania vybrať ponechanie súborov, je to trochu riskantné, pretože stále pravdepodobne stratíte svoje údaje. Ak chcete byť na bezpečnej strane, pred resetovaním prenosného počítača Samsung si zálohujte svoje údaje. So záložnou kópiou v ruke môžete ľahko obnoviť svoje údaje po náhlej strate údajov.
V zmysle zálohovanie dát , môžete zvážiť spoliehanie sa na bezplatné PC zálohovací softvér ako MiniTool ShadowMaker. Tento spoľahlivý nástroj je zameraný na pomoc pri zálohovaní položiek, ako sú súbory, priečinky, diskové oddiely, disky, ako aj operačný systém Windows v systéme Windows 11/10/8/7. Podporuje 3 typy záloh: plnú, prírastkovú a rozdielovú zálohu. Okrem toho môžete vytvoriť automatické zálohovanie pokiaľ určíte časový bod.
Teraz postupujte podľa týchto pokynov záložné súbory s MiniTool ShadowMaker.
Krok 1. Pripojte USB flash disk alebo externý pevný disk k notebooku Samsung a potom spustite MiniTool ShadowMaker.
Skúšobná verzia MiniTool ShadowMaker Kliknutím stiahnete 100% Čistý a bezpečný
Krok 2. V Zálohovanie stránku, môžete si vybrať čo zálohovať a kam uložiť záložné obrazové súbory.
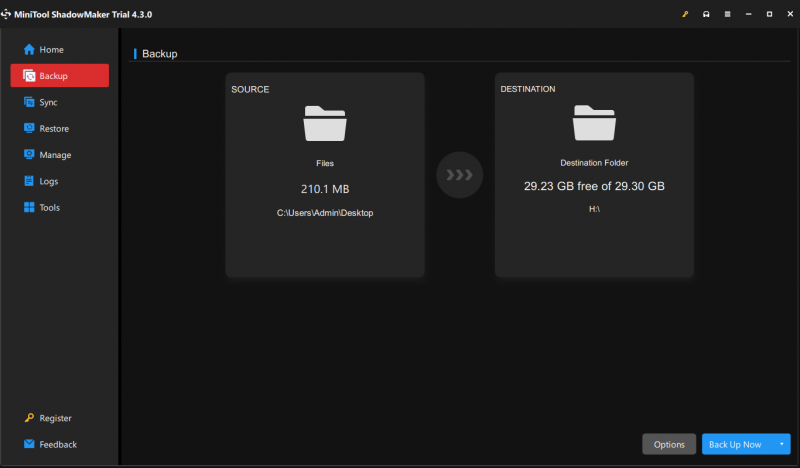
Krok 3. Kliknite na Zálohovať hneď začať proces.
Po vykonaní zálohy je čas obnoviť továrenské nastavenia prenosného počítača Samsung. Zvyčajne môže tento proces trvať približne 30 minút až 3 hodiny. Aby ste predišli neočakávanej strate údajov spôsobenej výpadkami napájania, uistite sa, že je váš laptop počas procesu pripojený k zdroju napájania.
Pozri tiež: Ako dlho trvá resetovanie počítača? Nájdite odpovede a zrýchlite to
Ako obnoviť továrenské nastavenia prenosného počítača Samsung pomocou obnovy Samsung
Notebooky Samsung sa dodávajú s nástrojom Samsung Recovery, ktorý vám umožňuje vytvoriť zálohu, vykonať reset a obnoviť operačný systém. Keď váš laptop Samsung nefunguje správne, môžete použiť tento nástroj na resetovanie zariadenia. Urobiť tak:
Krok 1. Stlačte tlačidlo Moc zapnite prenosný počítač Samsung a potom stlačte tlačidlo F4 stlačte niekoľkokrát, kým sa nezobrazí výzva Obnova Samsung .
Krok 2. Na obrazovke opravy kliknite na Obnovenie továrenských nastavení počítača .
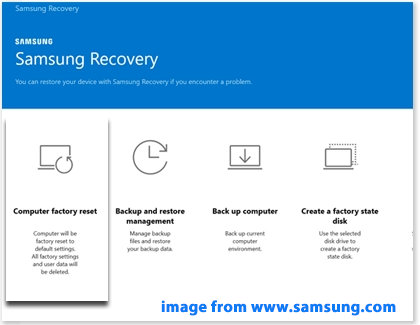
Krok 3. Zasiahnite Spustite obnovenie továrenských nastavení > zasiahnuť OK na obrazovke s potvrdením > dokončite reset podľa pokynov na obrazovke.
Ako obnoviť továrenské nastavenia notebooku Samsung pomocou resetovania tohto počítača
V porovnaní s preinštalovaním systému Windows 11/10 je resetovanie tohto počítača rýchlejšie a pohodlnejšie. Ten nastaví váš laptop Samsung späť do predvoleného výrobného stavu bez odstránenia OEM nainštalované aplikácie a softvér . Tu je postup, ako získať prístup k obnoveniu tohto počítača na zavádzacom prenosnom počítači:
Krok 1. Stlačte Vyhrať + ja na otvorenie Nastavenia systému Windows .
Krok 2. V ponuke nastavení prejdite nadol a vyhľadajte ju Aktualizácia a zabezpečenie a udrel to.
Krok 3. Pod zotavenie kliknite na kartu Začať pod Obnovte tento počítač .
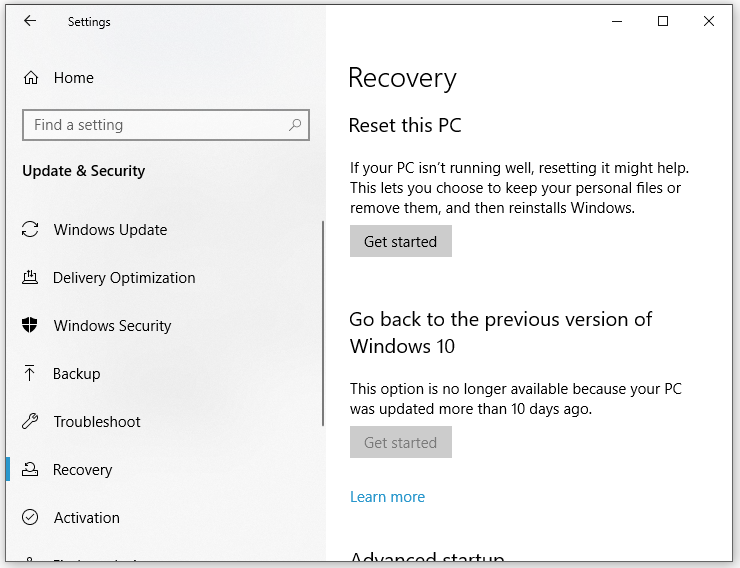 Tipy: V prípade systému Windows 11 musíte: prejsť na nastavenie > Systém > zasiahnuť Resetovať PC vedľa Obnovte tento počítač .
Tipy: V prípade systému Windows 11 musíte: prejsť na nastavenie > Systém > zasiahnuť Resetovať PC vedľa Obnovte tento počítač .Krok 4. Potom máte k dispozícii dve možnosti:
- Ponechajte moje súbory – odstráni všetky aplikácie a nastavenia, pričom vaše osobné súbory nebudú ovplyvnené.
- Resetovať všetko – odstráni všetky aplikácie, nastavenia, ako aj osobné súbory. Túto možnosť môžete vybrať, ak chcete notebooky predať alebo poslať iným.
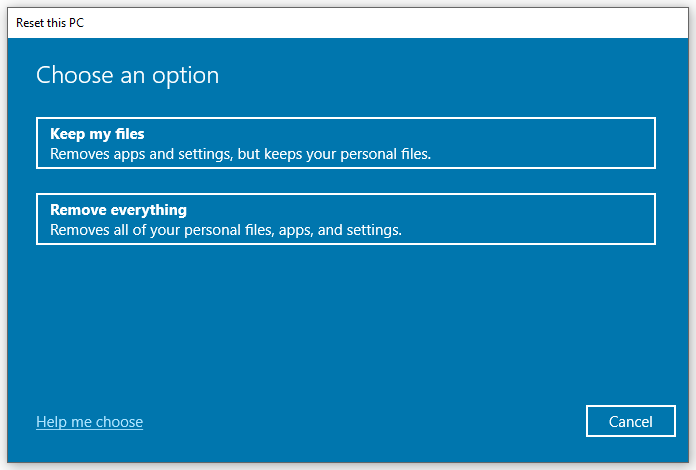
Krok 5. Po chvíli si vyberte z dvoch možností nižšie:
- Cloudové sťahovanie – stiahne nové systémové súbory od spoločnosti Microsoft a nainštaluje najnovšiu verziu systému Windows ako súčasť obnovenia. Keďže systémové súbory potrebujete stiahnuť online, uistite sa, že máte stabilné internetové pripojenie.
- Lokálna preinštalovanie – preinštaluje systém Windows s existujúcimi systémovými súbormi vo vašom počítači. Ak dôjde k poškodeniu systémových súborov, lokálna preinštalovanie sa nemusí dokončiť.
Krok 6. Skontrolujte nastavenia, ktoré ste vybrali a stlačte Ďalšie ak sú správne.
Krok 7. Na poslednej potvrdzovacej obrazovke kliknite na Resetovať ak ste pripravení začať proces. Tento proces zvyčajne trvá 15 minút až hodinu, prosím čakajte trpezlivo.
# Ako získať prístup k resetovaniu tohto počítača, keď sa nepodarí spustiť prenosný počítač Samsung?
Vyššie uvedené kroky sú založené na zavádzacom prenosnom počítači Samsung. Ak nemôžete spustiť počítač priamo, postupujte podľa týchto krokov, aby ste získali prístup k Reset this PC in Prostredie obnovy systému Windows (WinRE):
Krok 1. Vypnite prenosný počítač Samsung > zapnite ho > stlačte tlačidlo Moc tlačidlo na vypnutie, keď sa zobrazí logo Windows.
Krok 2. Opakujte túto akciu viac ako 2 krát, kým neuvidíte Automatická oprava obrazovke a potom kliknite na Pokročilé nastavenia pre vstup do WinRE.
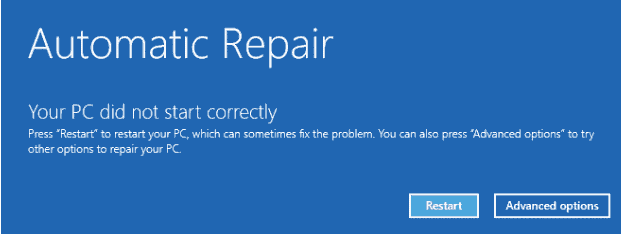
Krok 3. Kliknite na Riešenie problémov > Pokročilé nastavenia > Resetujte tento počítač .
Tipy: Ďalšie spôsoby prístupu k prostrediu na obnovenie systému Windows nájdete v tejto príručke - Ako získať prístup k rozšíreným možnostiam spustenia (WinRE) v systéme Windows 11 .Ako obnoviť továrenské nastavenia notebooku Samsung cez USB disk
Spoločnosť Microsoft vám poskytuje Nástroj na vytváranie médií ktorý vám umožní stiahnuť si súbor ISO systému Windows 10/11 kompatibilný s vaším prenosným počítačom alebo vytvoriť bootovaciu jednotku USB priamo na inštaláciu systému Windows 10/11. Ak je niečo v neporiadku s operačným systémom vášho notebooku Samsung, môžete ho resetovať pomocou jednotky USB Flash. Nasleduj tieto kroky:
Presun 1: Stiahnite si a spustite nástroj na vytváranie médií
Krok 1. Pripravte si ďalší počítač a USB flash disk.
Krok 2. Prejdite na Microsoft Center a kliknite na Stiahni teraz Pod Vytvorte inštalačné médium systému Windows 10 .
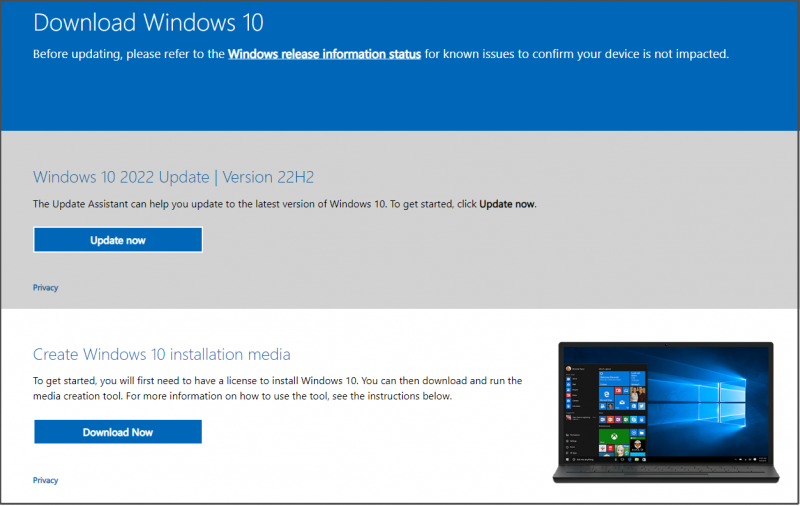
Krok 3. Po stiahnutí dvakrát kliknite na inštalačný súbor a spustite ho Nástroj na vytváranie médií a kliešť Vytvorte inštalačné médium (USB flash disk, DVD alebo súbor ISO) pre iný počítač .
Krok 4. Pripojte USB disk k počítaču.
Krok 5. Vyberte jazyk, vydanie a architektúru podľa svojich potrieb a potom podľa pokynov vytvorte inštalačné médium.
POZOR: Počas tohto procesu sa súbory na USB disku vymažú. Preto je lepšie zálohovať súbory na iné bezpečné miesto, aby ste ich zabezpečili. Aby to bolo jednoduché, profesionálny zálohovací softvér MiniTool ShadowMaker si skutočne zaslúži vyskúšanie.Skúšobná verzia MiniTool ShadowMaker Kliknutím stiahnete 100% Čistý a bezpečný
2. krok: Preinštalujte Windows 10 cez USB disk
Krok 1. Vyberte jednotku USB z počítača a zapojte ju do problematického prenosného počítača Samsung.
Krok 2. Reštartujte ho > zadajte svoj jazyk a ďalšie preferencie > stlačte Ďalšie .
Krok 3. Kliknite na Nainštalovať teraz > zadajte kód Product Key > prijmite licenčné podmienky > stlačte Ďalšie > Vlastné .
Krok 4. Vyberte oddiel v Kam chcete nainštalovať Windows a dokončite proces resetovania podľa pokynov na obrazovke.
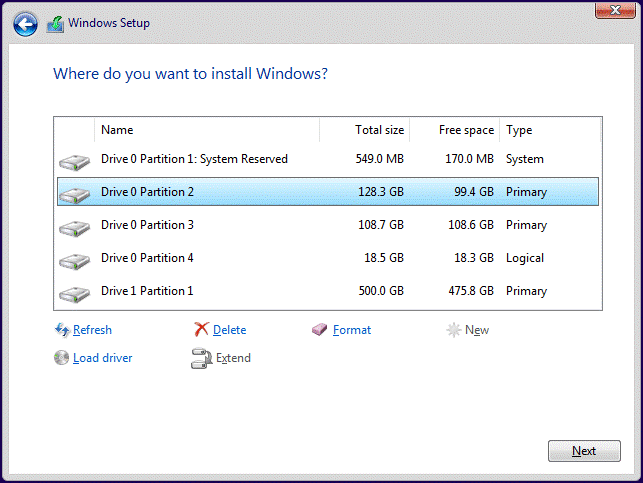
# Bonusový tip: Nastavte si svoj laptop Samsung
Po dokončení obnovenia továrenských nastavení musíte svoj laptop Samsung nastaviť podľa svojich preferencií. Aby bol počítač pripravený na použitie na prácu, zábavu alebo iné účely, musíte:
- Prispôsobte si svoj laptop úpravou nastavení, ako je rozlíšenie displeja, nastavenia napájania, pozadia pracovnej plochy a ďalšie.
- Odinštalujte nechcený predinštalovaný softvér.
- Spustite antivírusový softvér a povoľte bránu firewall systému Windows na ochranu prenosného počítača Samsung pred rôznymi hrozbami.
- Aktualizujte svoj systém Windows včas, aby ste získali nové funkcie, opravy chýb, aktualizácie zabezpečenia a ďalšie.
Potrebujeme váš hlas
Teraz ste sa naučili, ako obnoviť továrenské nastavenia prenosného počítača Samsung bez hesla pomocou funkcie Samsung Recovery, Windows Reset this PC a USB flash disku. Prvý spôsob je určený pre notebooky Samsung a posledné 2 spôsoby možno použiť aj na iné značky počítačov.
Ak váš laptop Samsung po obnovení továrenského nastavenia stále nefunguje správne, zvážte vyhľadanie odbornej pomoci od počítačových odborníkov. Ak máte ďalšie očakávania alebo problémy s naším produktom, kontaktujte nás priamo prostredníctvom [e-mail chránený] .Tešíme sa na vašu spätnú väzbu!
Často kladené otázky o tom, ako obnoviť továrenské nastavenia notebooku Samsung
Ako resetujem prenosný počítač Samsung na výrobné nastavenia? Spôsob 1: cez Samsung RecoverySpôsob 2: cez Resetovať tento počítač
Spôsob 3: cez USB kľúč Ako obnovím továrenské nastavenia svojho notebooku bez prihlásenia? Ak chcete obnoviť továrenské nastavenia prenosného počítača bez prihlásenia, musíte: zapnúť počítač > stlačiť a podržať Shift zadajte prihlasovaciu obrazovku > kliknite na Moc ikonu > vyberte Reštart > Riešenie problémov > Resetujte tento počítač > vyberte Ponechajte moje súbory alebo Odstráňte všetko .

![Opravené: Konektor slúchadiel pre Xbox One nefunguje [Novinky MiniTool]](https://gov-civil-setubal.pt/img/minitool-news-center/02/fixed-xbox-one-controller-headphone-jack-not-working.jpg)

![Čo robiť, ak je počítač uzamknutý v systéme Windows 10? Vyskúšajte 3 spôsoby! [MiniTool News]](https://gov-civil-setubal.pt/img/minitool-news-center/54/what-do-if-your-pc-is-locked-out-windows-10.jpg)


![Úvod do veľkosti alokačnej jednotky a informácie o nej [MiniTool Wiki]](https://gov-civil-setubal.pt/img/minitool-wiki-library/21/introduction-allocation-unit-size.png)
![Ako opraviť chýbajúcu chybu pseudo-rozhrania tunelovania Teredo [MiniTool News]](https://gov-civil-setubal.pt/img/minitool-news-center/28/how-fix-teredo-tunneling-pseudo-interface-missing-error.jpg)



![5 hlavných spôsobov, ako vyriešiť túto chybu, ktorú nemožno v programe Outlook dokončiť [MiniTool News]](https://gov-civil-setubal.pt/img/minitool-news-center/68/5-top-ways-fix-action-cannot-be-completed-error-outlook.png)

![Opraviť chybu „Tieto súbory môžu byť pre váš počítač škodlivé“ [MiniTool News]](https://gov-civil-setubal.pt/img/minitool-news-center/23/fix-these-files-might-be-harmful-your-computer-error.png)

![Ako opraviť chybu, ktorá sa nepodarilo načítať dokument PDF v prehliadači Chrome [MiniTool News]](https://gov-civil-setubal.pt/img/minitool-news-center/00/how-fix-error-failed-load-pdf-document-chrome.png)

![Ako resetovať / zmeniť heslo pre diskord na počítači / mobile [MiniTool News]](https://gov-civil-setubal.pt/img/minitool-news-center/55/how-reset-change-discord-password-desktop-mobile.png)

