Ako obnoviť odstránenú históriu v prehliadači Google Chrome - Sprievodca Ultimate [Tipy MiniTool]
How Recover Deleted History Google Chrome Ultimate Guide
Zhrnutie:

Cítite sa bezmocní a rozrušení, keď sa vaša história prehliadača Google Chrome náhle stratí alebo odstráni, ale neviete, ako ich obnoviť a načítať? Neprepadajte panike, tento príspevok vás prevedie 8 spôsobmi, ako rýchlo a presne obnoviť odstránenú históriu prehliadača Chrome. Ak chcete skutočne odstrániť svoju históriu, môžete preskočiť na koniec článku a priamo tak odstrániť históriu prehliadača Google Chrome.
Rýchla navigácia:
Môžete obnoviť odstránenú históriu v prehliadači Google Chrome
Prehliadač Google Chrome, ktorý vyvinula spoločnosť Google Inc., je široko používaný webový prehliadač po celom svete. Má jednoduchý dizajn a rýchlu rýchlosť. Rovnako ako akékoľvek iné webové prehľadávače, aj prehliadač Google Chrome generuje históriu prehľadávania webu, ktorá obsahuje zoznam webových stránok, ktoré používateľ nedávno navštívil, a súvisiace údaje - napríklad názov stránky a čas návštevy. Súbory histórie pripomínajú používateľom, kde sa na webe nachádzajú, a pomáhajú im vrátiť sa na všetky omylom zatvorené stránky.
Je nepríjemné, že história prehliadača Google Chrome sa môže stratiť z neznámych dôvodov - najčastejšie ide o odstránenie. Čo máte robiť za týchto okolností? V tomto príspevku vám to ukážem ako obnoviť odstránenú históriu v prehliadači Google Chrome 8 jednoduchými spôsobmi.
Ako zobraziť históriu prehliadača Google Chrome:
- Otvorte prehliadač Google Chrome.
- Kliknite na Viac Možnosti - tri vertikálne zarovnané bodky v pravom hornom rohu okna.
- Prejdite na História a v ľavom rozbaľovacom zozname uvidíte naposledy zatvorené stránky.
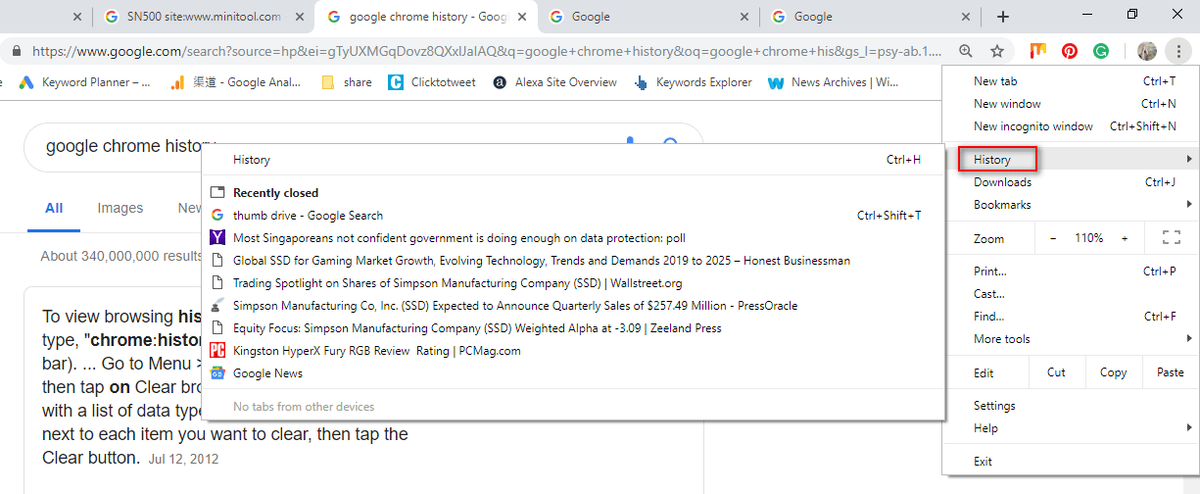
Jednoduchší spôsob, ako zobraziť históriu prehliadača Chrome, je stlačiť Ctrl a H zároveň v otvorenom prehliadači Google Chrome.
Ako obnoviť odstránenú históriu v prehliadači Google Chrome: 8 metód
Ak sa súbory histórie odstránia omylom, ľudia sa budú pýtať, ako možno obnoviť súbory histórie prehliadača Google Chrome. Tu v tejto časti vám pomôžem rýchlo obnoviť odstránenú históriu prehliadača Chrome. (Všetky metódy sú testované na počítači so systémom Windows 10.)
Metóda 1: Prejdite do koša
Obnoviť odstránenú históriu Google: otvorte Kôš a skontrolujte, či sú tam dočasne uložené odstránené súbory histórie.
- Ak ÁNO, vyberte ich a vyberte Obnoviť z kontextového menu.
- Ak NIE, možno ste natrvalo odstránili históriu prehliadania. V takom prípade pokračujte metódou 2.
Ďalšie informácie o obnovení koša nájdete na tejto stránke:
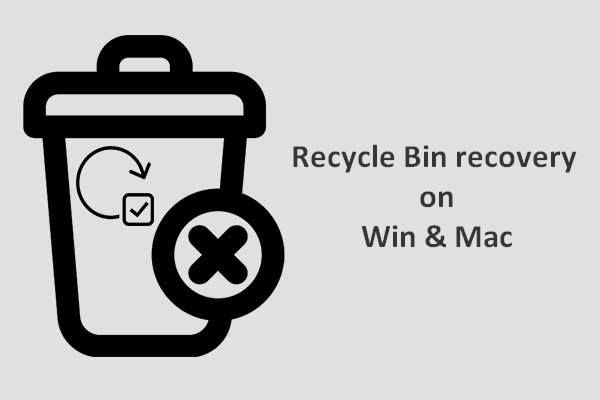 Ak chcete dokončiť obnovenie koša, mali by ste to vedieť
Ak chcete dokončiť obnovenie koša, mali by ste to vedieť Obnova koša sa nám zdá dosť ťažká, ak je kôš vyprázdnený alebo sú z neho súbory ďalej mazané; ale nie je to tak.
Čítaj viacMetóda 2: Použite program obnovy dát
Ľahký spôsob, ako obnoviť všetky stratené súbory, je použiť nástroj - MiniTool Power Data Recovery. Je to užitočné a dokonca aj možné obnoviť natrvalo odstránené súbory vo všetkých bežných systémoch Windows.
Ako môžete obnoviť odstránenú históriu v počítači?
Krok 1 : spustite MiniTool Power Data Recovery, aby ste videli nasledujúce rozhranie. Obnovu histórie prehliadača Google Chrome nájdete na Tento počítač a vyberte jednotku C, ktorú chcete skenovať.
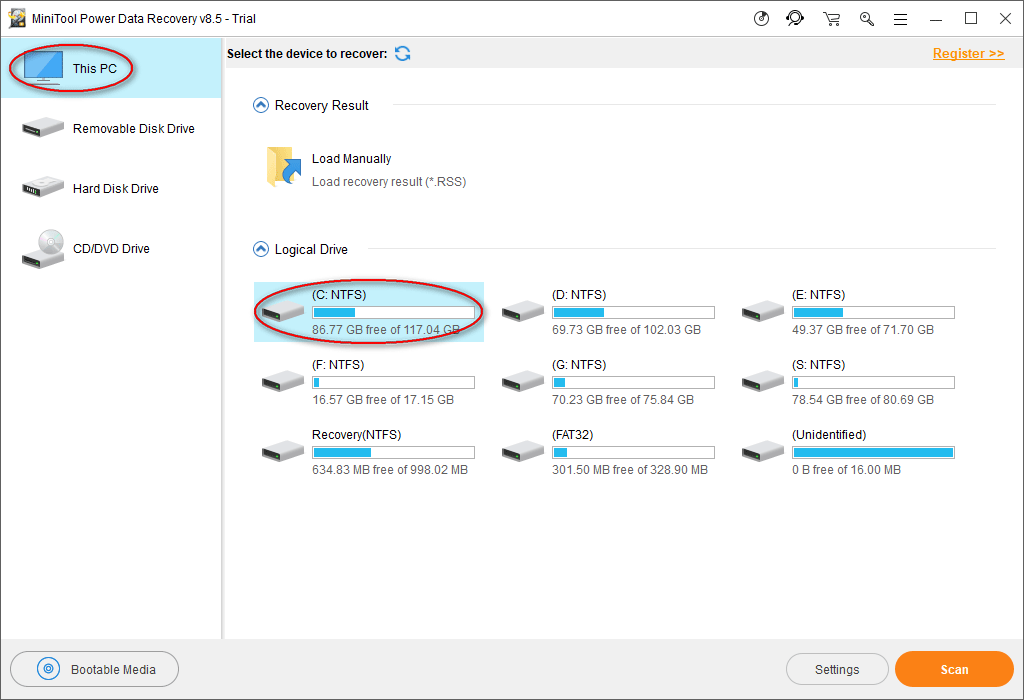
Súbory histórie prehliadača Google Chrome sa zvyčajne predvolene uchovávajú na tejto ceste: C: Users Username AppData Local Google Chrome User Data Default.
Preto v tomto kroku vyberte ako cieľovú jednotku C :.
Vaša cesta však môže byť iná, ako vidíte z nášho príkladu. Ak chcete nájsť cestu, na ktorej je uložená vaša história, zadajte chrome: // verzia / v paneli s adresou prehliadača Chrome zobrazíte podrobné informácie.
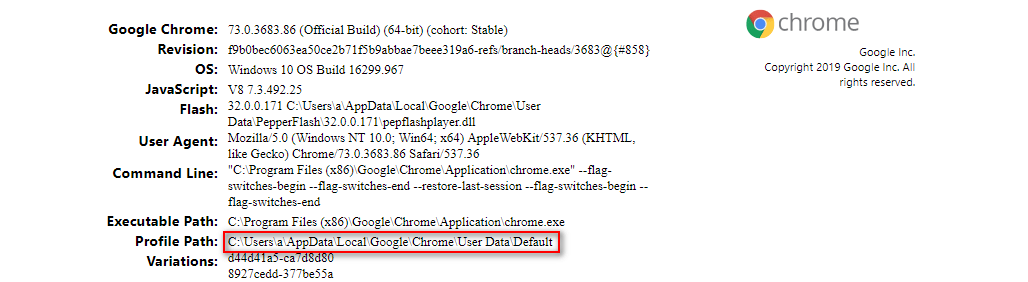
Okrem toho, ak ste exportovali záložky prehliadača Google Chrome na miestny disk skôr, ako sa stratia, musíte skenovať konkrétny disk a obnoviť záložky prehliadača Google Chrome.
Krok 2 : počkajte, kým sa skenovanie nedokončí; Prípadne môžete počas kontroly otvoriť aktuálne prehľadávané oddiely a vyhľadať tento priečinok Google. Po nájdení tohto priečinka môžete proces skenovania pozastaviť, skontrolovať daný priečinok a kliknúť Uložiť .
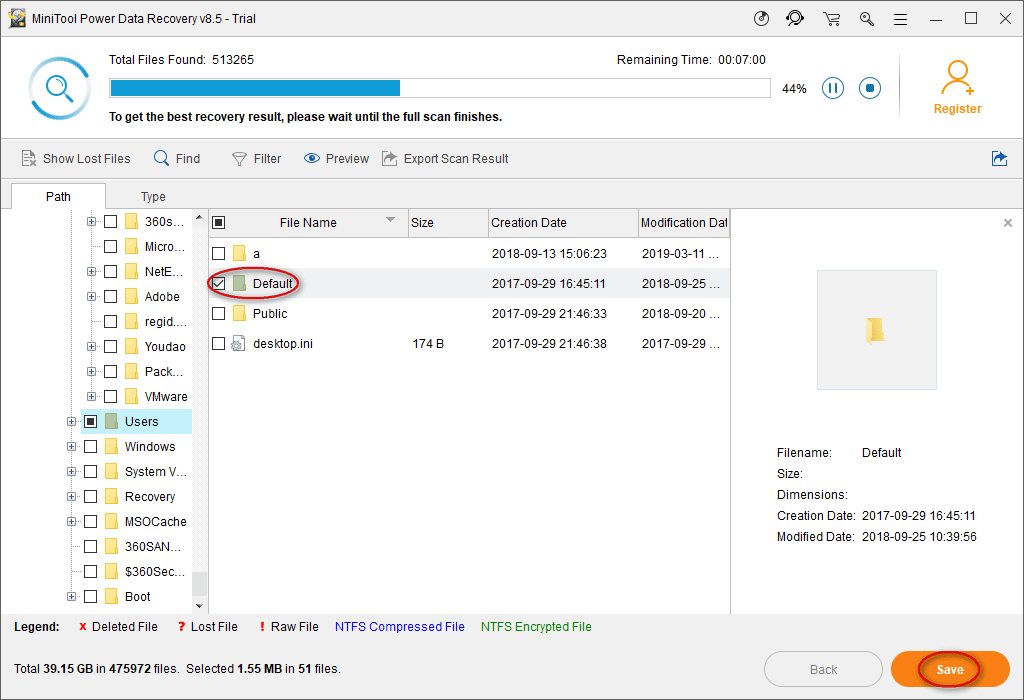
Krok 3 : v okne výzvy nastavte adresár na uloženie súborov a stlačte Ok na potvrdenie. Skontrolujte, či je v cieľovom adresári úložiska dostatok voľného miesta na obnovenie vymazanej histórie internetu.
Poznámka: Ak používate skúšobnú verziu na dokončenie krokov 1 až 3 obnovy súborov histórie prehliadača Chrome, zobrazí sa nasledujúce dialógové okno s limitom ukladania súborov. Preto musíte upgrade svoju kópiu programu MiniTool Power Data Recovery na prekonanie limitu na dokončenie obnovy. 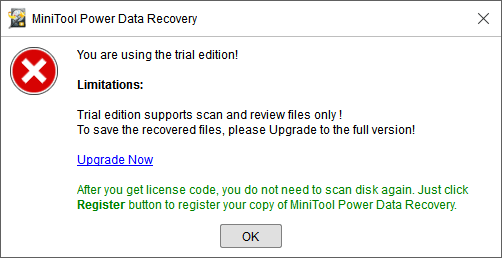

![APFS vs Mac OS Extended - Čo je lepšie a ako formátovať [Tipy MiniTool]](https://gov-civil-setubal.pt/img/data-recovery-tips/76/apfs-vs-mac-os-extended-which-is-better-how-format.jpg)






![Potrebujete ovládač WIA, aby ste mohli používať toto zariadenie: Ako opraviť [MiniTool News]](https://gov-civil-setubal.pt/img/minitool-news-center/82/you-need-wia-driver-use-this-device.jpg)
![Váš systém je ťažko poškodený štyrmi vírusmi - napravte to teraz! [Tipy pre MiniTool]](https://gov-civil-setubal.pt/img/android-file-recovery-tips/94/your-system-is-heavily-damaged-four-virus-fix-it-now.jpg)
![Čo je adaptér USB na HDMI (definícia a princíp práce) [MiniTool Wiki]](https://gov-civil-setubal.pt/img/minitool-wiki-library/85/what-is-usb-hdmi-adapter-definition.jpg)
![Ako opraviť kód chyby osudu Tapir? Vyskúšajte tieto metódy [MiniTool News]](https://gov-civil-setubal.pt/img/minitool-news-center/20/how-fix-destiny-error-code-tapir.jpg)







![Ako skryť najnavštevovanejšie na stránke Nová karta v prehliadači Google Chrome [MiniTool News]](https://gov-civil-setubal.pt/img/minitool-news-center/22/how-hide-most-visited-new-tab-page-google-chrome.jpg)