4 opravy pre vysoké využitie procesora Svchost.exe (100%) v systéme Windows 10 [MiniTool News]
4 Fixes Svchost Exe High Cpu Usage Windows 10
Zhrnutie:
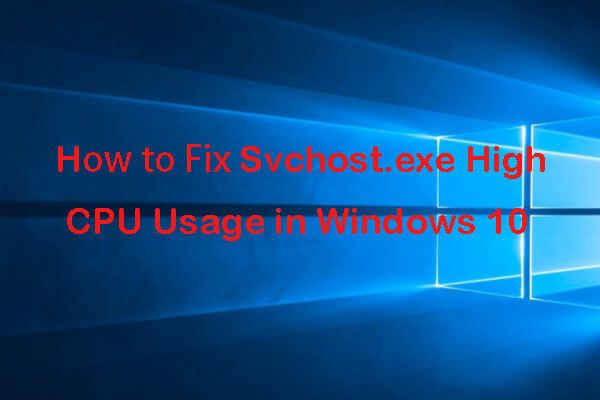
Ako opraviť vysoké využitie procesora svchost.exe v systéme Windows 10? Tento príspevok poskytuje 4 riešenia, ktoré vám pomôžu vyriešiť chybu vysokého využitia svchost.exe (100%) procesora v systéme Windows 10. Ak máte problémy s počítačom, môžete použiť Softvér MiniTool bezplatná obnova stratených údajov, zálohovanie a obnovenie systému Windows 10, správa diskových oddielov na pevnom disku a ďalšie.
Svchost.exe znamená Hostiteľ služby, ktorý pomáha hostiteľovi služieb Windows. Služba v systéme Windows je program v OS, ktorý vykonáva konkrétnu prácu a po zapnutí počítača beží na pozadí. Môžeš otvorte Služby systému Windows v systéme Windows 10 na zobrazenie, spustenie, zastavenie a zakázanie konkrétnej služby systému Windows.
Niekedy to možno nájdete Svchost.exe využíva veľké miesto na disku , vysoká CPU a veľká pamäť, až 100%, v systéme Windows 10. Čo to spôsobuje? Tento návod ponúka 4 riešenia, ktoré vám pomôžu opraviť vysoké využitie procesora svchost.exe v systéme Windows 10.
4 opravy pre vysoké využitie procesora Svchost.exe v systéme Windows 10
Skontrolujte opravy uvedené nižšie a zistite, či vám môžu pomôcť vyriešiť problém s vysokým využitím procesora svchost.exe v systéme Windows 10.
Oprava 1. Spustite antivírusovú kontrolu
Ak je váš počítač napadnutý vírusom alebo škodlivým softvérom, môže to spôsobiť problém so 100% využitím procesora svchost.exe v systéme Windows 10.
Prvou radou na vyriešenie tohto problému je spustenie antivírusovej kontroly vášho počítača. Môžete otvoriť Ochranca systému Windows alebo iný spoľahlivý antivírusový softvér tretích strán na skenovanie a likvidáciu vírusov alebo škodlivého softvéru vo vašom počítači.
Oprava 2. Zakážte služby, ktoré spôsobujú vysoké využitie procesora Svchost.exe
Nájdete problematické programy alebo služby svchost.exe, ktoré môžu spôsobiť 100% využitie procesora vo vašom počítači so systémom Windows 10, a deaktivujete ich, aby ste tento problém vyriešili.
Krok 1. Otvorené Správca úloh vo Windows 10. Najjednoduchší spôsob, ako otvoriť Správcu úloh vo Windows 10, je stlačiť Ctrl + Shift + Esc zároveň.
Krok 2. Klepnite na Detaily karte a posúvaním nadol vyhľadajte v zozname procesy svchost.exe. Nájdite svchost.exe, ktorý používa vysoký procesor, kliknite naň pravým tlačidlom myši a vyberte Prejsť na služby , prejdete do okna so zvýraznenými službami, ktoré sa spúšťajú v rámci tohto procesu svchost.exe.
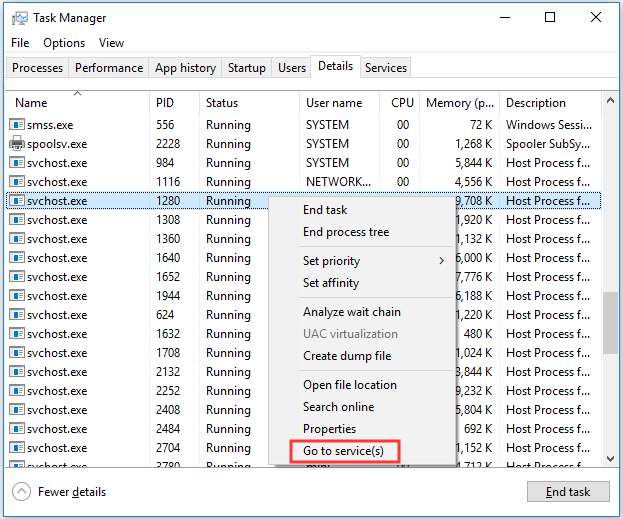
Krok 3. Môžete kliknúť pravým tlačidlom myši na jeden z procesov a kliknúť na Prestaň možnosť ukončiť tento proces.
Krok 4. Zastavenie služby v Správcovi úloh ju môže deaktivovať iba dočasne. Keď nájdete problematickú službu, môžete na ňu kliknúť a kliknúť Otvorené služby ikona v dolnej časti a otvorí sa v službe Windows Services. Kliknite pravým tlačidlom myši na službu a vyberte si Vlastnosti . Môžeš si vybrať Zakázať možnosť vedľa Typ spustenia natrvalo to zastaviť. Nakoniec kliknite Ok a reštartujte počítač so systémom Windows 10, aby sa zmeny prejavili.
Potom môžete skontrolovať, či bol vo vašom počítači so systémom Windows 10 opravený problém s vysokou spotrebou procesora svchost.exe.
Oprava 3. Vymazať protokol prehliadača udalostí
Ďalším spôsobom, ako sa môžete pokúsiť opraviť vysoké využitie procesora Windows 10 svchost.exe, je vyprázdniť protokoly zobrazenia udalostí systému Windows.
Krok 1. Otvorte Prehliadač udalostí v systéme Windows 10 . Môžete stlačiť Windows + R na otvorenie Bež , napíš eventvwr otvorte Prehliadač udalostí systému Windows.
Krok 2. Ďalej môžete kliknúť Denníky systému Windows a kliknite Aplikácia pod ním. A kliknite Vymazať denník… vyčistiť protokoly aplikácií.
Krok 3. Rovnakým procesom môžete postupovať aj vy Systém, nastavenie a zabezpečenie guľatiny. Nakoniec zmeny vykonajte reštartovaním počítača so systémom Windows 10.
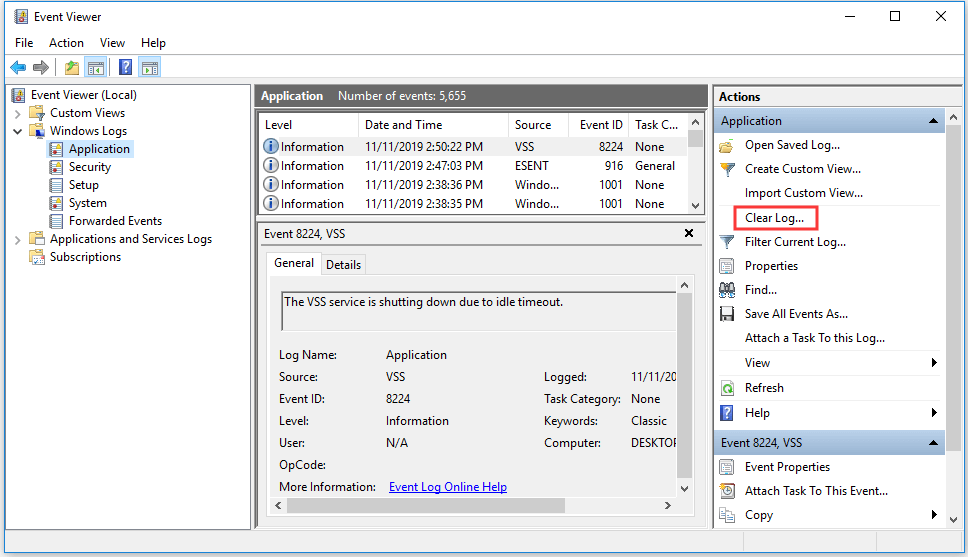
Oprava 4. Zakážte automatické aktualizácie systému Windows
Keď služba Windows Update kontroluje dostupnosť nových aktualizácií alebo sťahuje nové aktualizácie na pozadí, môže to spôsobiť problém s vysokým využitím procesora svchost.exe v systéme Windows 10. Môžete skúsiť zakázať automatické aktualizácie systému Windows.
Krok 1. Môžete stlačiť Windows + R , napíš services.msc a stlačte Zadajte otvorte Služby systému Windows.
Krok 2. Nájsť aktualizácia systému Windows službu a kliknutím pravým tlačidlom myši ju vyberte Vlastnosti .
Krok 3. Vyberte si Zakázané v Typ spustenia . Kliknite Ok a reštartujte počítač.
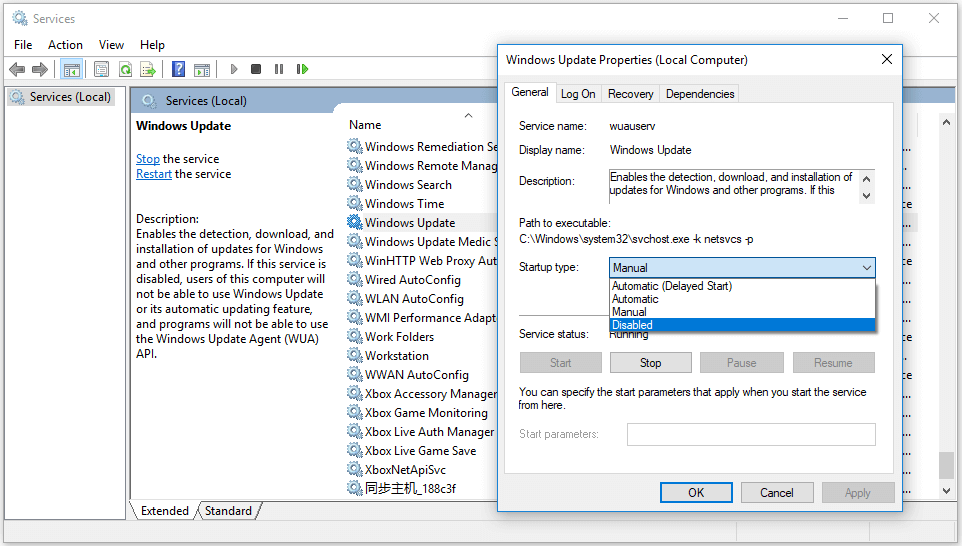
Spodná čiara
Dúfam, že jedna zo 4 opráv vám pomôže vyriešiť vysoké využitie procesora svchost.exe v systéme Windows 10. Ak váš počítač náhle zlyhá, zobrazí sa modrá obrazovka ako Chyba stránky s údajmi o jadre alebo iné problémy a stratili ste dôležité súbory vo svojom počítači, môžete použiť MiniTool Power Data Recovery pokúsiť sa obnoviť stratené dáta.
![Chcete súbory z karty SD načítať úplne sami [Tipy pre MiniTool]](https://gov-civil-setubal.pt/img/data-recovery-tips/31/do-you-want-retrieve-files-from-sd-card-all-yourself.png)

![Ako opraviť problém „Hulu ma stále odhlasuje“ v systéme Windows 10? [MiniTool News]](https://gov-civil-setubal.pt/img/minitool-news-center/46/how-fix-hulu-keeps-logging-me-out-issue-windows-10.jpg)
![Opravte svoj cestovný profil používateľa, ktorý nebol úplne synchronizovaný [Novinky MiniTool]](https://gov-civil-setubal.pt/img/minitool-news-center/67/fix-your-roaming-user-profile-was-not-completely-synchronized.jpg)
![Ako opraviť problém „Makecab.exe spustený pri štarte“ [MiniTool News]](https://gov-civil-setubal.pt/img/minitool-news-center/44/how-fix-makecab.jpg)
![Ako hrať hry pre Windows na Macu? Tu je niekoľko riešení [MiniTool News]](https://gov-civil-setubal.pt/img/minitool-news-center/46/how-play-windows-games-mac.jpg)

![[Odpoveď] Aký formát videa Twitter podporuje? MP4 alebo MOV?](https://gov-civil-setubal.pt/img/blog/21/what-video-format-does-twitter-support.png)
![Ako vyriešiť nespustenie Fortnite? Tu sú 4 riešenia [MiniTool News]](https://gov-civil-setubal.pt/img/minitool-news-center/78/how-solve-fortnite-not-launching.png)




![Úplná oprava - Ovládací panel NVIDIA sa neotvorí v systéme Windows 10/8/7 [MiniTool News]](https://gov-civil-setubal.pt/img/minitool-news-center/42/full-fix-nvidia-control-panel-won-t-open-windows-10-8-7.png)



![Najlepšie 4 problémové riešenia, ktoré sa nepodarilo pripojiť k službe Windows [MiniTool Tips]](https://gov-civil-setubal.pt/img/backup-tips/77/top-4-solutions-issue-failed-connect-windows-service.jpg)

![Top 5 spôsobov, ako zachytiť zlyhanú udalosť médií 0xa00f4271 [MiniTool News]](https://gov-civil-setubal.pt/img/minitool-news-center/15/top-5-ways-media-capture-failed-event-0xa00f4271.png)