Čo robiť, keď sa myš v systéme Windows 10 stále odpojuje? [MiniTool News]
What Do When Mouse Keeps Disconnecting Windows 10
Zhrnutie:

Používate káblovú, USB alebo bezdrôtovú myš Bluetooth, ale zistíte, že sa náhodne odpojí a znovu pripojí? Potom sa spýtate: prečo sa moja myš stále odpojuje? Ako zabránim odpojeniu myši? Teraz, MiniTool vám dá odpovede v tomto príspevku a vy môžete ľahko vyriešiť problém s odpojením a opätovným pripojením myši.
Myš neustále oddeľuje a znovu pripája Windows 10
Pri používaní počítača je myš dôležitou súčasťou, ktorá vám umožní dobrú prácu s počítačom. Používate káblovú myš, myš USB, bezdrôtovú myš a myš Bluetooth. Myš sa však vždy pokazí, napríklad myší zaostáva a myš stále mrzne - tieto dve situácie sme spomenuli v našich predchádzajúcich článkoch.
Ďalej môžete nájsť inú situáciu - myš sa náhodne odpojí v systéme Windows 10. To je téma, o ktorej dnes hovoríme. Potvrdzuje sa, že tento problém sa vyskytuje u staršej myši, ktorá stále používa port PS / 2, a novšej myši vo formáte USB. Môže sa to stať aj na káblovej alebo bezdrôtovej myši Bluetooth.
Prečo sa vaša myš stále odpojuje? Je to spôsobené detekciou hardvéru myši, povoleným pozastavením USB pre zariadenia HID, zastaraným alebo poškodeným ovládačom, závadou systému Windows 10 atď. Teraz poďme vyriešiť problém v týchto aspektoch.
Riešenie 1: Skontrolujte hardvérové problémy
Pred vyskúšaním ďalších opráv by ste mali vykonať niekoľko potrebných kontrol.
- Ak je myš pripojená k chybnému portu USB, pravdepodobne sa náhodne odpojí. Takže ho zapojte a vložte do iného portu, aby ste zistili, či je problém vyriešený.
- Môžete tiež pripojiť myš k inému počítaču. Ak sa problém vyskytne tiež, je zrejmé, že myš je poškodená a musíte si kúpiť novú. Ak sa nezobrazí, problém môže súvisieť s operačným systémom Windows. Potom spustite opravu podľa nižšie uvedených metód.
Riešenie 2: Zakážte selektívne pozastavenie USB
Vo Windows 10 je funkcia - selektívne pozastavenie USB celkom užitočná, ak chcete šetriť aj energiu. Je však známe, že spôsobuje problémy s odpojením periférnych zariadení. Mali by ste ho preto deaktivovať, aby ste sa zbavili odpojenia a opätovného pripojenia myši.
- Vstup powercfg.cpl v Bež dialógové okno, ktoré sa otvorí stlačením Win + R kľúče a potom stlačte Zadajte otvoriť Možnosti napájania rozhranie.
- Prejdite na aktuálny plán napájania a vyberte Zmeňte nastavenia plánu .
- Kliknite na ikonu Zmeňte rozšírené nastavenia napájania odkaz v novom okne.
- Hľadať Nastavenie USB s a rozbaľte ho, rozviňte nastavenie selektívneho pozastavenia USB a nastavte ho na Zakázané .
- Kliknite Podať žiadosť a Ok aby sa zmena prejavila.
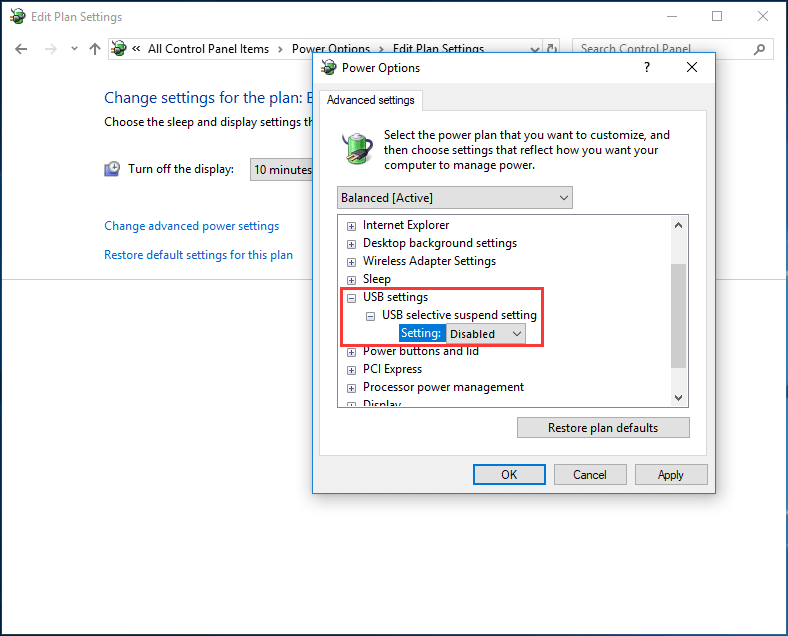
Riešenie 3: Zmeňte nastavenia správy napájania USB
Existuje užitočná funkcia, ktorou môže systém Windows vypnúť zariadenia, ktoré sa nepoužívajú, a šetriť tak energiu. U niektorých zariadení USB sa to ale niekedy pokazí, napríklad myš USB sa neustále odpojí. Rýchlou opravou je zakázanie nastavení správy napájania pre USB Root Hub.
Postup je nasledovný:
1. Vo Windows 10 kliknite pravým tlačidlom myši na ikonu Štart tlačidlo a vyberte Správca zariadení .
Tip: Ďalej môžete prejsť na rozhranie Správcu zariadení inými spôsobmi, ktoré sú uvedené v tomto príspevku - 10 spôsobov, ako otvoriť Správcu zariadení Windows 10 .2. Rozbaľte Radiče univerzálnej sériovej zbernice , dvojitým kliknutím na zariadenie otvorte okno vlastností, prejdite na Správa napájania kartu a potom zrušte začiarknutie políčka vedľa možnosti - Umožnite počítaču vypnúť toto zariadenie, aby sa šetrila energia .
3. Kliknite Ok a potom by sa vaša myš nemala náhodne odpojiť.
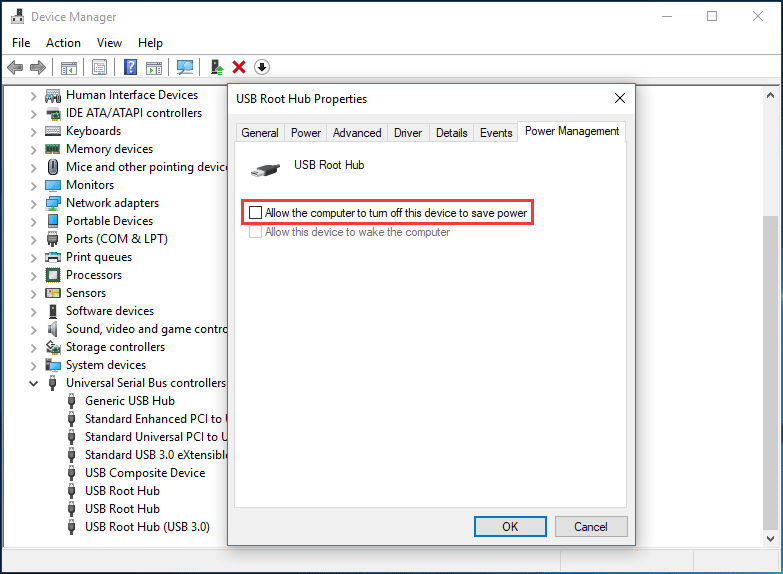
Riešenie 4: Znova nainštalujte ovládač myši
Ako už bolo spomenuté vyššie, tento problém môže spôsobiť nesprávny alebo zastaraný ovládač. Môžete sa teda rozhodnúť preinštalovať ho a problém vyriešiť.
1. Prejdite do rozhrania Správcu zariadení.
2. Rozbaľte Myši a iné ukazovacie zariadenia , kliknite pravým tlačidlom myši na svoju myš kompatibilnú s HID a vyberte Odinštalujte zariadenie .
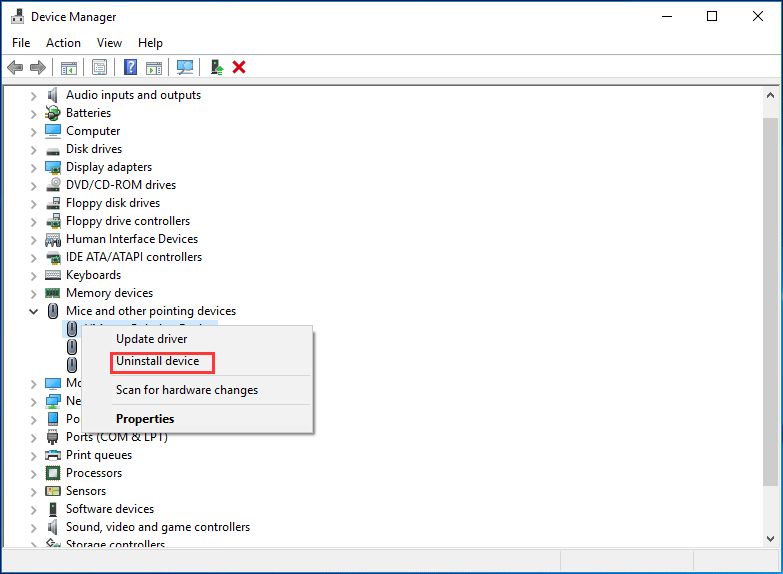
3. Kliknite Odinštalovať na odstránenie vodiča.
4. Odpojte myš, reštartujte počítač a Windows automaticky nainštaluje ovládač. Teraz sa myš nebude náhodne odpojiť.
Riešenie 5: Vyriešte elektromagnetické rušenie (EMI)
Podľa spätnej väzby používateľov je nepravdepodobným vinníkom, ale pomerne častým vinníkom elektromagnetické rozhranie (EMI) alebo impulz, ktorý môže myš dočasne odpojiť. Takže ak sa vaša myš stále odpojuje, musíte tento prípad preskúmať.
Skúste vypnúť všetky svetlá a všetky elektronické zariadenia a zistiť, či je problém s náhodným odpojením a opätovným pripojením myši opravený.
Spodná čiara
Teraz sú tu predstavené takmer všetky možné riešenia. Ak sa vaša myš v systéme Windows 10 náhodne odpojí a znovu pripojí, vyskúšajte vyššie uvedené spôsoby, ako sa dostať z problémov.
![Najvyšších 5 prevádzačov súborov URL na MP3 - rýchlo prevádzajte adresy URL na MP3 [tipy MiniTool]](https://gov-civil-setubal.pt/img/blog/96/top-5-des-convertisseurs-durl-en-mp3-convertir-rapidement-une-url-en-mp3.png)


![5 metód na opravu nesprávnych písmen pri písaní klávesnicou v systéme Windows 10 [MiniTool News]](https://gov-civil-setubal.pt/img/minitool-news-center/41/5-methods-fix-keyboard-typing-wrong-letters-windows-10.jpg)
![Ako obnoviť súbory odstránené pomocou Prieskumníka súborov ES v systéme Android? [Tipy pre MiniTool]](https://gov-civil-setubal.pt/img/android-file-recovery-tips/86/how-recover-files-deleted-es-file-explorer-android.jpg)

![Ako obnoviť fotografie z pamäťovej karty digitálneho fotoaparátu [OPRAVENÉ] [Tipy MiniTool]](https://gov-civil-setubal.pt/img/data-recovery-tips/97/how-recover-photos-from-digital-camera-memory-card.jpg)
![Ako opraviť program PIP nie je rozpoznaný v príkazovom riadku systému Windows? [MiniTool News]](https://gov-civil-setubal.pt/img/minitool-news-center/04/how-fix-pip-is-not-recognized-windows-command-prompt.png)










![Ako opraviť príkaz CD, ktorý nefunguje v systéme CMD Windows 10 [MiniTool News]](https://gov-civil-setubal.pt/img/minitool-news-center/00/how-fix-cd-command-not-working-cmd-windows-10.jpg)