4 riešenia chyby Rndism6.sys Modrá obrazovka smrti
4 Solutions To Rndism6 Sys Blue Screen Of Death Error
Rndism6.sys BSOD je jednou z bežných chýb, ktoré sa môžu vyskytnúť v systéme Windows 10/11. Keďže nie vždy, keď sa vaše zariadenie so systémom Windows reštartuje a po získaní chyby funguje, mali by ste nájsť vinníka a tento problém vyriešiť včas. V tomto príspevku na Webová stránka MiniTool , ukážeme vám, ako sa tohto problému zbaviť za vás.Modrá obrazovka smrti Rndism6.sys
Rndism6.sys je súbor jadra, ktorý prispieva k prevádzke USB ethernetovej siete na zariadeniach so systémom Windows a nájdete ho v priečinku – C: \Windows\System32\drivers. Niekedy vás môže z nejakého dôvodu obťažovať Rndism6.sys BSOD.
Zvyčajne sa vám táto chyba zobrazí s takýmto chybovým hlásením – Stop kód: DRIVER_IRQL_NOT_LESS_OR_EQUAL . Ako väčšina chýb modrej obrazovky, aj Rndism6.sys BSOD sa dá opraviť jednoduchým reštartom počítača. Ak sa vám však táto chyba zobrazuje znova a znova, je potrebné ju opraviť manuálne. V tomto príspevku vám poskytneme niekoľko možných riešení!
Ako opraviť Rndism6.sys Blue Screen of Death v systéme Windows 10/11?
Oprava 1: Spustite nástroj na riešenie problémov so sieťou
Pred použitím metód riešenia problémov by ste mali vylúčiť bežné problémy so sieťou. Tu je postup, ako skontrolovať pripojenie k sieti:
Krok 1. Stlačte Vyhrať + ja na otvorenie Nastavenia systému Windows .
Krok 2. Prejdite na Aktualizácia a zabezpečenie > Riešenie problémov > Ďalšie nástroje na riešenie problémov .
Krok 3. Kliknite na Pripojenie k internetu a zasiahnuť Spustite nástroj na riešenie problémov .
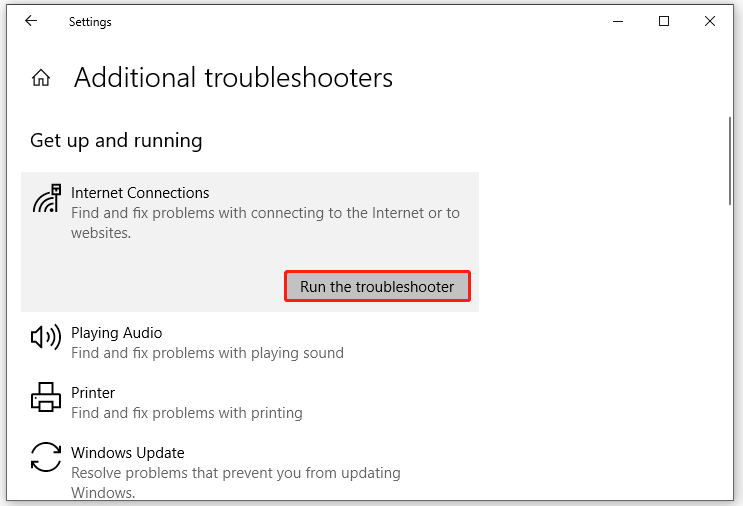
Oprava 2: Oprava systémových súborov
Rndism6.sys BSOD môže byť spôsobený poškodenými systémovými súbormi. Spustenie kombinácie SFC a DISM môže pomôcť opraviť tieto chybné systémové súbory. Postup:
Krok 1. Spustite Príkazový riadok s administratívnymi právami.
Krok 2. V príkazovom okne napíšte sfc /scannow a zasiahnuť Zadajte .
Krok 3. Po dokončení spustite nasledujúci príkaz jeden po druhom a nezabudnite zasiahnuť Zadajte po každom príkaze.
DISM / Online / Cleanup-Image / CheckHealth
DISM /Online /Cleanup-Image /ScanHealth
DISM /Online /Cleanup-Image /RestoreHealth
Oprava 3: Aktualizujte USB a sieťové ovládače
Zastarané alebo nekompatibilné ovládače môžu byť tiež možným vinníkom zlyhania modrej obrazovky Rndism6.sys. Tu je postup, ako aktualizovať ovládače USB a sieťové ovládače:
Tipy: Ak po aktualizácii ovládača zariadenia dostanete Rndism6.sys BSOD, vrátením disku späť môže byť trik. Podrobné kroky sú uvedené v tejto príručke - Ako vrátiť späť ovládač v systéme Windows? Sprievodca krok za krokom .Krok 1. Kliknite pravým tlačidlom myši na Štart ikonu na výber Správca zariadení .
Krok 2. Rozbaľte Sieťové adaptéry > kliknite pravým tlačidlom myši na sieť, ktorú používate > stlačte U ovládač pdate > vyberte si Automaticky vyhľadať ovládače .
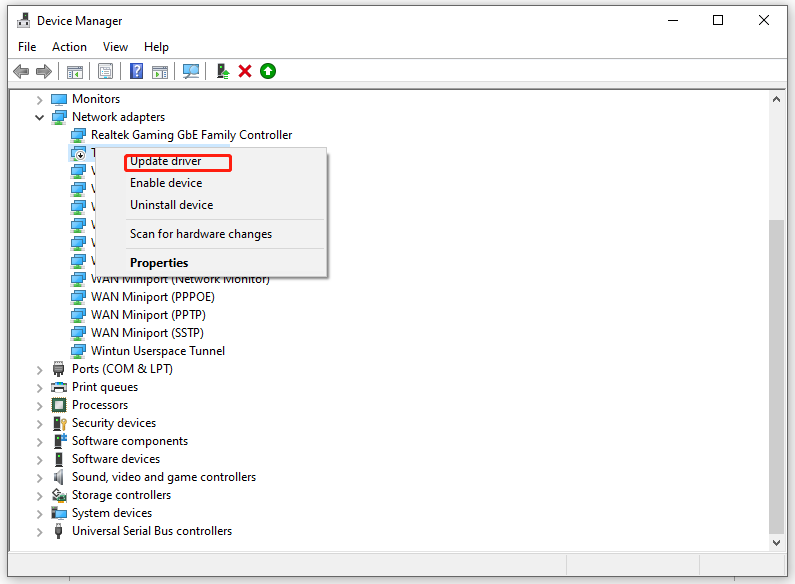
Krok 3. Potom musíte aktualizovať ovládače zariadenia USB: rozbaľte Ovládače univerzálnej sériovej zbernice > kliknite pravým tlačidlom myši na ovládač USB > vyberte Aktualizujte ovládač > vyberte Automaticky vyhľadať ovládače .
Krok 4. Reštartujte systém, aby ste skontrolovali, že chyba na modrej obrazovke Rndism6.sys stále pretrváva.
Oprava 4: Vykonajte obnovenie systému
Niektoré systémové zmeny môžu viesť k problémom ako Rndism6.sys BSOD. Ak chcete vyriešiť takýto problém, môžete tieto zmeny zrušiť vykonaním obnovenia systému. Urobiť tak:
Krok 1. Stlačte Vyhrať + R otvoriť Bežať dialóg.
Krok 2. Typ pre rstru a zasiahnuť Zadajte na otvorenie Obnovenie systému .
Krok 3. Zasiahnite Ďalšie > vyberte bod obnovenia > hit Ďalšie > kliknite na Skončiť na spustenie procesu.
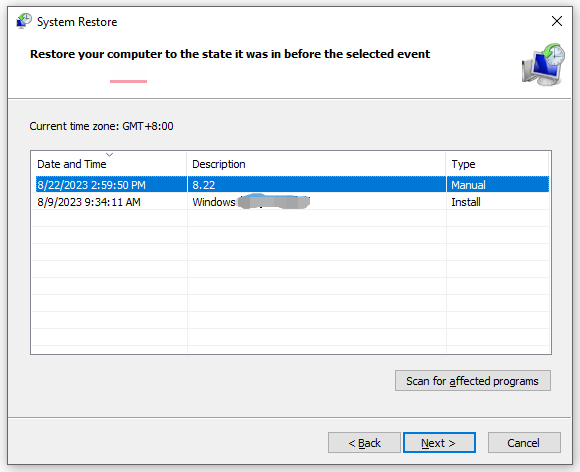
Záverečné slová
Aby som to zhrnul, tento príspevok predstavuje, ako opraviť Rndism6.sys BSOD 4 spôsobmi, môžete to skúsiť, ak máte rovnaký problém. Úprimne dúfame, že tieto riešenia sú pre vás užitočné.




![Ako opraviť chybu PS4 NP-36006-5? Tu je 5 metód [MiniTool News]](https://gov-civil-setubal.pt/img/minitool-news-center/37/how-fix-ps4-error-np-36006-5.jpg)


![Čo robiť, ak sa na vašom iPhone neobjaví dôveryhodnosť tohto počítača [MiniTool News]](https://gov-civil-setubal.pt/img/minitool-news-center/88/what-do-if-trust-this-computer-does-not-appear-your-iphone.jpg)


![Ako opraviť bielu obrazovku na notebooku? Štyri jednoduché metódy pre vás! [MiniTool News]](https://gov-civil-setubal.pt/img/minitool-news-center/37/how-fix-white-screen-laptop.jpg)







![Ako opraviť meno, ktoré sa nedá vyriešiť Chyba programu Outlook [MiniTool News]](https://gov-civil-setubal.pt/img/minitool-news-center/48/how-fix-name-cannot-be-resolved-outlook-error.png)
![Forza Horizon 5 sa zasekol na obrazovke načítavania Xbox/PC [Tipy MiniTool]](https://gov-civil-setubal.pt/img/news/94/forza-horizon-5-stuck-on-loading-screen-xbox/pc-minitool-tips-1.jpg)