10 dôvodov pre zaostávanie počítača a ako opraviť pomalý počítač [Tipy pre MiniTool]
10 Reasons Computer Lagging
Zhrnutie:
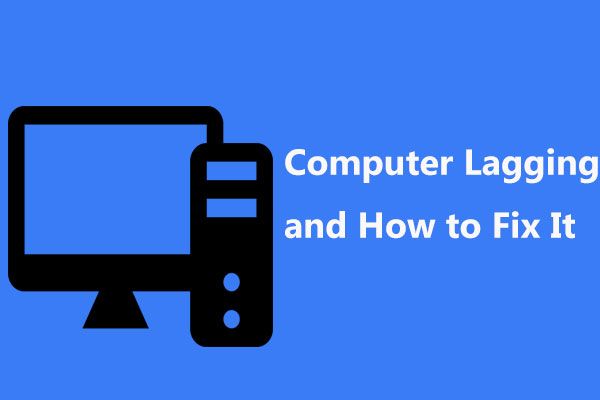
Prečo môj počítač zrazu zaostáva pri hraní hier, sledovaní videa, spúšťaní programov, zavádzaní systému Windows atď.? Toto sa vždy pýtajú používatelia Windows 10/8/7? Tu je 10 dôvodov pre problém s pomalým chodom počítača a tiež ako opraviť oneskorenie v počítači, aby sa zaistil rýchly beh.
Rýchla navigácia:
Môj počítač pri hraní hier zaostáva
„Od minulého týždňa začal môj počítač zaostávať, keď som začal hrať hry, čo sa vyriešilo po reštarte ... Zdá sa, že oneskorenie ovplyvňuje celý môj počítač: moje fps idú na jednu číslicu, audio zaostáva a môj ping ide až ~ 1 500. .. “CNET
Problém so zaostávaním počítača sa v skutočnosti vždy neočakávane vyskytne v systéme Windows 10/8/7 pri hraní hier, sledovaní videí, spúšťaní programov atď. počítač stále mrzne . Aké nepríjemné to môže byť! Niektorí používatelia nám dokonca oznámili nové zaostávanie a zamrznutie počítača alebo dobrý problém so zaostávaním počítača.
Stručne povedané, zaostávanie PC alebo notebooku sa môže prejaviť rôznymi spôsobmi, napríklad:
- Programy sa otvárajú pomaly.
- Ukladanie dokumentov alebo konverzia súborov stojí veľa času
- Windows sa otvára veľmi pomaly
- Grafika bliká, koktá a snímkové frekvencie klesajú
- Načítanie alebo vypnutie operačného systému trvá dlho
- Hry alebo aplikácie koktajú, blikajú a meškajú
- Znižuje sa rýchlosť sťahovania / nahrávania internetového pripojenia
- Vyskytnú sa chyby pri zápise súboru
- Zobrazia sa chybové správy systému Windows
- Tlačiarne alebo iné periférne zariadenia pripojené k počítaču odmietajú správne fungovanie
Skrátka, všetko je stále pomalšie. Potom sa môžete opýtať: prečo počítač zaostáva, keď hrám hry, pozerám videá, spúšťam aplikácie atď.? Ako zabránim zaostávaniu počítača? Ak chcete hľadať odpovede, choďte na ďalšiu časť!
10 dôvodov pre oneskorenie PC a ako opraviť Stop Lag Windows 10/8/7
Všeobecne možno povedať, že problém so oneskorením v počítači môže byť spôsobený hardvérom alebo softvérom. Tu vám ukážeme podrobnú odpoveď na túto otázku „prečo je môj počítač zrazu taký pomalý“, ako aj to, ako sa zbaviť oneskorenia v počítači.
1. CPU so slabým výkonom
Starý, prehriaty alebo nedostatočne rýchly procesor môže spôsobiť vysoké využitie procesora, čo môže viesť k oneskoreniu alebo dokonca oneskoreniu počítača. Zjednodušene povedané, čím lepší výkon má procesor, tým rýchlejšie beží váš počítač.
Aby ste sa uistili, že procesor vášho počítača beží na plný výkon, musíte vykonať záťažový test procesora (pre procesory Intel je k dispozícii zadarmo) a monitorovať procesor AMD pomocou monitora systému od spoločnosti AMD, aby ste zistili, či váš procesor funguje tak, ako má. Ak má slabý výkon, skúste vymeniť starý.
2. Poškodená alebo nedostatočná pamäť RAM
Poškodená alebo nedostatočná pamäť RAM môže mať vplyv na výkon počítača, nechajte, prosím, počítač sa náhodne reštartuje , spôsobiť modrú obrazovku atď. Okrem toho, ak je pamäť RAM poškodená alebo poškodená, systémová pamäť nedokáže spracovať procesy a služby podľa potreby. Výsledkom je, že váš počítač zaostáva.
V takom prípade skúste vymeniť poškodenú pamäť RAM alebo pridať viac pamäte pre svoj počítač, aby ste sa zbavili oneskorenia v počítači so systémom Windows 10/8/7.
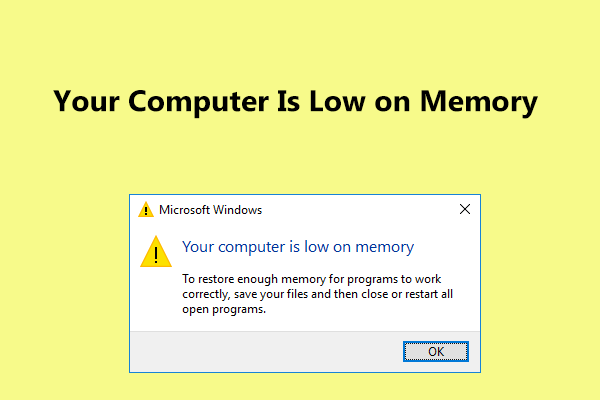 V systéme Windows 10/8/7 je nedostatok úplných opráv pre váš počítač
V systéme Windows 10/8/7 je nedostatok úplných opráv pre váš počítač Dostať správu „Váš počítač má nedostatok pamäte“ v systéme Windows 10/8/7? Tu sú úplné opravy a môžete ich vyskúšať na opravu chyby nedostatku pamäte.
Čítaj viac3. Stará grafická karta
Ak váš počítač pri hraní hier zaostáva, jedným z hlavných faktorov je problém s grafickou kartou. Pre herné zážitky je najdôležitejšou časťou grafická karta, pretože tak grafické vykreslenie 3D, ako aj výpočet fyziky v hre sa vykonávajú na grafickej karte.
Pri hraní hier na počítačoch s nízkoúrovňovou grafickou kartou bude váš počítač veľmi pravdepodobne zaostávať. Ako opraviť oneskorenie pri hrách na PC v systéme Windows 10/8/7? Ak je súčasný starý, inovujte ho hneď teraz!
4. Windows beží na HDD
Rýchlosť pevného disku určuje časy načítania. Ak hráte hry na počítačoch, ktoré stále používajú tradičný mechanický pevný disk, váš počítač by hlavne v prípade, že hráte hry vyžadujúce rýchlosť, zaostával, a to dokonca dokonca aj zamrzol.
Z tohto dôvodu odporúčame inovovať pevný disk na SSD pretože Windows beží na HDD je vždy pomalší ako na SSD. Ak správne nakonfigurujete disk SSD, dramaticky by sa to urýchlilo vaše hranie, aby sa vyriešil problém so zaostávaním a zamrznutím počítača.
Upgradujte pevný disk na SSD bez preinštalovania operačného systému
Ako však urobiť upgrade? Môžete požiadať technikov o pomoc, ale môže to stáť ďalšie peniaze. Namiesto toho môžete upgradovať pevný disk na SSD alebo migrovať Windows 10/8/7 na SSD pomocou profesionálneho klonovacieho softvéru na pevný disk. MiniTool Partition Wizard Free Edition vám pomôže ľahko dokončiť aktualizáciu disku a migráciu systému.
Jeho Migrujte OS na HD / SSD Táto funkcia vám môže pomôcť presunúť operačný systém iba na iný disk alebo preniesť celý systémový disk. Okrem toho Kopírovať disk je určený na klonovanie celého systémového disku alebo dátového disku na iný pevný disk.
Na inováciu disku na SSD s vysokou rýchlosťou s cieľom vyriešiť problém so zaostávaním počítača so systémom Windows 10/8/7 je možné použiť obidva z nich. Teraz si môžete aplikáciu MiniTool Partition Wizard bezplatne stiahnuť a vyskúšať.
Tu, vezmi Kopírovať disk ako príklad.
Krok 1: Spustite Sprievodcu oblasťami MiniTool do hlavného rozhrania. Potom vyberte systémový disk a kliknite na tlačidlo Kopírovať disk na ľavom paneli alebo vyberte Kópia z kontextového menu.
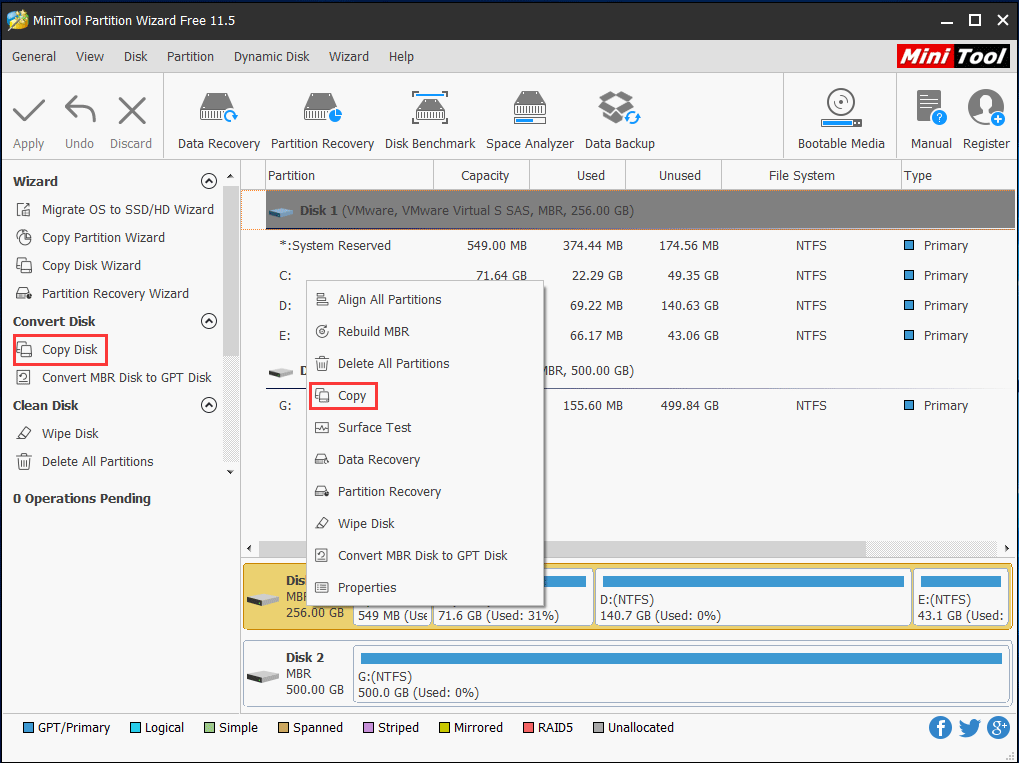
Krok 2: Ako cieľový disk vyberte disk SSD, ktorý ste pripojili k počítaču, aby ste uložili zdrojový obsah.
Tip: Zaistite, aby mala jednotka SSD dostatočnú kapacitu na uloženie obsahu oddielov. Okrem toho sa uistite, že ste zálohovali dôležité súbory na SSD, pretože proces klonovania vymaže obsah cieľového disku. 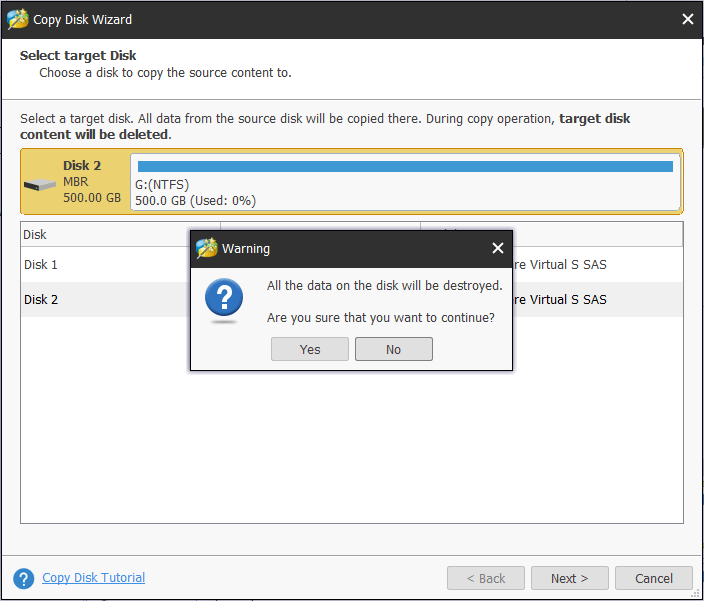
Krok 3: Zadajte metódu kopírovania pre klonovanie disku a kliknite na ikonu Ďalšie tlačidlo pokračovať.
Tip: Pokiaľ ide o SSD, odporúčame skontrolovať Zarovnajte oddiely na 1 MB možnosť zlepšenia výkonu. Okrem toho, ak je váš disk SSD väčší ako 2 TB, môžete si vybrať Pre cieľový disk použite tabuľku oddielov GUID v platenom vydaní Sprievodcu oblasťami MiniTool, pretože bezplatná verzia ju nepodporuje.Súvisiaci článok: Najlepší spôsob klonovania MBR do GPT bez problému so zavedením
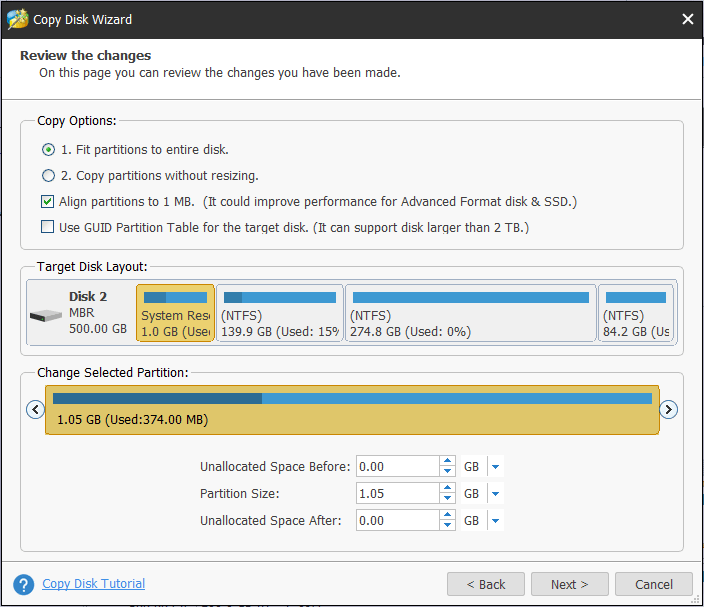
Krok 4: Naučte sa, ako naštartovať Windows z cieľového disku.
Krok 5: Kliknite na ikonu Podať žiadosť na vykonanie všetkých zmien.
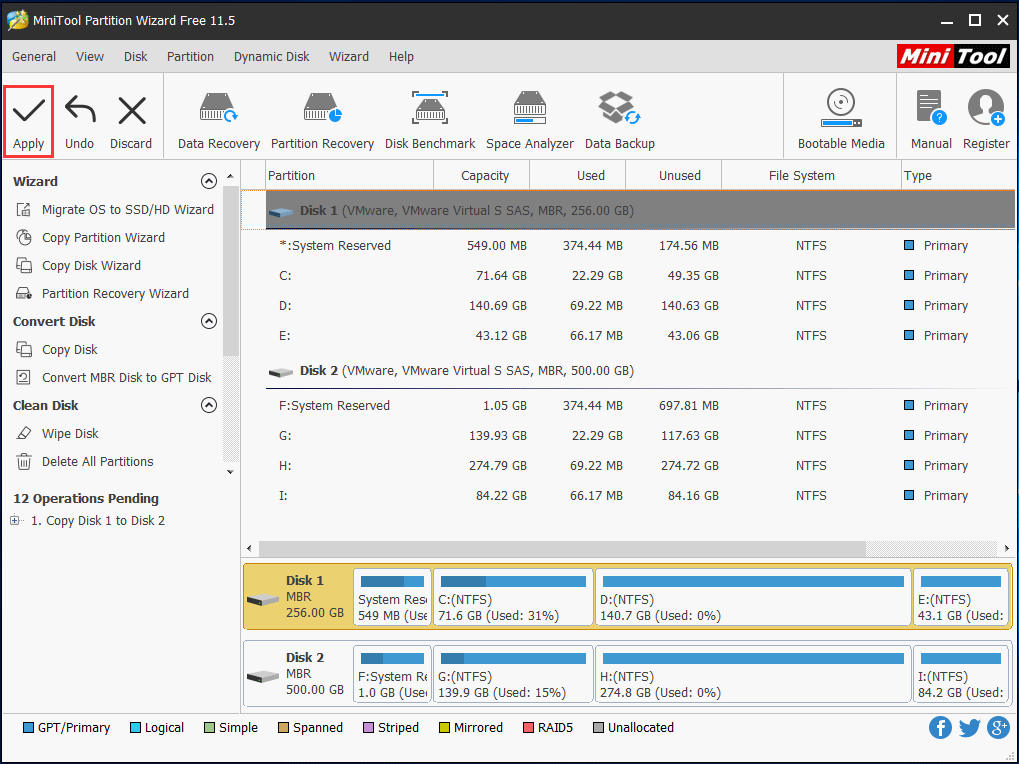
Ak sú vaše hry nainštalované na systémovom oddiele a chcete migrovať iba operačný systém na disk SSD, Sprievodca migráciou OS na HD / SSD je k dispozícii, pretože migrácia systému Windows prenesie vaše hry aj na SSD, čo umožňuje hrať hry na SSD bez preinštalovania.
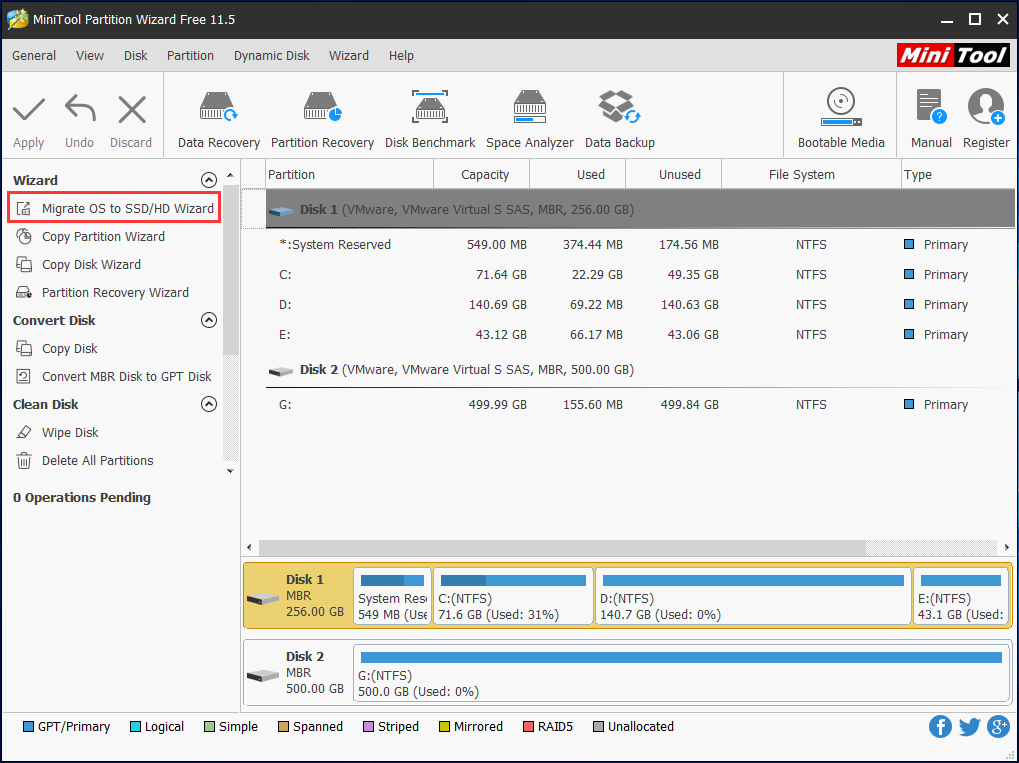
Zaujímať sa o to? Stačí si zadarmo stiahnuť jej skúšobnú verziu z nasledujúceho tlačidla a klonovanie disku spustíte podľa pokynov v príspevku Ako klonovať pevný disk na SSD v systéme Windows 10/8/7
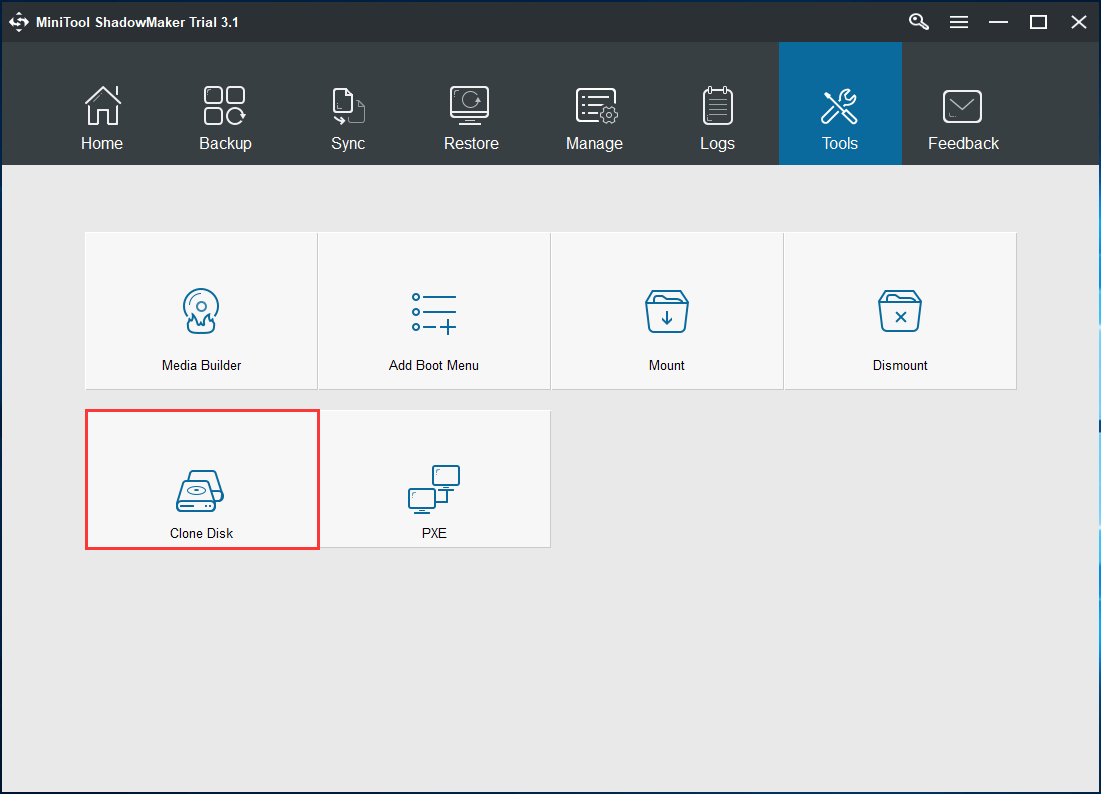
Po aktualizácii HDD na SSD môžete HDD vymeniť za SSD a bootovať Windows z SSD. Potom nedôjde k zaostávaniu počítača so systémom Windows 7/8/10.
5. Je poškodený pevný disk
Ak je niečo s vašim pevným diskom (najmä so systémovým diskom) v poriadku, váš počítač môže bežať veľmi pomaly, dokonca aj zmraziť a nemusí sa dať spustiť. Ako sa zbaviť oneskorenia na PC v systéme Windows 10/8/7?
V takom prípade môžete skontrolovať svoj pevný disk a zistiť, či problém so zaostávaním a zamrznutím počítača nie je spôsobený logickým alebo zlým poškodením disku, a potom chyby opraviť alebo odstrániť zlé bloky.
Ak to chcete urobiť, otvorte príkazový riadok a pomocou súboru chkdsk.exe skontrolujte logické chyby alebo fyzické poškodenie. Stačí zadávať príkazy jeden po druhom: chkdsk x: / f alebo chkdsk x: / r (x znamená písmeno jednotky, ktoré chcete skontrolovať).
Okrem toho vám správca oddielov - Sprievodca oddielom MiniTool môže pomôcť skontrolovať a opraviť chyby súborového systému a otestovať chybné sektory disku. Upozorňujeme, že tento nástroj nedokáže opraviť zlé bloky, ak ich nájde, ale iba skontrolovať a na ich ochranu môžete použiť príkaz chkdsk / r.
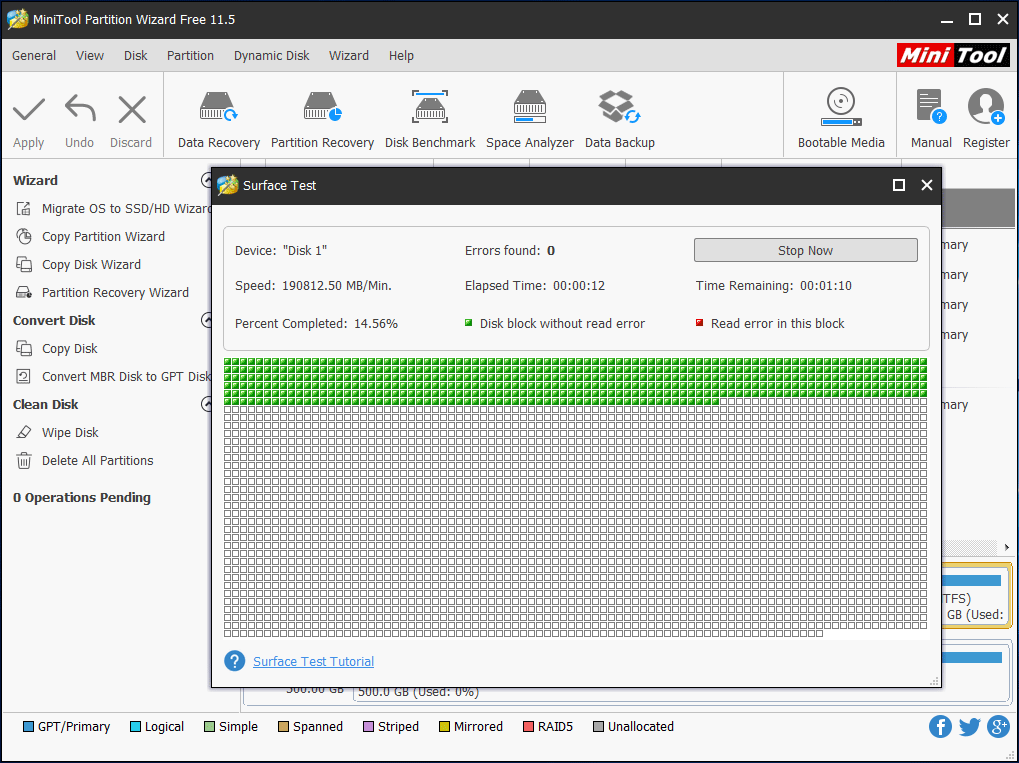
6. Operačný systém nie je udržiavaný alebo inovovaný
Ak váš operačný systém nie je pravidelne udržiavaný, správne nakonfigurovaný alebo inovovaný, môže byť nainštalovaných niekoľko programov a nástrojov. Výsledkom je, že váš počítač zrazu zaostáva, aj keď je nový alebo dobrý.
Ako zastaviť oneskorenie v počítači alebo ako opraviť pomalý počítač v systéme Windows 10/8/7? Postupujte podľa nasledujúcich pokynov.
Spôsob 1: Odinštalujte nepoužívané programy
Pri zakúpení nového počítača je pravdepodobné, že je v ňom vopred nainštalovaných veľa programov. Staré počítače ich môžu časom jednoducho akumulovať. Väčšina z týchto aplikácií sa však nikdy nepoužíva a dokonca niektoré môžu bežať na pozadí, ale vy si ich nevšimnete.
Aj keď má váš počítač dostatok pamäte, spustenie viacerých programov naraz môže spomaliť počítač a spôsobiť zaostávanie počítača.
Preto je potrebné tieto programy jednotlivo zavrieť alebo otvoriť Správcu úloh, aby ste zistili, čo práve beží, a odtiaľ ukončite procesy.
Spôsob 2: Čistenie dočasných súborov
Pri používaní programu Internet Explorer zostáva všetka história prehľadávania v hĺbke vášho počítača. Rovnakým spôsobom sa pri inštalácii alebo spustení operačného systému vygenerujú dočasné súbory, ktoré sú uložené v systéme Windows Tepl priečinok.
Ak chcete uvoľniť miesto v systéme a zbaviť sa oneskorenia v počítači, môžete tieto dočasné súbory odstrániť pomocou Vyčistenia disku.
Tip: V systéme Windows 10 je tento program odstránený, ale spoločnosť Microsoft vám ponúka ďalší nástroj - Storage Sense. Ak váš počítač nemá program Čistenie disku, môžete vyskúšať Sense na vyčistenie dočasných súborov.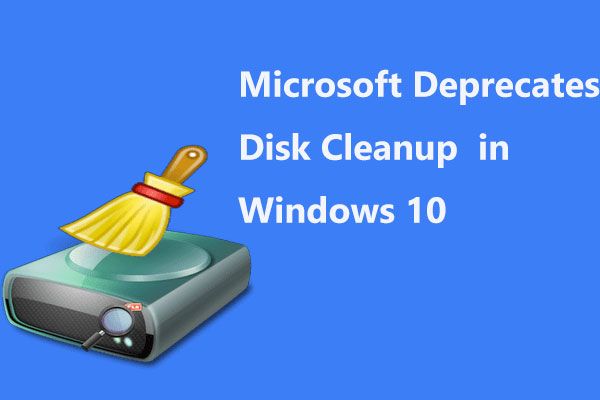 Spoločnosť Microsoft ukončila podporu nástroja na čistenie disku v systéme Windows 10
Spoločnosť Microsoft ukončila podporu nástroja na čistenie disku v systéme Windows 10 Spoločnosť Microsoft oznamuje, že čistenie disku bude vo Windows 10 zastarané, pretože program Storage Sense funguje takmer rovnako.
Čítaj viacKrok 1: Otvorené Môj počítač alebo Tento počítač a kliknite pravým tlačidlom myši na systémový oddiel C, aby ste si vybrali Vlastnosti .
Krok 2: Pod všeobecne Kliknite na kartu Vyčistenie disku tlačidlo.
Krok 3: Prejdite nadol v Súbory na odstránenie zoznam a potom vyberte Dočasné súbory .
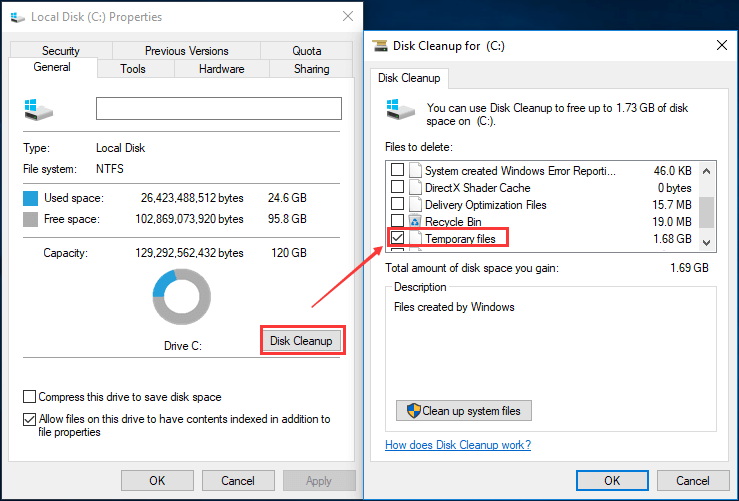
Krok 4: Kliknite Ok a potvrďte odstránenie kliknutím na Vymazať súbory tlačidlo.
Týmto spôsobom môžete uvoľniť miesto na disku a do istej miery opraviť problém „oneskorenie môjho počítača pri hraní hier“.
3. spôsob: Pravidelne optimalizujte a defragmentujte disk
Jedná sa v podstate o spôsob, ako optimalizovať efektívnosť pevného disku. Ak to chcete urobiť, choďte na Môj počítač alebo Tento počítač , kliknite pravým tlačidlom myši na jednotku C a vyberte si Vlastnosti vlastnosť. Potom pod Náradie kartu, vyberte Optimalizovať možnosť začať optimalizovať disk vášho počítača tak, aby fungoval efektívnejšie.
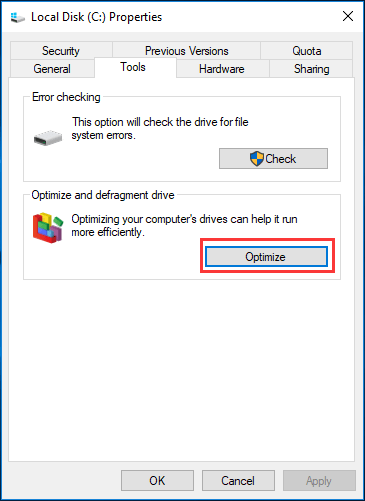
Spôsob 4: Pravidelná aktualizácia operačného systému
Aktualizácia systému môže byť užitočná pri riešení niektorých problémov, ako je napríklad zaostávanie počítača v systéme Windows 10/8/7. Mali by ste teda OS pravidelne aktualizovať.
Tip: Pred aktualizáciou sa odporúča zálohovať operačný systém alebo údaje na disku s programom MiniTool ShadowMaker, aby sa zabránilo poškodeniu systému po aktualizácii.7. Zastarané ovládače
Ak sú ovládače zastarané, v počítači so systémom Windows 10/8/7 sa často vyskytujú problémy s hardvérom alebo softvérom. Väčšinou takéto problémy spôsobia zaostávanie počítača. Vo väčšine prípadov musíte aktualizovať ovládače, aby ste znížili oneskorenie počítača.
8. Problém s pripojením na internet
Internet je čoraz dôležitejší. Slabé signály, nestabilné linky, problémy s bránou alebo odpojením, nízka rýchlosť načítania a sťahovania sa však vždy vyskytujú, čo môže spôsobiť zaostávanie počítača.
Stáva sa to hlavne vtedy, keď sa váš operačný systém pokúša aktualizovať alebo odoslať údaje do dátového centra a nainštalovaný softvér sťahuje alebo odosiela údaje na pozadí.
V takom prípade môžete použiť Windows Monitorovanie výkonu dozvedieť sa viac informácií o problémoch s CPU, RAM a sieťou. Ak to chcete urobiť, stačí napísať monitor výkonu do vyhľadávacieho poľa Cortana systému Windows 10 a kliknite na výsledok.
9. Váš počítač je napadnutý vírusom
Počítač môže byť vírusom ľahko infikovaný, aj keď máte nainštalovaný antivírusový program vo Windows 10/8/7. V súčasnosti je vírus a spyware alebo malware veľkou príčinou problémov s počítačom s počítačom vrátane problému so zaostávaním.
Ako opraviť pomalý počítač alebo zaostávajúci počítač? Práve teraz spustite antivírus, aby ste prehľadali celý počítač a odstránili vírus. Potom skontrolujte, či váš počítač stále zaostáva.
Nesprávne nakonfigurované alebo nekvalitné brány firewall môžu navyše spôsobiť, že počítač bude tiež zaostávať. Ak máte podozrenie, že bezpečnostný program spôsobuje zaostávajúci počítač, skúste dočasne vypnúť bránu firewall alebo skenery vírusov / škodlivého softvéru a skontrolujte, či je oneskorenie stále prítomné.
Poznámka: Po teste nezabudnite zapnúť bránu firewall alebo antivírusový softvér.10. Nedostatočné alebo nesprávne fungujúce napájanie
V mnohých prípadoch môže nedostatočné alebo nesprávne fungujúce napájanie viesť k tomu, že váš počítač bude zaostávať. Zaistite, aby bol pre procesor alebo grafickú kartu dodávaný dostatok energie. Ak chcete problém vyriešiť, môžete kontaktovať výrobcu a požiadať o pomoc.
![Borderlands 3 Cross Save: Áno alebo nie? Prečo a ako? [MiniTool News]](https://gov-civil-setubal.pt/img/minitool-news-center/69/borderlands-3-cross-save.jpg)








![Ako odstrániť súbory protokolu Win v systéme Windows 10? Tu sú 4 spôsoby! [MiniTool News]](https://gov-civil-setubal.pt/img/minitool-news-center/57/how-delete-win-log-files-windows-10.png)
![Ako môžete opraviť, že príjemca pošty nepracuje? [MiniTool News]](https://gov-civil-setubal.pt/img/minitool-news-center/88/how-can-you-fix-send-mail-recipient-not-working.png)

![Ako pripojiť Surface Pro k televízoru, monitoru alebo projektoru? [MiniTool News]](https://gov-civil-setubal.pt/img/minitool-news-center/33/how-connect-surface-pro-tv.jpg)
![Čo je RtHDVCpl.exe? Je to bezpečné a mali by ste ho odstrániť? [MiniTool News]](https://gov-civil-setubal.pt/img/minitool-news-center/01/what-is-rthdvcpl-exe.png)
![8 užitočných riešení na opravu systému Windows 10, ktoré sa nebudú vypínať [Tipy MiniTool]](https://gov-civil-setubal.pt/img/backup-tips/98/8-useful-solutions-fix-windows-10-won-t-shut-down.jpg)

![Ako opraviť chybu „Msftconnecttest Redirect“ v systéme Windows 10 [MiniTool News]](https://gov-civil-setubal.pt/img/minitool-news-center/52/how-fix-msftconnecttest-redirect-error-windows-10.jpg)


