4 spôsoby, ako obnoviť odstránené súbory programu Microsoft Paint
4 Sposoby Ako Obnovit Odstranene Subory Programu Microsoft Paint
Už ste niekedy stratili svoje súbory Microsoft Paint v dôsledku náhodného vymazania, zlyhania systému, vírusových útokov a podobne? Viete, ako obnoviť odstránené súbory programu Microsoft Paint? Tento článok z MiniTool vám ponúka niekoľko užitočných spôsobov, ako ich obnoviť.
Microsoft Paint je počítačový program vyvinutý spoločnosťou Microsoft. Môžete ho použiť na vytváranie nových obrázkových súborov, ako aj na úpravu obrázkových súborov uložených v počítači. Tieto obrázky však môžete stratiť aj z nasledujúcich dôvodov:
- Súbory MS Paint boli omylom odstránené.
- Počítačový systém bol napadnutý vírusom.
- Náhodne ste naformátovali pevný disk alebo vyprázdnili kôš.
- Natrvalo odstránené súbory pomocou Shift + Delete kombinácie klávesov.
- Stratené obrázky v dôsledku výpadku prúdu.
- Viac…
Po zistení, prečo sa vaše súbory programu Paint stratili, môžete pokračovať v čítaní a zistiť, ako obnoviť stratené súbory programu Paint v systéme Windows 10.
1. Obnovte odstránené súbory programu Microsoft Paint z koša
Prvá vec, ktorú by ste mali urobiť, keď stratíte súbory MS Paint, je skontrolovať Kôš. Vymazané súbory Paint môžete rýchlo nájsť podľa dátumu vymazania.
Keď nájdete odstránený súbor MS Paint, môžete ho vybrať a kliknutím pravým tlačidlom myši naň vybrať Obnoviť .

2. Obnovte odstránené súbory Microsoft Paint pomocou softvéru na obnovu dát
Ak nemôžete nájsť stratené súbory MS Paint v koši, môžete použiť profesionála softvér na obnovu dát – MiniTool Power Data Recovery obnoviť ich. Tento nástroj podporuje skenovanie a zobrazovanie rôznych súborov vrátane obrázkov, videí, zvuku, dokumentov atď. a pomáha vám bezplatne obnoviť 1 GB údajov.
Podrobné kroky na obnovenie odstránených súborov v programe Skicár sú nasledovné.
Krok 1. Stiahnite si, nainštalujte a spustite MiniTool Power Data Recovery, aby ste získali jeho hlavné rozhranie.
Krok 2. Pod Logické pohony vyberte cieľovú jednotku, na ktorej boli predtým uložené odstránené súbory Paint, a kliknite skenovať (Ak si nie ste istí, kde sa súbor nachádza, môžete prejsť na stránku Zariadenia a vyberte celé zariadenie na skenovanie).
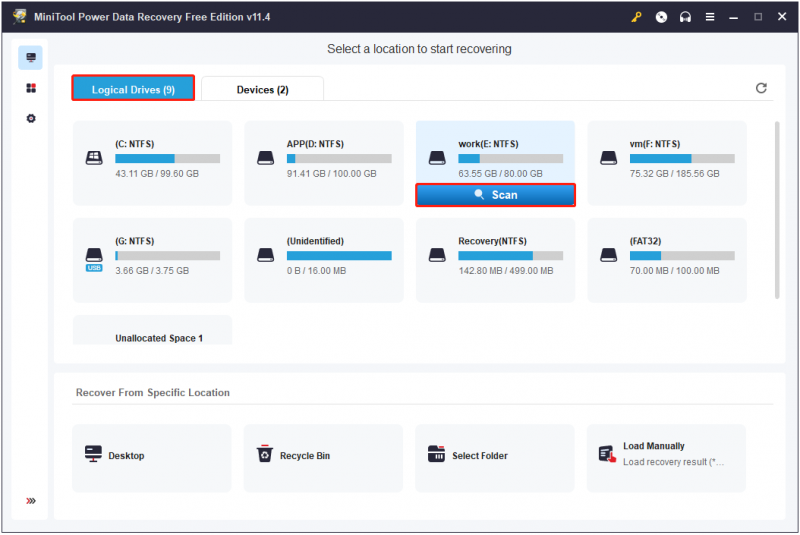
Krok 3. Ukážka a vyberte potrebné súbory. Potom kliknite Uložiť uložiť ich na bezpečné miesto oddelene od pôvodnej cesty.
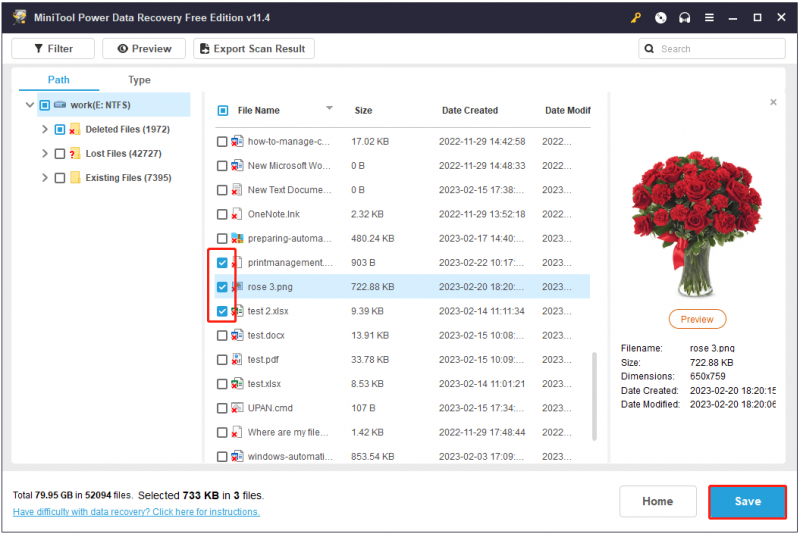
Teraz ste obnovili svoje súbory MS Paint pomocou Minitool Power Data Recovery.
3. Obnovte odstránené súbory programu Microsoft Paint zo zálohy
Spôsob 1. Obnovenie súborov pomocou histórie súborov
Ak ste vytvorili zálohu súborov Maľovanie pomocou História súborov, môžete ich obnoviť zo záložného súboru. Tu môžete vidieť, ako obnoviť odstránené súbory pomocou histórie súborov.
Krok 1. Stlačte Windows + E kombinácie klávesov na otvorenie Prieskumníka.
Krok 2. Kliknite Domov > História v Prieskumníkovi súborov.
Krok 3. Vyberte požadované súbory alebo priečinky a kliknutím na zelené tlačidlo ich obnovte.
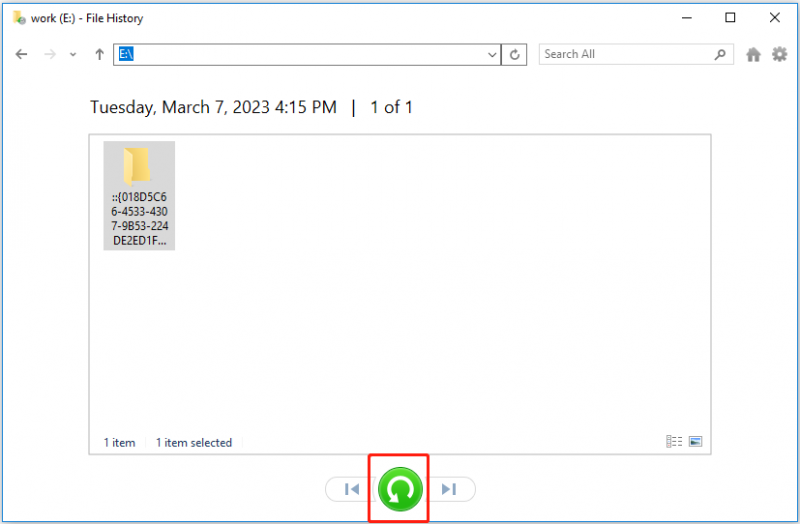
Krok 4. Počkajte na dokončenie procesu a teraz môžete vidieť obnovené súbory tam, kde sú pôvodne uložené.
Spôsob 2. Obnovenie súborov z cloudovej zálohy
Cloudové zálohovanie, známe aj ako online zálohovanie alebo vzdialené zálohovanie, je dobrý spôsob, ako zálohovať vaše dáta. Napríklad OneDrive je veľmi bežný cloudový zálohovací softvér. Ak ste si vytvorili zálohu súborov na OneDrive, môžete sa prihlásiť do svojho účtu OneDrive a stiahnuť si súbory do miestneho počítača.
4. Obnovte odstránené súbory programu Microsoft Paint vykonaním obnovenia systému
Ak ste vytvorili bod obnovenia systému, keď váš počítač funguje normálne, môžete obnoviť odstránené súbory MS Paint vykonaním obnovenia systému.
Informácie o tom, ako vytvoriť bod obnovenia systému a vykonať obnovenie systému, nájdete v tomto príspevku: Čo je bod obnovenia systému a ako ho vytvoriť
Spodná čiara
Tento článok predstavuje niekoľko spôsobov, ako obnoviť stratené súbory MS Paint v systéme Windows 10/11. Môžete ich obnoviť z koša, zo zálohy súborov a obnoviť ich pomocou softvéru na obnovu súborov alebo vykonaním obnovenia systému.
Ak máte akékoľvek otázky týkajúce sa používania MiniTool Power Data Recovery, neváhajte nás kontaktovať prostredníctvom [e-mail chránený] .
![Získajte podvod na ochranu prehliadača Windows Defender? Ako ho odstrániť! [Tipy pre MiniTool]](https://gov-civil-setubal.pt/img/backup-tips/31/get-windows-defender-browser-protection-scam.png)

![Kód chyby Xbox 0x87DD0004: tu je rýchla oprava [novinky MiniTool]](https://gov-civil-setubal.pt/img/minitool-news-center/45/xbox-error-code-0x87dd0004.jpg)
![[OPRAVENÉ] Windows 11 KB5017321 Kód chyby 0x800f0806](https://gov-civil-setubal.pt/img/news/F9/fixed-windows-11-kb5017321-error-code-0x800f0806-1.png)
![Získajte fialovú obrazovku na počítači? Tu sú 4 riešenia! [MiniTool News]](https://gov-civil-setubal.pt/img/minitool-news-center/28/get-purple-screen-your-pc.jpg)

![Galéria nezobrazuje obrázky na SD karte! Ako to opraviť? [Tipy pre MiniTool]](https://gov-civil-setubal.pt/img/data-recovery-tips/08/gallery-not-showing-sd-card-pictures.jpg)





![Prázdny kôš Disku Google - Navždy odstráňte súbory v ňom [MiniTool News]](https://gov-civil-setubal.pt/img/minitool-news-center/80/empty-trash-google-drive-delete-files-it-forever.jpg)

![Ako opraviť kapustu s chybovým kódom Destiny 2? Vyskúšajte tieto metódy [MiniTool News]](https://gov-civil-setubal.pt/img/minitool-news-center/19/how-fix-destiny-2-error-code-cabbage.jpg)


![Čo robiť, keď bola narušená bezpečnosť tejto siete [MiniTool News]](https://gov-civil-setubal.pt/img/minitool-news-center/60/what-do-when-security-this-network-has-been-compromised.png)
![Čo robiť, ak moja klávesnica nebude písať? Vyskúšajte tieto riešenia! [MiniTool News]](https://gov-civil-setubal.pt/img/minitool-news-center/50/what-do-i-do-if-my-keyboard-won-t-type.jpg)
