Zoznámte sa s chybou jadra 41 v systéme Windows 10? Tu sú metódy! [Tipy pre MiniTool]
Meet Kernel Power 41 Error Windows 10
Zhrnutie:
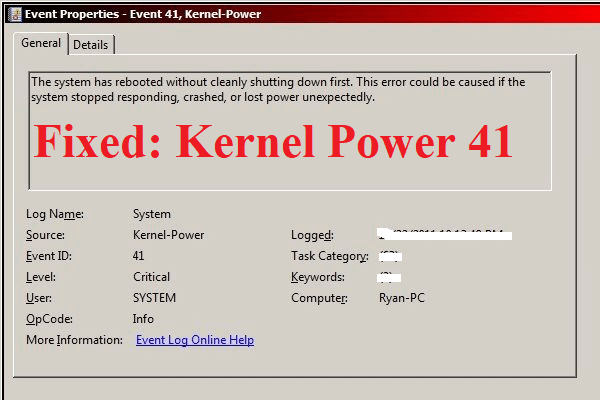
Čo urobíte, ak narazíte na chybu jadra 41 v počítači so systémom Windows? Ak neviete, tak tento príspevok od MiniTool je to, čo potrebujete. Tu nájdete 6 užitočných a efektívnych metód riešenia problému.
Rýchla navigácia:
Úvod do chyby jadra 41
Ak je váš počítač neočakávane vypnutý, napríklad mimo napájania, alebo sa neočakávane reštartuje, môžete sa stretnúť s udalosťou napájania jadra ID 41. Kritická chyba napájania jadra je zásadná chyba, ktorú by ste nikdy nemali ignorovať, pretože by spôsobila nestabilitu systému Windows.
Keď narazíte na chybu jadra 41, uvidíte chybové hlásenie o tom, že „Systém sa reštartoval bez čistého vypnutia najskôr. Táto chyba mohla byť spôsobená, ak systém neočakávane prestal reagovať, havaroval alebo stratil napájanie. “
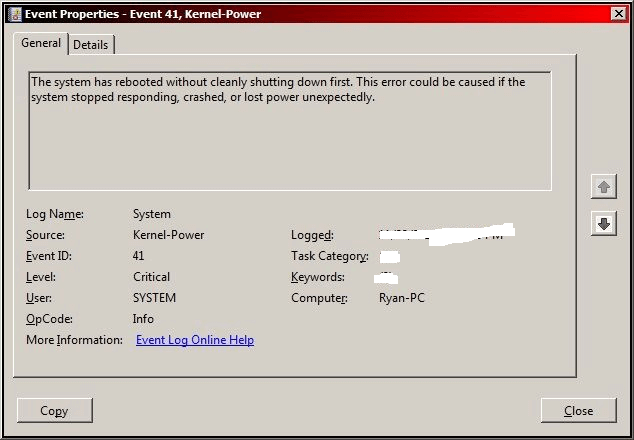
A chyba jadra 41 je často spôsobená nedostatočne napájaným alebo zlyhávajúcim zdrojom napájania, ale existujú aj ďalšie dôvody, napríklad zastaraný ovládač. Niekedy chyba napájania jadra 41 často spôsobí BSOD nasledovaný chybovým kódom 0x8000400000000002.
Ako opraviť chybu jadra 41?
Po získaní základných informácií o chybe 41 v jadre vám táto časť ukáže, ako opraviť chybu v jadre 41.
Metóda 1: Zmena možností napájania
Hornou časťou zoznamov je zmena možností napájania, aby sa opravila chyba udalosti jadra-napájania ID 41 Windows 10. Možnosti napájania sú zodpovedné za správu spôsobu napájania vášho počítača, ale niektoré nastavenia môžu spôsobiť chybu napájania jadra 41.
Potom by vám zmena možností napájania mohla pomôcť zbaviť sa chyby jadra 41. Tu je návod:
Krok 1: Zadajte text ovládací panel v Vyhľadávanie lišta a potom kliknite na Ovládací panel .
Poznámka: Ak zistíte, že v systéme Windows 10 chýba vyhľadávací panel, môžete si tento príspevok prečítať a načítať ho - Chýba vyhľadávací panel systému Windows 10? Tu je 6 riešení .Krok 2: Nastaviť Zobraziť podľa: Veľké ikony a potom kliknite Možnosti napájania .
Krok 3: Kliknite Zmeňte nastavenia plánu vedľa aktuálneho plánu a potom kliknite na Zmeňte rozšírené nastavenia napájania .
Krok 4: Rozbaľte Pevný disk a potom rozbaľte Po. Vypnite pevný disk . Potom nastavte na Nikdy alebo vstup 0 ako hodnota. Kliknite Podať žiadosť na uloženie zmien.
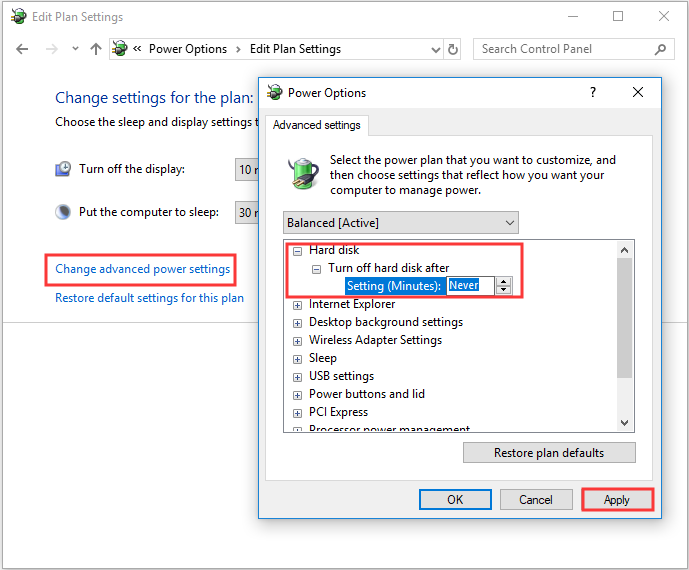
Krok 5: Rozbaľte Spať a potom rozbaľte Spať po . Potom nastavte na Nikdy alebo vstup 0 ako hodnota. Kliknite Podať žiadosť a Ok k východu Možnosti napájania .
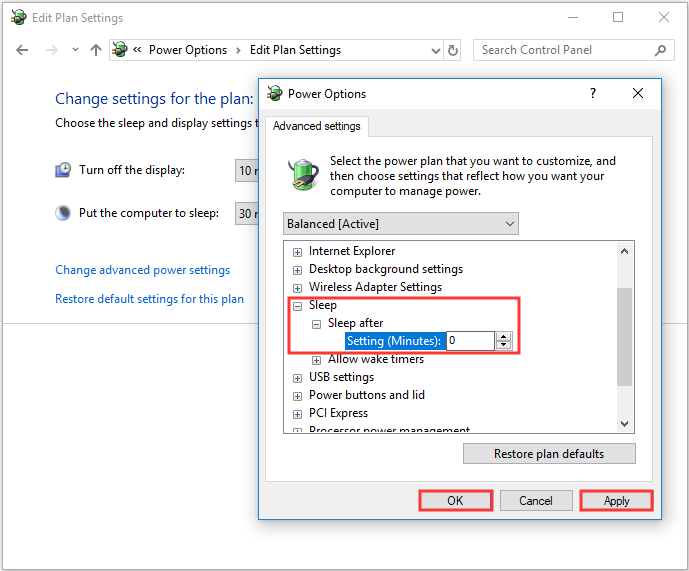
Krok 6: Reštartujte počítač a skontrolujte, či sa stále zobrazuje chyba udalosti jadra 41.
Metóda 2: Aktualizácia všetkých ovládačov
S jadrom udalosti ID 41 sa môžete stretnúť, keď je váš ovládač zastaraný. Ovládače zariadení sú veľmi dôležité, pretože sa používajú na informovanie vášho systému a iného softvéru o spôsobe interakcie s určitým konkrétnym hardvérom.
V bežných prípadoch sa všetky ovládače aktualizujú pri aktualizácii systému Windows, je však možné, že niektoré ovládače neboli aktualizované. A ak ste svoj systém neaktualizovali dlhší čas, potom vaše ovládače nemôžu byť najaktuálnejšie.
Aktualizácia všetkých ovládačov v počítači by preto mohla chybu opraviť. Tu je stručný návod, ako to urobiť:
Krok 1: Kliknite pravým tlačidlom myši na ikonu Štart tlačidlo na výber Správca zariadení .
Krok 2: V Správca zariadení , uvidíte všetky zariadenia pripojené k vášmu počítaču, potom príslušné zariadenie rozbaľte a potom kliknite pravým tlačidlom myši na dané zariadenie a vyberte ho Aktualizujte ovládač .
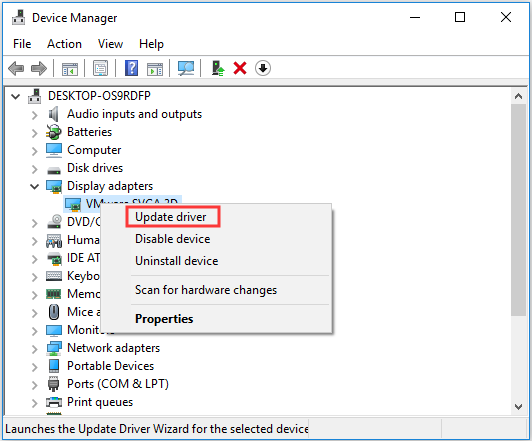
Krok 3: Máte na výber dve možnosti, ale odporúča sa zvoliť si Automaticky vyhľadajte aktualizovaný softvér ovládača . Potom postupujte podľa pokynov na obrazovke a dokončite aktualizáciu ovládača.
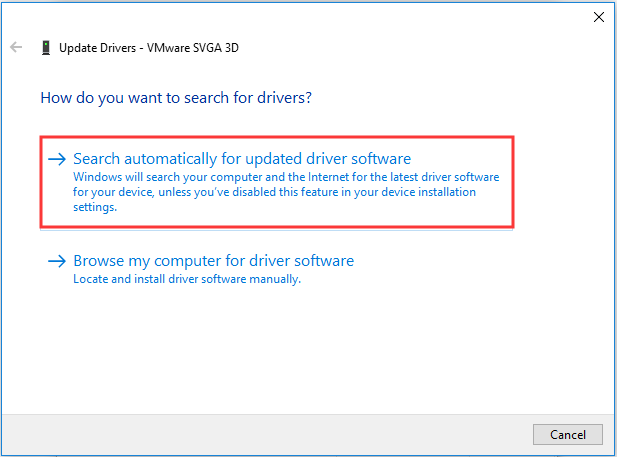
Krok 4: Po aktualizácii všetkých ovládačov reštartujte počítač a skontrolujte, či chyba jadra 41 systému Windows 10 stále existuje.
Ďalšie čítanie
Ak aktualizácia ovládačov nemôže problém vyriešiť, mali by ste rozbaliť Ovládače zvuku, videa a hier časť v Správca zariadení skontrolovať, či existujú duplikáty zvukových ovládačov. Ak existujú, mali by ste kliknúť pravým tlačidlom myši na jednu z nich a vybrať si Zakázať zariadenie .
A ak existuje iba jedno zvukové zariadenie, môžete sa ho tiež pokúsiť deaktivovať a opraviť tak chybu ID 41 udalosti.
Metóda 3: Vypnite rýchle spustenie
Rýchle spustenie je funkcia systému Windows 10/8, ktorá vám ponúka rýchlejší čas spustenia pri spustení počítača. Vinníkom chyby napájania jadra 41 však mohla byť funkcia rýchleho spustenia. Je to preto, že keď je táto funkcia povolená, môžete si myslieť, že váš počítač je úplne vypnutý, hoci v skutočnosti nie je.
Ak chcete opraviť chybu napájania jadra 41, mali by ste vypnúť funkciu rýchleho spustenia. Tu je návod:
Krok 1: Otvorte Možnosti napájania a potom kliknite Vyberte, čo má tlačidlo napájania robiť v ľavom paneli.
Krok 2: Kliknite Zmeňte nastavenia, ktoré momentálne nie sú k dispozícii . Prejdite nadol na ikonu Nastavenia vypnutia oddiel a potom zrušte začiarknutie Zapnúť rýchle spustenie (odporúčané) . Kliknite Uložiť zmeny .
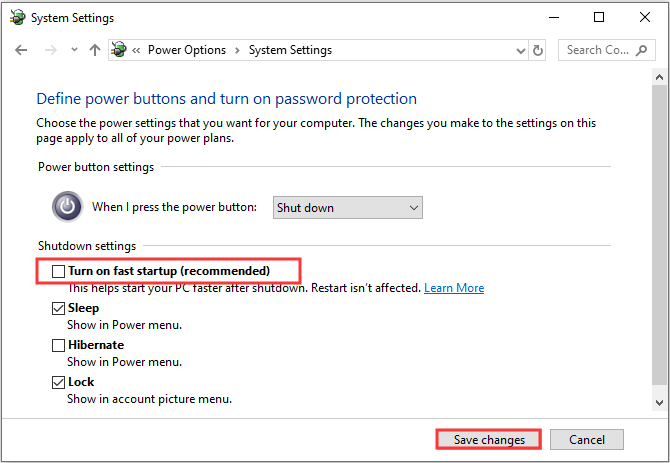
Po vypnutí rýchleho spustenia by mala byť chyba opravená. Mali by ste však vedieť, že zavedenie počítača môže trvať trochu dlhšie.
Tip: Tento príspevok by vás mohol zaujímať - Opravené - v ponuke napájania systému Windows 10/8/7 nie je možnosť spánku .Metóda 4: Skontrolujte hardvér
Váš hardvér môže niekedy spôsobiť chybu napájania jadra 41. Preto by ste mali skontrolovať svoj hardvér, keď narazíte na náhodný reštart v systéme Windows 10. Je potrebné skontrolovať niekoľko vecí:
- Skontrolujte, či sa váš hardvér neprehrieva alebo neblokuje.
- Skontrolujte, či na ňom nie je prach RAM .
- Skontrolujte, či sú pamäť RAM a vodiče správne pripojené.
- Skontrolujte, či sú napájacie konektory správne pripojené k GPU aj k základnej doske.
 Ako upgradovať základnú dosku a procesor bez preinštalovania systému Windows
Ako upgradovať základnú dosku a procesor bez preinštalovania systému Windows Ako upgradovať základnú dosku a procesor bez preinštalovania systému Windows 10/8/7? Tu je niekoľko spôsobov, ako ich nahradiť alebo zmeniť bez novej inštalácie.
Čítaj viacAk ste našli nejaké problémy s hardvérom, vyriešte ich. Po skontrolovaní, či je všetok hardvér v normálnom stave, reštartujte počítač a skontrolujte, či chyba jadra 41 stále pretrváva.
Metóda 5: Zakážte automatické reštartovanie v rozšírenom nastavení systému
Táto metóda vám môže pomôcť opraviť chybu napájania jadra 41, iba ak ste si úplne istí, že sa s vaším hardvérom nič nestalo. Môžete sa pokúsiť zakázať funkciu Automaticky reštartovať spôsobenú chybou, aby ste opravili náhodné vypnutia, ktoré nastanú pri rovnakej chybe.
Zakázaním funkcie Automatické reštartovanie v rozšírenom systéme sa môžete vyhnúť prinajmenšom náhodným reštartom. Tu je stručný návod, ako na to:
Krok 1: Zadajte text Pokročilé nastavenia v Vyhľadávanie lišta a potom kliknite na Zobraziť rozšírené nastavenia systému .
Krok 2: V Vlastnosti systému okno, choďte na Pokročilé tab.
Krok 3: Kliknite Nastavenie… pod Spustenie a obnova oddiel.
Krok 4: Zrušte začiarknutie políčka Automaticky reštartovať a kliknite na Ok na potvrdenie zmien.
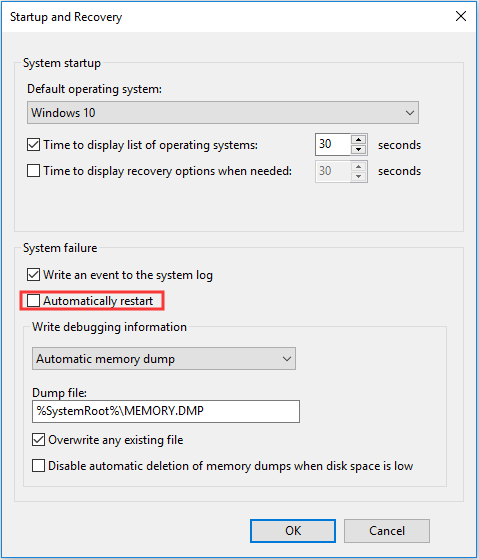
Krok 5: Reštartujte počítač a skontrolujte, či chyba ID 41 udalosti zmizla.
Metóda 6: Aktualizácia systému BIOS
Ak žiadna z metód nedokáže chybu jadra 41 napraviť, mali by ste aktualizovať svoju BIOS . Systém BIOS je zodpovedný za prebudenie všetkých hardvérových komponentov vášho počítača. Mali by ste vedieť, že aktualizácia systému BIOS je veľmi komplikovaná.
Ak proces nie je vykonaný správne, môžete spôsobiť trvalé poškodenie počítača, takže radšej skontrolujte príručku k základnej doske a aktualizujte systém BIOS.
Ak stále neviete, ako na to, môžete si prečítať tento príspevok a získať nejaké pokyny - Ako aktualizovať systém BIOS Windows 10 | Ako skontrolovať verziu systému BIOS . A ak máte obavy z poškodenia počítača, odporúčame vyhľadať odborníka, ktorý to urobí.
![Chcete súbory z karty SD načítať úplne sami [Tipy pre MiniTool]](https://gov-civil-setubal.pt/img/data-recovery-tips/31/do-you-want-retrieve-files-from-sd-card-all-yourself.png)

![Ako opraviť problém „Hulu ma stále odhlasuje“ v systéme Windows 10? [MiniTool News]](https://gov-civil-setubal.pt/img/minitool-news-center/46/how-fix-hulu-keeps-logging-me-out-issue-windows-10.jpg)
![Opravte svoj cestovný profil používateľa, ktorý nebol úplne synchronizovaný [Novinky MiniTool]](https://gov-civil-setubal.pt/img/minitool-news-center/67/fix-your-roaming-user-profile-was-not-completely-synchronized.jpg)
![Ako opraviť problém „Makecab.exe spustený pri štarte“ [MiniTool News]](https://gov-civil-setubal.pt/img/minitool-news-center/44/how-fix-makecab.jpg)
![Ako hrať hry pre Windows na Macu? Tu je niekoľko riešení [MiniTool News]](https://gov-civil-setubal.pt/img/minitool-news-center/46/how-play-windows-games-mac.jpg)

![[Odpoveď] Aký formát videa Twitter podporuje? MP4 alebo MOV?](https://gov-civil-setubal.pt/img/blog/21/what-video-format-does-twitter-support.png)
![Ako vyriešiť nespustenie Fortnite? Tu sú 4 riešenia [MiniTool News]](https://gov-civil-setubal.pt/img/minitool-news-center/78/how-solve-fortnite-not-launching.png)

![[RIEŠENÉ] Vymažete po inovácii na Windows 10 moje súbory? EASY Fix [MiniTool Tips]](https://gov-civil-setubal.pt/img/data-recovery-tips/67/will-upgrading-windows-10-delete-my-files.jpg)

![Aká je dobrá teplota GPU pre hry? Získajte odpoveď hneď teraz! [MiniTool News]](https://gov-civil-setubal.pt/img/minitool-news-center/49/what-is-good-gpu-temp.png)





![OPRAVA: Ovládač tlačiarne HP nie je k dispozícii Windows 10/11 [Tipy MiniTool]](https://gov-civil-setubal.pt/img/news/32/fix-hp-printer-driver-is-unavailable-windows-10/11-minitool-tips-1.png)
