4 spôsoby, ako vám správca zabránil v spustení tejto aplikácie [MiniTool News]
4 Ways An Administrator Has Blocked You From Running This App
Zhrnutie:
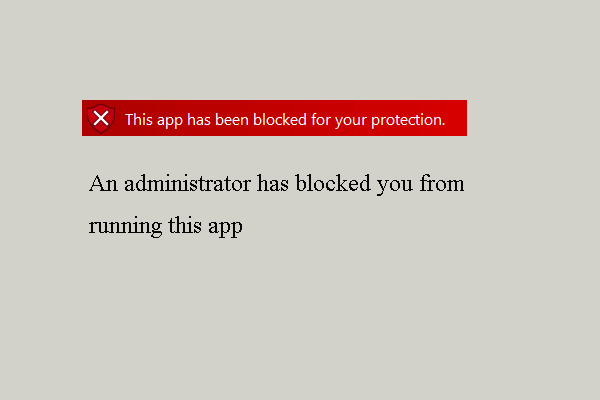
Pri spustení programu sa môžete stretnúť s chybou, že vám správca zablokoval spustenie tejto aplikácie. Ako opraviť chybu, ktorá bola blokovaná z dôvodu vašej ochrany? Tento príspevok od MiniTool vám ukáže riešenia.
Všeobecne by spustenie aplikácie v systéme Windows 10 bolo jednoduché. Niektorí používatelia sa ale sťažujú, že pri spustení programu narazili na chybu, ktorá spočíva v tom, že vám správca zablokoval spustenie tejto aplikácie.
Medzitým viete, ako opraviť túto chybu, keď vám správca zablokoval spustenie tejto aplikácie? Ak nie, pokračujte v čítaní a my vám ukážeme riešenia.
4 spôsoby, ako opraviť, aby vám správca zabránil v spustení tejto aplikácie
V tejto časti vás prevedieme návodom, ako opraviť chybu, ktorú vám zablokoval správca pri spustení tejto aplikácie.
Spôsob 1. Zakážte Windows SmartScreen
Prvý spôsob, ako sa môžete pokúsiť opraviť chybu, ktorú správca zablokoval v spustení tejto aplikácie, je zakázanie aplikácie Windows SmartScreen.
Tu je návod.
- Typ Šikovná obrazovka do vyhľadávacieho poľa systému Windows 10 a vyberte ikonu Ovládanie aplikácií a prehliadačov zo zoznamu pokračovať.
- V centre zabezpečenia programu Windows Defender prejdite na Skontrolujte aplikácie a súbory a potom kliknite na ikonu Vypnuté .
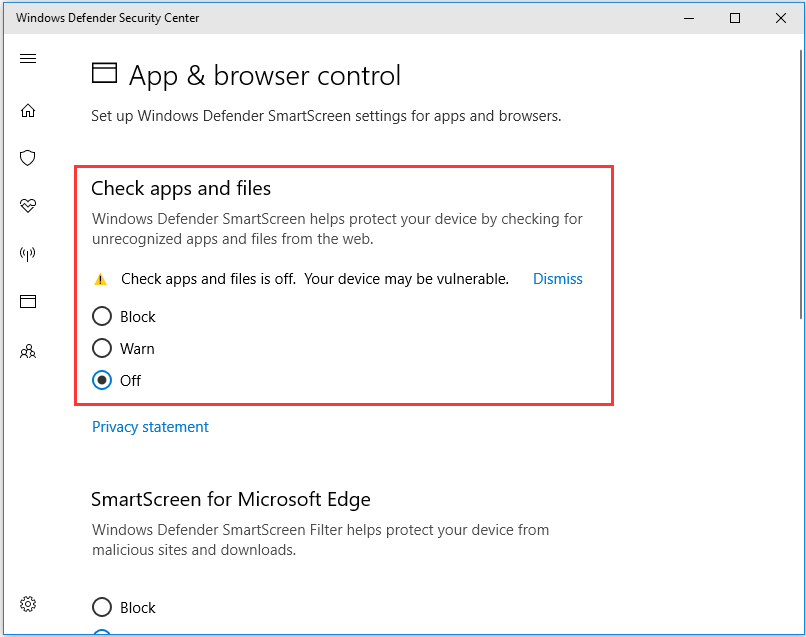
Po dokončení znova spustite program a skontrolujte, či je opravený problém, ktorý vám zablokoval správca pri spustení tejto aplikácie.
Ďalšie čítanie: Ako problém vyriešiť - túto aplikáciu zablokoval váš správca systému
Spôsob 2. Spustite program pomocou príkazového riadku
Ak chcete vyriešiť chybu, ktorú vám Windows 10 zablokoval správca pri spustení tejto aplikácie, môžete si zvoliť spustenie programu pomocou príkazového riadku.
Tu je návod.
- Pravým tlačidlom myši kliknite na program, ktorý chcete spustiť.
- Potom vyberte Vlastnosti .
- Skopírujte jeho celé umiestnenie programu pod všeobecne
- Potom spustiť príkazový riadok ako správca .
- Vložte umiestnenie súboru a pridajte ho .exe nakoniec.
- Potom stlačte Zadajte spustiť program.
Pomocou tejto metódy môžete skontrolovať, či je vyriešená chyba, ktorú vám správca zablokoval v spustení tejto aplikácie v systéme Windows 10.
Spôsob 3. Použite skrytý účet správcu
Ak vyššie uvedené riešenia nedokážu vyriešiť problém, ktorý vám zablokoval správca pri spustení tejto aplikácie, môžete použiť skrytý účet správcu.
Tu je návod.
- Otvorte príkazový riadok ako správca.
- Skopírujte a prilepte príkaz správca siete / aktívny: áno v okne príkazového riadku a stlačte Zadajte pokračovať.
- Odhláste sa z aktuálnej relácie kliknutím na logo Windows v ľavej dolnej časti obrazovky. Potom kliknite na logo účtu a vyberte Odhlásiť Sa .
- Ďalej sa prihláste do svojho účtu správcu a počkajte pár minút.
- Vyhľadajte súbor, ktorý chcete nainštalovať, a nainštalujte ho bez problémov.
- Odhláste sa z účtu správcu a prihláste sa do svojich pôvodných účtov.
- Potom zadajte príkazový riadok znova, zadajte príkaz správca siete / aktívny: č znova deaktivovať skrytý účet správcu.
Po dokončení všetkých krokov môžete skontrolovať, či je problém blokovaný touto aplikáciou z dôvodu ochrany odstránený.
Spôsob 4. Zakážte antivírus
Ak chcete opraviť chybu, ktorú vám zablokoval správca pri spustení tejto aplikácie, môžete zakázať antivírus. Podrobné pokyny na deaktiváciu antivírusu nájdete v príspevku: Viacero spôsobov, ako dočasne / úplne zakázať Avast pre PC a Mac
Záverečné slová
Ak to zhrnieme, tento príspevok predstavil 4 spôsoby, ako opraviť chybu, ktorú vám správca zablokoval v spustení tejto aplikácie. Ak ste narazili na rovnaký problém, vyskúšajte tieto riešenia. Ak máte nejaké lepšie riešenie na ich odstránenie, môžete ich zdieľať v zóne komentárov.

![Chromebook sa nezapne? Vyskúšajte to hneď teraz a vyskúšajte 5 jednoduchých riešení! [MiniTool News]](https://gov-civil-setubal.pt/img/minitool-news-center/31/chromebook-won-t-turn.jpg)





![Ako opraviť chybu jadra s údajmi na stránke 0x0000007a Windows 10/8 / 8.1 / 7 [Tipy pre MiniTool]](https://gov-civil-setubal.pt/img/data-recovery-tips/96/how-fix-kernel-data-inpage-error-0x0000007a-windows-10-8-8.jpg)
![Ako aktualizovať firmvér Surface Dock (2) [jednoduchý spôsob]](https://gov-civil-setubal.pt/img/news/26/how-to-update-surface-dock-2-firmware-an-easy-way-1.png)
![Skenovanie v systéme Windows a oprava odstránených súborov - problém vyriešený [tipy MiniTool]](https://gov-civil-setubal.pt/img/data-recovery-tips/54/windows-scan-fix-deleted-files-problem-solved.png)




![Je Bitdefender bezpečný na stiahnutie/inštaláciu/používanie? Tu je odpoveď! [Tipy pre mininástroje]](https://gov-civil-setubal.pt/img/backup-tips/56/is-bitdefender-safe-to-download/install/use-here-is-the-answer-minitool-tips-1.png)


