Top 7 Softvér na úpravu videa - Ľahko vylepšite kvalitu videa
Top 7 Video Editing Software Improve Video Quality Easily
Zhrnutie:

Chcete zlepšiť kvalitu videa? Ako zlepšiť kvalitu videa na PC? V tomto príspevku je uvedený zoznam najlepších softvérov na úpravu videa (vrátane bezplatného a plateného). Môžete si zvoliť vhodný podľa skutočných potrieb na zvýšenie kvality videa.
Rýchla navigácia:
Čo by ste mali robiť, ak máte nízke rozlíšenie videa? Čo by ste mali robiť, ak vaše video obsahuje šum na pozadí? Čo by ste mali robiť, ak je vaše video príliš tmavé alebo roztrasené?
Čitateľ napríklad položil vo fóre VideoHelp nasledujúcu otázku.
Stiahol som si video, ale kvalita ani rozlíšenie nie sú také skvelé. Existuje softvér, ktorý môže zlepšiť celkové rozlíšenie a kvalitu? Je to MP4.
Všeobecne možno všetky tieto problémy vyriešiť tak dlho, ako vy zlepšiť kvalitu videa . Ako však zlepšiť kvalitu videa na PC alebo Mac?
Našťastie tento príspevok ukáže niekoľko najbežnejších nástrojov, ktoré sú špeciálne navrhnuté na zlepšenie kvality videa. Pokračujte v čítaní, aby ste našli ten najlepší.
7 nástrojov na zlepšenie kvality videa
- MiniTool Movie Maker
- Windows Movie Maker
- iMovie
- Adobe Premiere Pro CC
- Corel VideoStudio Ultimate
- CyberLink PowerDirector
- Final Cut Pro X
# 1. MiniTool Movie Maker
MSRP: Zadarmo
Kompatibilita: Windows
MiniTool Movie Maker je určite najlepší nástroj na vylepšenie videa. Tento bezplatný softvér na úpravu videa môže pomôcť ľahko zvýšiť kvalitu videa v nasledujúcich aspektoch.
- Automaticky upravte jas a kontrast, aby ste vytvorili príjemnejšie video.
- Konvertujte video s nízkym rozlíšením na vysoké rozlíšenie.
- Pridajte do videa videofiltre, prechody a texty.
Ďalej sa pozrime na podrobné kroky na zvýšenie kvality videa pomocou tejto bezplatnej a jednoduchej aplikácie na zlepšenie kvality videa.
Ako zlepšiť kvalitu videa na počítači
Krok 1. Importujte video súbory do programu MiniTool Movie Maker.
- Najskôr si musíte zaobstarať program MiniTool Movie Maker a potom ho nainštalovať do počítača.
- Spustite ho a kliknite na ikonu Režim všetkých funkcií vstúpiť do hlavného rozhrania tohto softvéru.
- Kliknite Importujte mediálne súbory importovať video súbor.
- Presuňte a presuňte videosúbor na panel deja.
Krok 2. Zlepšite kvalitu videa.
Prvý spôsob: vylepšenie farby videa.
Program MiniTool Movie Maker ponúka niekoľko filtrov, ktoré vám pomôžu ľahko meniť farbu. Môžete kliknúť Filtre a potom zobraziť ukážku cez všetky filtre. Ďalej presuňte jeden vhodný filter do videosúboru v paneli deja.
Okrem toho vám tento nástroj na vylepšenie videa umožňuje ľahko meniť farebný kontrast, sýtosť a jas.
Ešte dôležitejšie je, že na video môžete použiť 3D LUT, aby ste dosiahli vynikajúce a celkom úžasné zvýraznenie farieb.
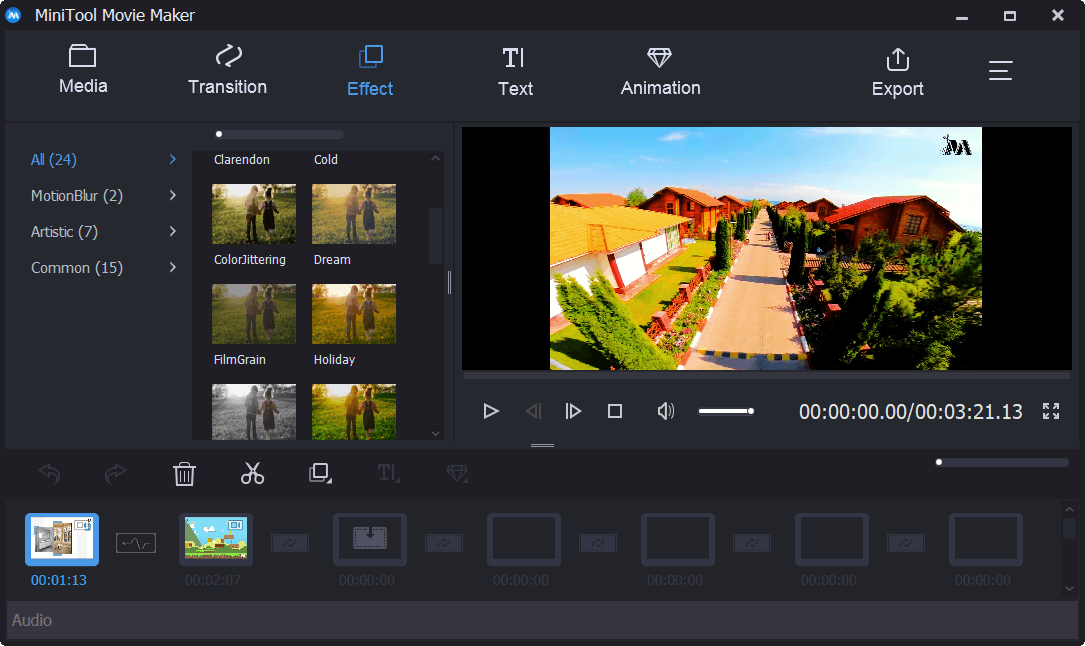
Druhá metóda: Pridajte prechody, text a animácie.
Program MiniTool Movie Maker tiež ponúka veľa prechodov videa a animačných efektov, ktoré vám pomôžu vytvoriť vynikajúci efekt videa.
Krok 3. Zmeňte rozlíšenie videa.
Rozlíšenie označuje počet bodov alebo pixelov, ktoré obrázok obsahuje alebo ktorý je schopný zobraziť elektronický displej. Zvyčajne sa vyjadruje ako šírka × výška.
Vysoké rozlíšenie videa zvyčajne znamená vysokú kvalitu videa. Preto niekedy musíte previesť video s nízkym rozlíšením na vysoké rozlíšenie, aby ste zvýšili kvalitu videa.
Kroky na zmenu rozlíšenia videa
- Kliknite na ikonu Export kliknutím na tlačidlo na paneli nástrojov získate nasledujúce okno.
- Z rozbaľovacieho zoznamu vyberte vhodné rozlíšenie videa Rozhodnutie .
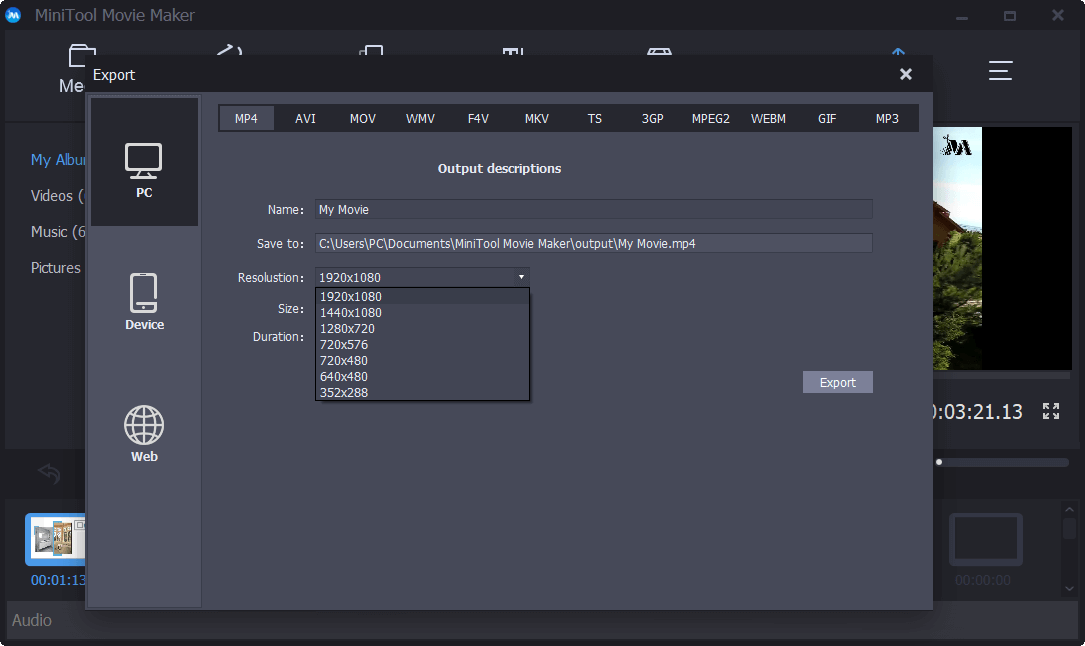
Súvisiaci článok : Ako ľahko meniť rozlíšenie videa na rôznych platformách .
Krok 4. Uložte svoje video
Po vyskúšaní týchto tipov na zvýšenie kvality videa je čas exportovať vaše video a zdieľať ho s priateľmi.

![Brána firewall programu Windows Defender zablokovala niektoré funkcie tejto aplikácie [MiniTool News]](https://gov-civil-setubal.pt/img/minitool-news-center/88/windows-defender-firewall-has-blocked-some-features-this-app.jpg)

![Kód chyby Destiny 2 Marionberry: Tu je postup, ako to napraviť! [MiniTool News]](https://gov-civil-setubal.pt/img/minitool-news-center/20/destiny-2-error-code-marionberry.jpg)










![Váš počítač nemôže premietať na inú obrazovku? Tu sú rýchle opravy! [MiniTool News]](https://gov-civil-setubal.pt/img/minitool-news-center/90/your-pc-can-t-project-another-screen.jpg)


![Ak nemôžete dešifrovať súbory v systéme Windows 10, tu sú riešenia! [MiniTool News]](https://gov-civil-setubal.pt/img/minitool-news-center/31/if-you-cannot-decrypt-files-windows-10.png)

![[Vyriešené 2020] DISM zlyhal v počítači so systémom Windows 10/8/7 [Tipy pre MiniTool]](https://gov-civil-setubal.pt/img/data-recovery-tips/69/dism-failed-windows-10-8-7-computer.png)