5 efektívnych metód na zrýchlenie prenosu USB v systéme Windows 10/8/7 [MiniTool News]
5 Effective Methods Speed Up Usb Transfer Windows 10 8 7
Zhrnutie:

Keď je rýchlosť prenosu USB v systéme Windows 10/8/7 extrémne nízka, môžete sa cítiť veľmi naštvaní, ak potrebujete preniesť veľké súbory. Potom tu nastáva otázka - ako rýchlejšie preniesť súbory z počítača na flash disk alebo z USB disku do PC. V skutočnosti je ľahké zrýchliť prenos USB; stačí si prečítať tento príspevok od MiniTool vedieť veľa informácií.
USB rýchlosť prenosu pomalá
Jednotky USB sa vo vašich počítačoch bežne používajú na prenos súborov, ako sú fotografie, videá, dokumenty atď. Ak prenášate veľké množstvo údajov, je veľmi dôležitá rýchlosť prenosu.
Niekedy vás však môže mrzieť, pretože dosahujete nízku rýchlosť prenosu USB. Nikomu sa nechce čakať na prenos dát desiatky minút, najmä keď ich teraz potrebujete alebo máte dôležité veci.
Prečo sa moja rýchlosť prenosu USB spomaľuje? Môžete sa opýtať. Je to spôsobené hlavne niektorými zmenami na vašom počítači alebo USB kľúči, napríklad formátovaním jednotky USB, inováciou na Windows 10 zo systému Windows 7 a 8 atď.
Ak chcete rýchlejšie prenášať súbory medzi počítačom a jednotkou flash, musíte urýchliť prenos USB. Ako urobiť USB prenos rýchlejším? Získajte metódy z nasledujúcej časti teraz.
Ako zlepšiť nízku rýchlosť prenosu USB
Metóda 1: Aktualizácia ovládačov USB
Ako týmto spôsobom opraviť pomalé rýchlosti prenosu USB? Nasleduj kroky:
Krok 1: Vo Windows 10 stlačte Vyhrajte + X kľúče a vyberte Správca zariadení z ponuky Štart.
Krok 2: Rozbaľte Diskové jednotky , kliknite pravým tlačidlom myši na jednotku USB a vyberte Aktualizujte ovládač .
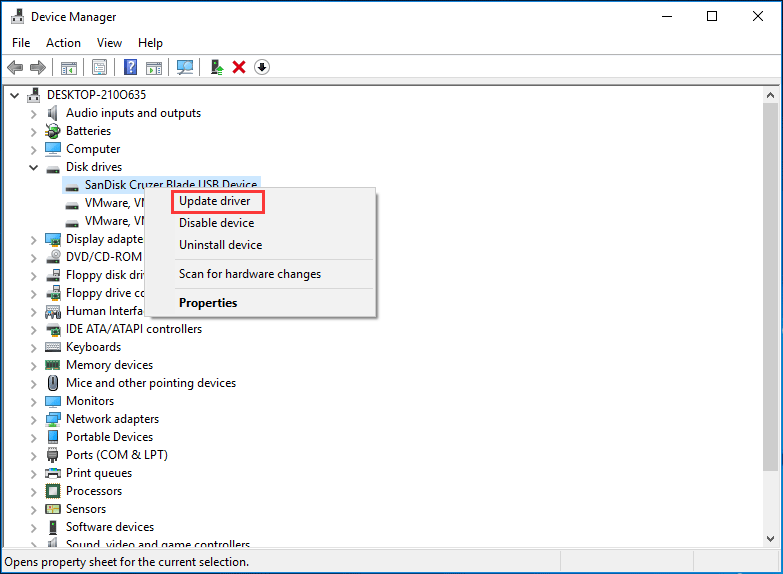
Krok 3: Automaticky vyhľadajte aktualizovaný softvér ovládača.
Potom skúste preniesť súbory a skontrolujte, či je problém vyriešený.
Metóda 2: Nastavte jednotku USB na lepší výkon
Windows štandardne používajú Rýchle odstránenie politika prenosu dát pre USB disky. To môže na zariadení zakázať ukladanie do vyrovnávacej pamäte a spomaľovať rýchlosť prenosu. Zariadenie však môžete bezpečne odpojiť bez použitia ikony upozornenia - Bezpečne odstrániť hardvér.
Ak chcete zrýchliť prenos USB v systéme Windows 10/8/7, môžete túto funkciu deaktivovať a nastaviť politiku na Lepší výkon. Postupujte podľa nasledujúcich pokynov:
Krok 1: V Správca zariadení Po rozšírení vyhľadajte svoju jednotku USB Diskové jednotky a pravým tlačidlom myši ho vyberte Vlastnosti .
Krok 2: Prejdite na Postupy Kliknite na kartu Lepší výkon a povoľte ukladanie do pamäte cache na zariadení.
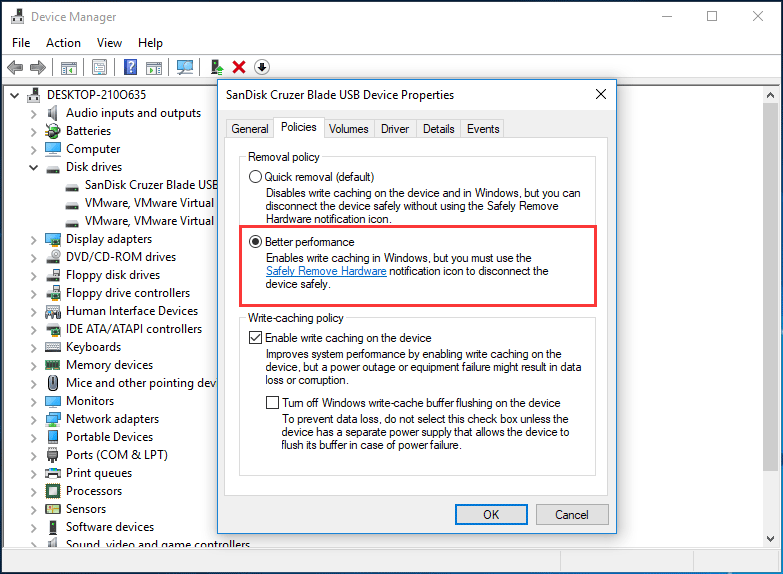
Metóda 3: Zmena systému súborov
Systém súborov môže mať vplyv na výkon jednotky USB. V predvolenom nastavení je jednotka USB dodávaná so súborovým systémom FAT32. Môžete ho však naformátovať na NTFS alebo exFAT v závislosti od rôznych situácií. Normálne môže NTFS pracovať rýchlejšie a efektívnejšie pri prenose súborov vo Windows 10/8/7 a exFAT je lepší pre Mac.
Súvisiaci článok: NTFS vs. FAT32 vs. exFAT - rozdiely a spôsob formátovania
Na urýchlenie prenosu USB by ste mali používať správny súborový systém. Ak používate počítač so systémom Windows, môžete previesť FAT32 na NTFS . Na vykonanie tejto práce môžete použiť CMD, správu diskov alebo profesionálneho správcu oddielov - MiniTool Partition Wizard. Stačí kliknúť na daný odkaz a dozviete sa viac informácií.
Metóda 4: Inovácia na USB 3.0
Ak vaša jednotka USB používa rozhranie 2.0, môže sa vyskytnúť pomalý problém s rýchlosťou prenosu USB. Ak chcete zrýchliť prenos USB, môžete upgradovať USB na 3.0, pretože toto rozhranie ponúka 10-krát rýchlejšie ako USB 2.0. Stačí použiť disk s USB 3.0 na prenos dát vo Windows 10/8/7.
Súvisiaci článok: USB 2.0 vs 3.0: Aký je rozdiel a ktorý je lepší
Metóda 5: Pripojte jednotku USB k zadnému portu (iba pre stolný počítač)
Na pracovnej ploche sa nachádza viac portov vrátane predných a zadných portov. Pri prenose súborov medzi počítačom a jednotkou obvykle pripojíte jednotku USB flash k jednému prednému portu.
Aby bol prenos USB rýchlejší, môžete flash disk pripojiť k jednému zadnému portu, pretože je spájkovaný na základnej doske a je napájaný z čipsetu Intel a ponúka vyššiu rýchlosť ako predný port. Zadný stĺpik má navyše stabilnejšie napájanie.
Záverečné slová
Je rýchlosť prenosu USB v systéme Windows 10/8/7 pomalá? Ako urobiť USB prenos rýchlejším? Po prečítaní tohto príspevku môžete prenos USB jednoducho urýchliť. Ak rýchlosť prenosu USB klesne, vyskúšajte vyššie uvedené spôsoby podľa vašich potrieb.
![Ako zakázať UAC v systéme Windows 10? Tu sú štyri jednoduché spôsoby! [MiniTool News]](https://gov-civil-setubal.pt/img/minitool-news-center/69/how-disable-uac-windows-10.jpg)


![6 najlepších SD kariet pre čierne fotoaparáty GoPro Hero 9/8/7 v roku 2021 [Tipy MiniTool]](https://gov-civil-setubal.pt/img/data-recovery-tips/42/6-best-sd-cards-gopro-hero-9-8-7-black-cameras-2021.png)









![4 riešenia systému Windows zistili poškodenie systému súborov [Tipy pre MiniTool]](https://gov-civil-setubal.pt/img/backup-tips/98/4-solutions-windows-has-detected-file-system-corruption.jpg)


![Zariadenie pripojené k systému nefunguje - opravené [MiniTool News]](https://gov-civil-setubal.pt/img/minitool-news-center/26/device-attached-system-is-not-functioning-fixed.jpg)

![Ako opraviť problém s analýzou Photoshopu pri chybe dát JPEG? (3 spôsoby) [MiniTool News]](https://gov-civil-setubal.pt/img/minitool-news-center/87/how-fix-photoshop-problem-parsing-jpeg-data-error.png)
![Strata súborov na pracovnej ploche: Súbory na počítači môžete ľahko obnoviť [Tipy pre MiniTool]](https://gov-civil-setubal.pt/img/data-recovery-tips/54/lost-desktop-file-recovery.jpg)