3 spôsoby, ako ľahko vytvoriť automatické zálohovanie súborov v systéme Windows 10 [Tipy MiniTool]
3 Ways Create Automatic File Backup Windows 10 Easily
Zhrnutie:

Ako automaticky zálohovať súbory na externý pevný disk v systéme Windows 10? Najlepší softvér na automatické zálohovanie - MiniTool ShadowMaker dokáže ľahko vytvoriť automatické zálohovanie súborov. Okrem toho sú tiež zavedené dva zabudované nástroje na zálohovanie Windows 10 na automatické zálohovanie údajov.
Rýchla navigácia:
Nevyhnutnosť: Automatické zálohovanie súborov Windows 10
Ako užívateľ PC by ste mali vedieť, že je potrebné pravidelne zálohovať súbory alebo priečinky, aby boli bezpečné.
Je dobre známe, že je len otázkou času, kedy pevný disk prestane fungovať. Okrem toho môže byť odcudzený laptop, napadnutie vírusom, kritická chyba, prírodné katastrofy atď. Viesť k strate údajov data, preto im musíte poskytnúť ochranu. Najlepším spôsobom, ako chrániť tieto cenné dokumenty, fotografie atď. A zabrániť strate údajov, je automatické zálohovanie súborov. Môžete ich uložiť na iné miesta, napríklad na jednotku USB.
Súbory alebo priečinky sa však môžu kedykoľvek zmeniť. Keď ho upravíte alebo k nemu pridáte komentár, musíte ho znova zálohovať. Najlepším spôsobom zálohovania súborov je preto nastavenie plánovaného plánu zálohovania, ktorý vám zabráni zabudnúť na zálohovanie súborov.
Automatické zálohovanie súborov a priečinkov je užitočné aj pre ľudí, ktorí nemajú zvyk zálohovať.
Ako potom automaticky zálohovať súbory, aby ste ich chránili pred katastrofou straty nečakaných údajov, keď máte v počítači uložených veľa dôležitých súborov? Existuje nejaký nástroj, ktorý vám umožní túto prácu robiť?
Samozrejme! V nasledujúcej časti nájdete jednoduché nastavenie automatického zálohovania na ochranu údajov pomocou 3 nástrojov.
Ako automaticky zálohovať súbory na externý pevný disk
Než začnete, mali by ste sa rozhodnúť, kam uložiť zálohu a aký nástroj použiť na automatické zálohovanie súborov.
Prípravné práce:
1. Kam uložiť zálohu
Pri automatickom zálohovaní súborov vo Windows sú k dispozícii možnosti: interný pevný disk, externý pevný disk a flash disk. V tejto časti si ukážeme, ako automaticky zálohovať priečinky / súbory na externý pevný disk.
2. Nástroj na automatické zálohovanie systému Windows
Ktorý nástroj systému Windows vám umožňuje vykonávať automatické zálohy v pravidelných časoch? Pri pravidelnom zálohovaní sa dôrazne odporúča použiť program na automatické zálohovanie súborov od iného výrobcu. Niektorí z vás sa však rozhodli použiť históriu súborov alebo Windows Backup and Restore (Windows 7).
Teraz , poďme priamo k veci: ako pravidelne zálohovať súbory.
Automaticky zálohujte súbory na externý pevný disk pomocou programu MiniTool ShadowMaker
Ktorý softvér je najlepší bezplatný softvér na zálohovanie súborov na automatické zálohovanie súborov?
Pri výbere zálohovacieho programu by ste mali brať do úvahy cenu, funkcie a bezpečnosť. MiniTool ShadowMaker je vaša najlepšia voľba.
Ako najlepší bezplatný zálohovací softvér , je kompatibilný s Windows 10/8/7 / Vista s pokročilými a flexibilnými riešeniami zálohovania. Pokročilú verziu je možné použiť na pracovnej stanici.
Nie je potrebné ručne kopírovať a vkladať súbory, pokiaľ nastavíte plánovaný plán zálohovania, pomôže vám to automaticky zálohovať konkrétne priečinky s dôležitými súbormi alebo jednotlivé súbory na externý pevný disk.
Túto operáciu je možné navyše vykonávať pravidelne, napríklad denne, týždenne, mesačne atď. Predvolene sa vytvárajú prírastkové zálohy.
Ďalej tento program automatického zálohovania podporuje nielen zálohovanie súborov a priečinkov, ale aj zálohovanie systémov, oddielov a diskov. Umožňuje vám tiež obnoviť počítač na predchádzajúcu verziu.
Ak chcete súbory automaticky zálohovať na externý pevný disk, môžete vyskúšať MiniTool ShadowMaker zadarmo na počítači. Alebo sa môžete rozhodnúť získať Pro Edition na všetky použitie.
Ako pravidelne zálohovať súbory na externý pevný disk?
Automatické zálohovanie súborov na záložnej stránke
Krok 1: Dvojitým kliknutím otvorte program MiniTool ShadowMaker a kliknite na Skúšajte ďalej pokračovať.
Výstraha: Vykonávate nielen lokálne zálohovanie, ale aj vzdialené zálohovanie, pokiaľ sú počítače v rovnakej sieti LAN.Krok 2: Dostanete sa do hlavného používateľského rozhrania MiniTool ShadowMaker. Predpokladajme, že nemáte predtým nastavenú zálohu, tento zálohovací program vás požiada o kliknutie NASTAVIŤ ZÁLOHOVANIE pod Domov stránka pokračovať.
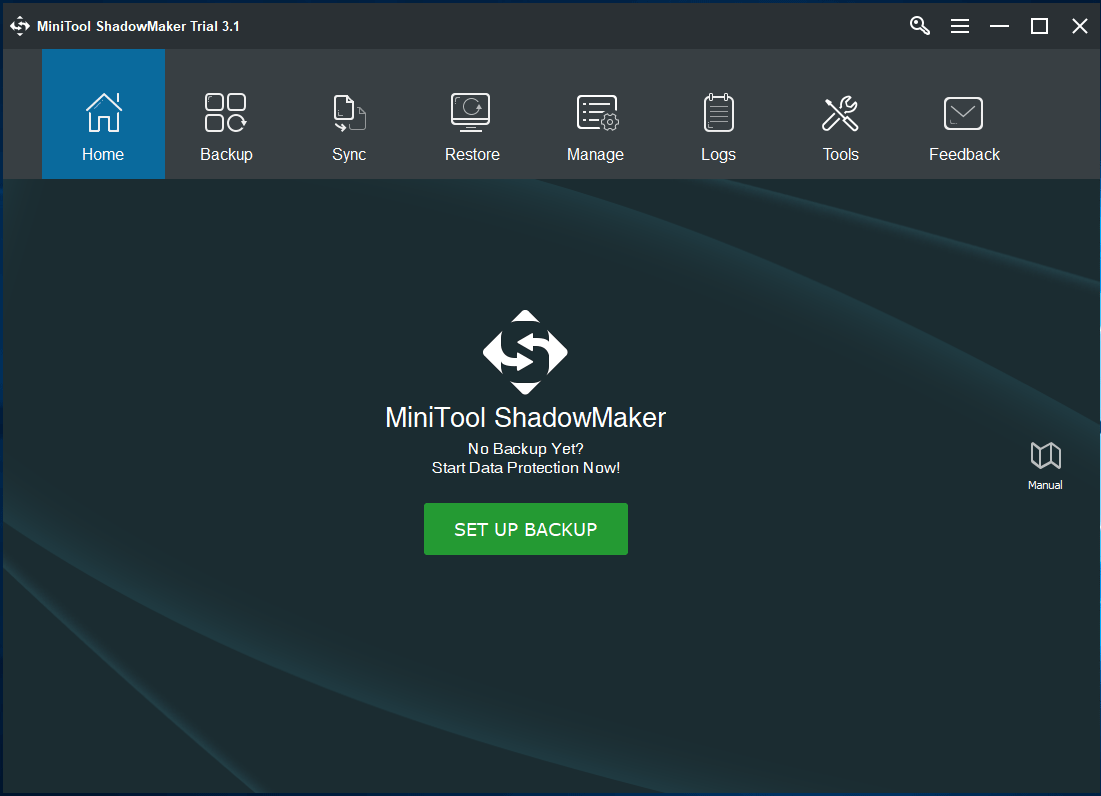
Krok 3: V Zálohovanie V okne uvidíte, že program MiniTool ShadowMaker vybral systémové oddiely ako záložný zdroj a cieľovú záložnú jednotku na uloženie súboru so zálohou.
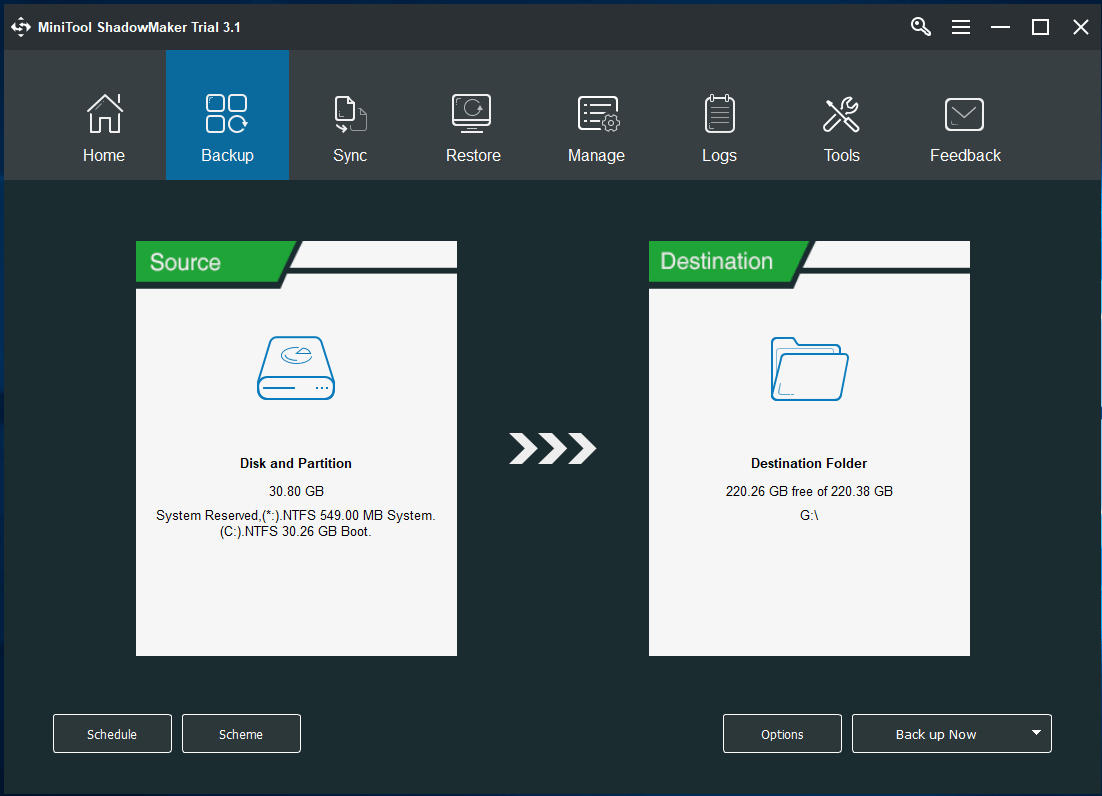
① Ak chcete súbory zálohovať automaticky, kliknite prosím na ikonu Zdroj časti prejdite do nasledujúceho okna a kliknite na Priečinky a súbory pokračovať.
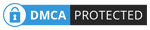
Pod Počítač Na karte sú zobrazené všetky zistené oddiely. Stačí otvoriť oddiel, ktorý obsahuje dôležité súbory, a skontrolovať všetky potrebné súbory.
Tip: Ak chcete vytvoriť zálohu pre priečinok, ktorý obsahuje veľa podpriečinkov, vyberte priečinok priamo. 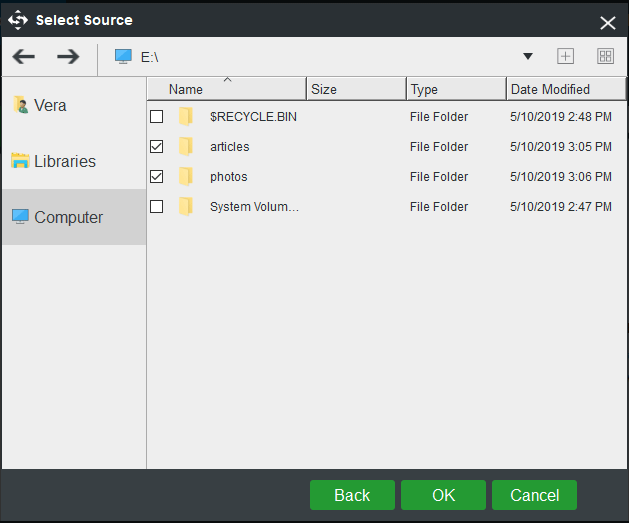
② Ak chcete zálohovať súbory na externý pevný disk, kliknite na ikonu Destinácia oddiel a vyberte oddiel na externom pevnom disku ako cestu úložiska. Môžete tiež zálohovať súbory na sieťové umiestnenie, napríklad na sieťovú jednotku.
Tip: Možno budete chcieť automaticky zálohovať priečinok na jednotku flash, tento program automatického zálohovania tiež podporuje. 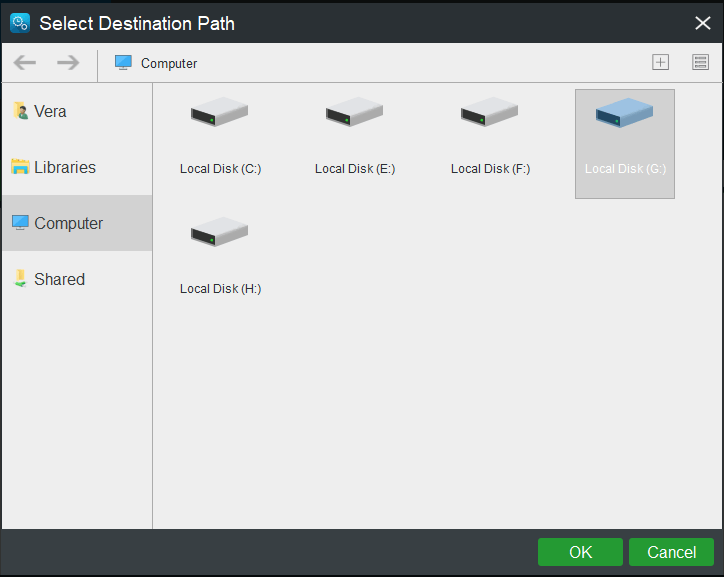
Krok 4: Vráťte sa späť na Zálohovanie stránku a stlačte Časový plán na nastavenie plánovaného zálohovania súborov alebo priečinkov.
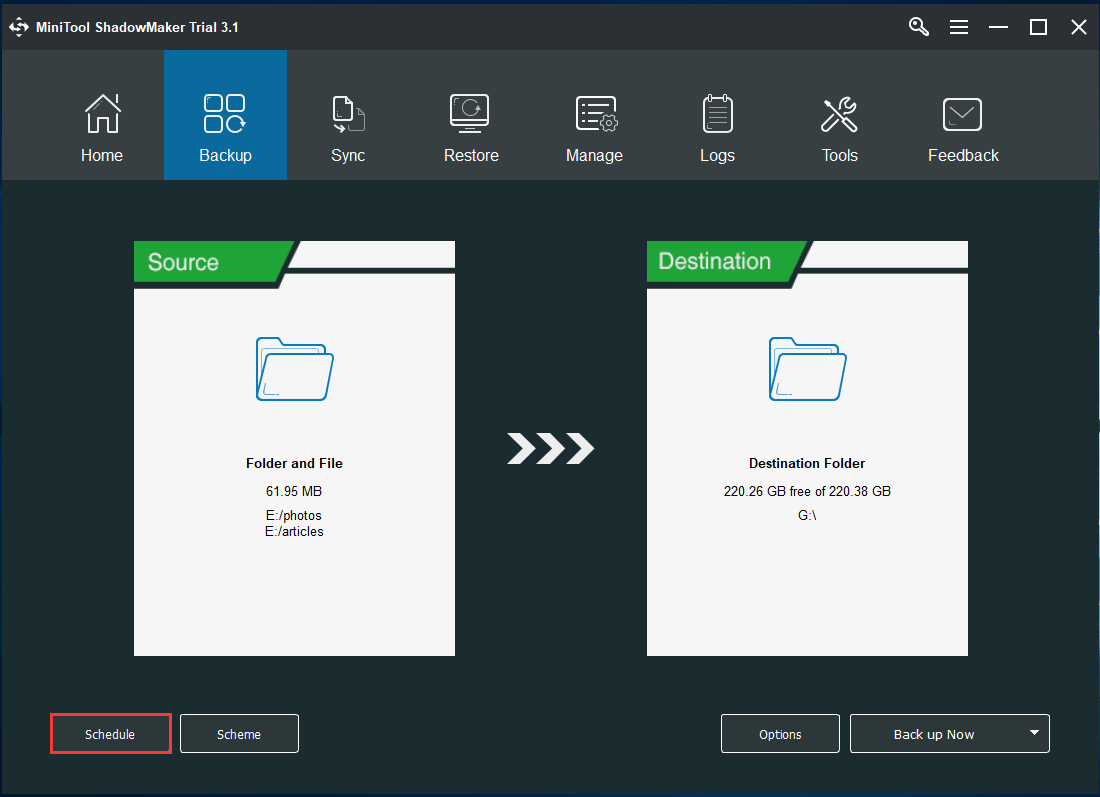
V predvolenom nastavení je Časový plán možnosť je vypnutá. Akonáhle to zapnete. Potom vám táto aplikácia na automatické zálohovanie umožňuje nastaviť automatické zálohovanie denné, týždenné, mesačné, ako aj pri prihlasovaní alebo odhlasovaní z počítača.
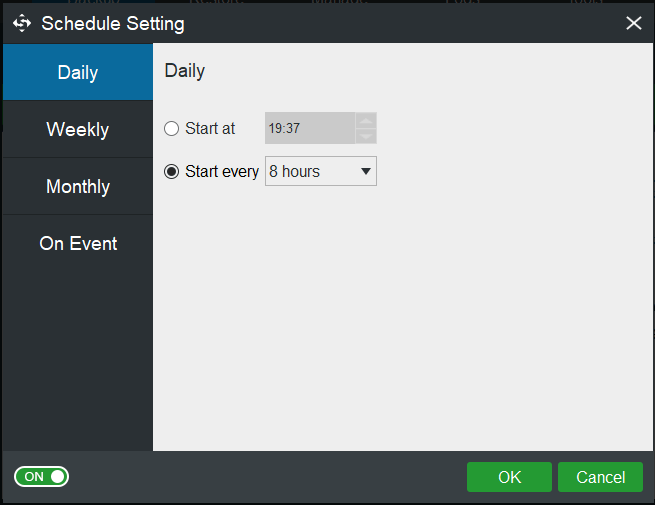
Krok 5: Po vykonaní všetkých nastavení kliknite na ikonu Zálohujte teraz tlačidlo na vykonanie celého procesu zálohovania. Časová náročnosť závisí od veľkosti súboru.
Dôležitosť:
- V konkrétnom časovom bode, ktorý ste nakonfigurovali, sa vytvorí automatické zálohovanie súborov.
- The Časový plán Táto funkcia predvolene používa metódu prírastkového zálohovania, takže šetrí úložný priestor na najvyššej úrovni.
- Ak chcete spravovať miesto na disku odstránením starých zálohovaných súborov, použite Schéma pre pomoc.
- Poskytuje tiež viac možností zálohovania a k rozšíreným nastaveniam máte prístup prostredníctvom možnosti .
Súvisiaci článok: Najlepší softvér na prírastkové zálohovanie pre Windows 10/8/7
Automatické zálohovanie systému Windows 10 v spravovanom rozhraní
MiniTool ShadowMaker vám ponúka iný spôsob vytvárania automatických záloh a ten je možné spustiť prechodom na Spravovať stránke.
Ak to chcete urobiť, opakujte vyššie uvedené kroky 1, 2 a 3 a potom kliknite na Zálohujte teraz po dokončení všetkých nastavení zálohovania vykonať proces v systéme Windows Spravovať .
Po dokončení úplného zálohovania vyberte rozbaľovaciu ponuku Upraviť plán priniesť Upraviť plán okno. Ďalej zadajte jedno nastavenie pre bežné zálohovanie. Potom bude táto aplikácia na automatické zálohovanie súborov zálohovať konkrétne priečinky v zadanom časovom bode.
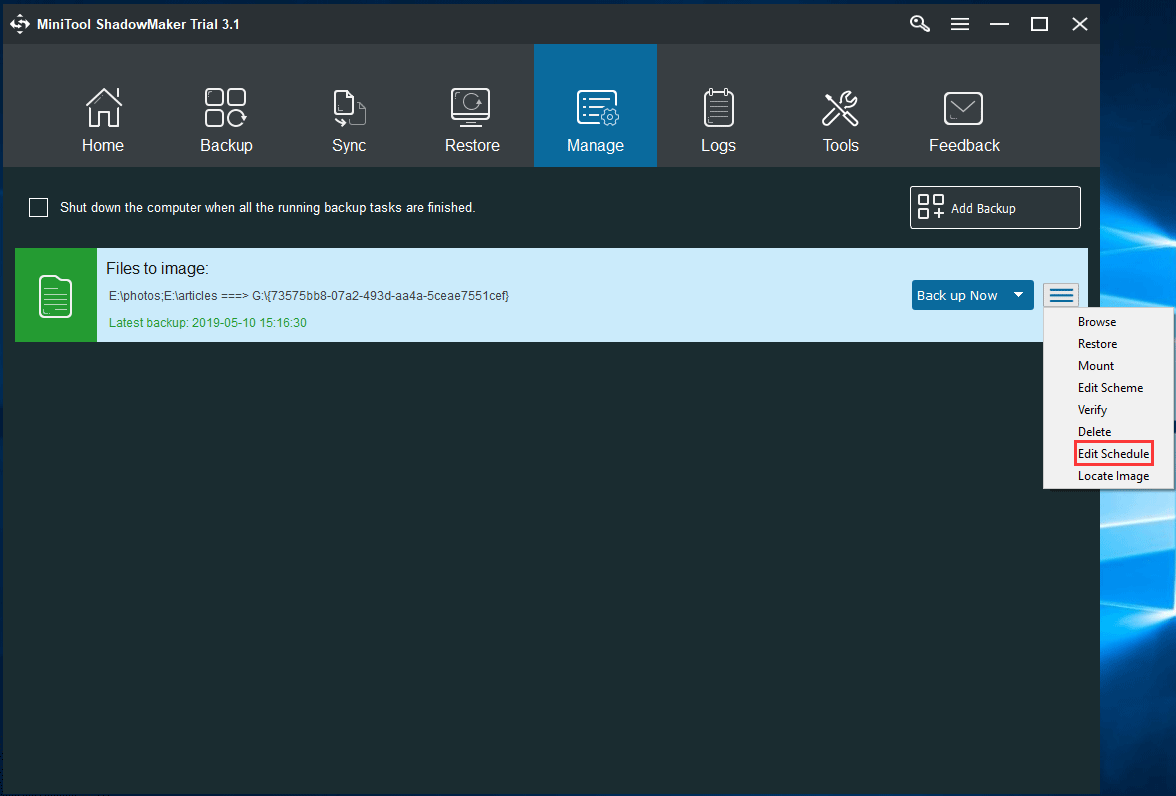
Hneď ako sa súbory stratia, odstránia alebo poškodia, môžete ich rýchlo získať späť pomocou záložného obrázka. Prečítajte si túto príručku pomoci Ako obnoviť súbory Pre viac informácií.
Na záver možno povedať, že MiniTool ShadowMaker, najlepší nástroj na automatické zálohovanie pre Windows 10/8/7, je skutočne užitočný pre automatické zálohovanie priečinkov a súborov. Ak neviete, ako automaticky zálohovať súbory na externý disk, ste na správnom mieste.
Získajte MiniTool ShadowMaker zadarmo a podľa uvedených krokov spustite plánované zálohovanie súborov. Tento freeware môžete tiež získať na automatické zálohovanie systému Windows 10 pre tento operačný systém.

![Ako zablokovať niekoho na LinkedIn bez toho, aby o tom vedel [MiniTool News]](https://gov-civil-setubal.pt/img/minitool-news-center/85/how-block-someone-linkedin-without-them-knowing.png)
![4 spôsoby, ako opraviť Windows Shift S, ktorý nefunguje v systéme Windows 10 [MiniTool News]](https://gov-civil-setubal.pt/img/minitool-news-center/73/4-ways-fix-windows-shift-s-not-working-windows-10.jpg)







![Riešenie zlyhania obnovenia obrazu systému zlyhalo (3 bežné prípady) [Tipy MiniTool]](https://gov-civil-setubal.pt/img/backup-tips/48/solutions-system-image-restore-failed.jpg)
![Ako nastaviť monitor na 144 Hz Windows 10/11, ak nie? [Tipy pre mininástroje]](https://gov-civil-setubal.pt/img/news/00/how-to-set-monitor-to-144hz-windows-10/11-if-it-is-not-minitool-tips-1.png)
![[Oprava] Na odstránenie priečinka / súboru potrebujete oprávnenie správcu [MiniTool News]](https://gov-civil-setubal.pt/img/minitool-news-center/69/you-need-administrator-permission-delete-folder-file.png)




![5 efektívnych metód riešenia problému so žiadnym zvukom v prehliadači Chrome [MiniTool News]](https://gov-civil-setubal.pt/img/minitool-news-center/65/5-powerful-methods-fix-no-sound-chrome-issue.jpg)

