5 riešení na opravu sieťovej cesty nenájdené Windows 10 [MiniTool News]
5 Solutions Fix Network Path Not Found Windows 10
Zhrnutie:
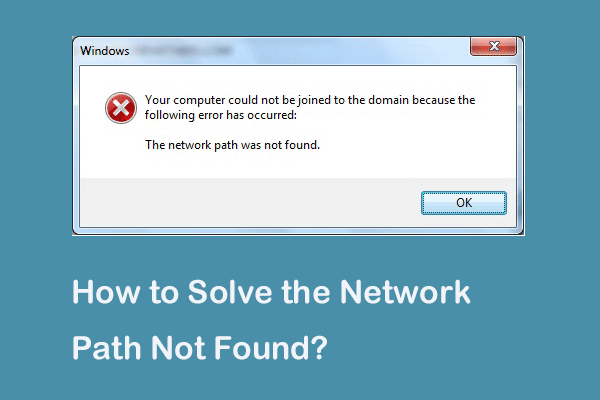
Čo je kód chyby 0x80070035, sieťová cesta sa nenašla? Čo spôsobuje, že sa sieťová cesta nenašla? Ako opraviť sieťovú cestu, ktorá sa nenašla v systéme Windows 10? Tento príspevok vám ukáže odpovede. Okrem toho môžete navštíviť MiniTool a nájdete ďalšie tipy a riešenia pre Windows.
Niektoré počítače sa sťažujú, že pri pokuse o pripojenie iného počítača k rovnakej sieti narazili na chybu sieťovej cesty, ktorá sa nenašla. Dostanú chybový kód 0x80070035. Čo však môže spôsobiť chybu, že sa sieťová cesta nenašla?
Chybový kód 0x80070035, ktorý sa nenašiel v sieťovej ceste, môže byť v skutočnosti spôsobený rôznymi dôvodmi. Spravidla to môže byť spôsobené bránou firewall alebo antivírusovým softvérom.
V nasledujúcej časti si ukážeme, ako vyriešiť chybu sieťovej cesty nenájdená. Ak máte rovnaký problém, vyskúšajte tieto riešenia.
5 riešení pre sieťovú cestu nenájdených Windows 10
Teraz budú demonštrované riešenia na opravu nenájdenej sieťovej cesty. Ak chcete získať viac informácií, pokračujte v čítaní.
Riešenie 1. Overte zdieľaný disk
Prvým riešením na vyriešenie chyby v sieťovej ceste, ktorá sa nenašla, je overenie, či je jednotka zdieľaná.
Tu je návod.
Krok 1: Kliknite pravým tlačidlom myši na jednotku v cieľovom počítači, ku ktorému chcete získať prístup, a potom vyberte Vlastnosti .
Krok 2: V rozbaľovacom okne prejdite na ikonu Zdieľanie kartu a vyberte Pokročilé zdieľanie ... pokračovať.
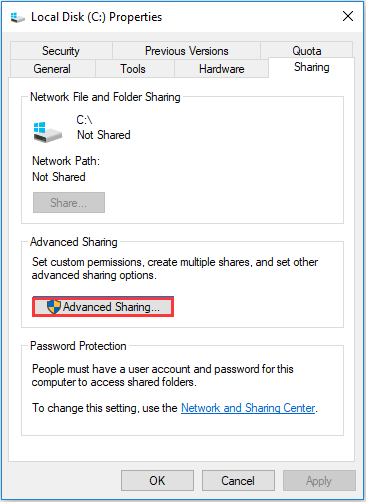
Krok 3: Vo vyskakovacom okne začiarknite túto možnosť Zdieľať tento priečinok a potvrďte názov zdieľania. Potom kliknite Podať žiadosť a Ok na potvrdenie zmien.
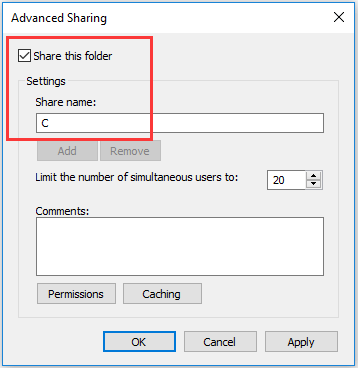
Potom môžete skontrolovať, či je problém so sieťovou cestou nenájdený vyriešený.
Riešenie 2. Ping na adresu IP cieľového počítača
Druhým riešením je skontrolovať, či je sieťový kanál správne pripojený.
Tu je návod.
Krok 1: Na cieľovom počítači stlačte Windows kľúč a R kľúč otvorte Bež dialógové okno, potom zadajte cmd v krabici a udrieť Zadajte pokračovať.
Krok 2: V okne príkazového riadku zadajte príkaz ipconfig / všetko a udrieť Zadajte pokračovať.
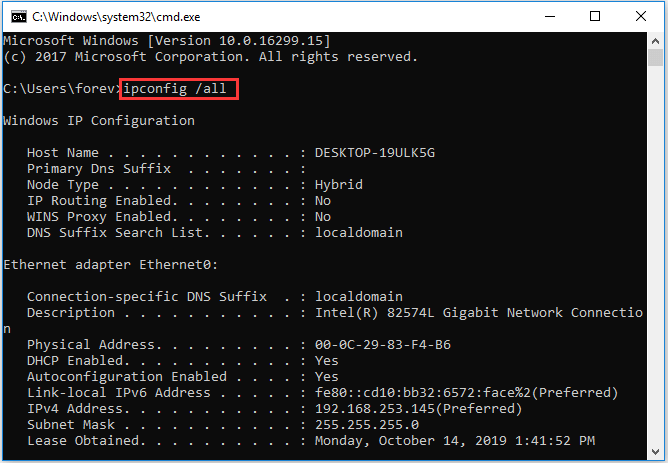
Krok 3: Potom prejdite nadol a skontrolujte adresu IPv4 a zapamätajte si ju.
Krok 4: Otvorte príkazový riadok v primárnom počítači a zadajte príkaz ping a udrieť Zadajte pokračovať. Ďalej skontrolujte, či dostanete 4 potvrdzovacie odpovede alebo nie.
Krok 5: Ak nedostanete 4 potvrdzujúce odpovede, musíte spustiť Riešenie problémov so sieťovým adaptérom . Potom znova spustite systém a skontrolujte, či je vyriešený chybový kód 0x80070035 cesta, ktorá sa nenašla.
Riešenie 3. Upravte nastavenia zabezpečenia siete
Tretie riešenie na vyriešenie sieťovej cesty, ktorá sa nenašla v systéme Windows 10, je úprava nastavení zabezpečenia siete.
Tu je návod.
Krok 1: Na cieľovom počítači stlačte Windows kľúč a R kľúč otvorte Bež dialógové okno, potom zadajte secpol.msc v poli a kliknite na Ok pokračovať.
Krok 2: V rozbaľovacom okne prejdite na ikonu Miestne pravidlá > Možnosti zabezpečenia v ľavom paneli. Potom vyberte ikonu Zabezpečenie siete: úroveň autentifikácie LAN Manager a dvakrát na ňu kliknite.
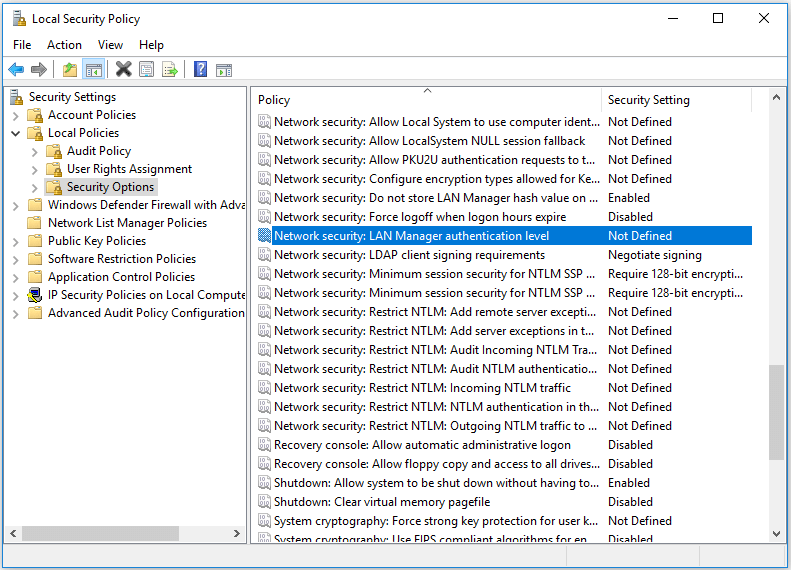
Krok 3: V rozbaľovacej ponuke vyberte možnosť Pošlite LM a NTLM - použite zabezpečenie relácie NTLMv2, ak je to dohodnuté . Kliknite Podať žiadosť a Ok pokračovať.
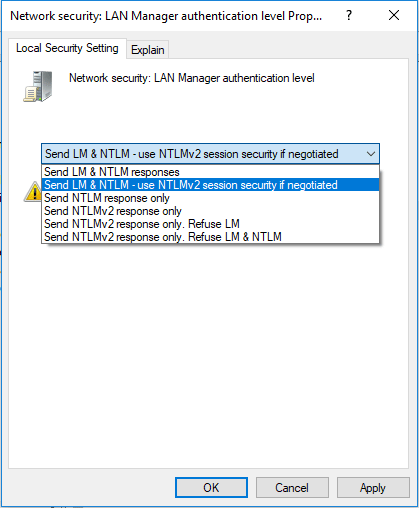
Po dokončení všetkých krokov skontrolujte, či je vyriešená sieťová cesta, ktorá sa nenašla, Windows 10.
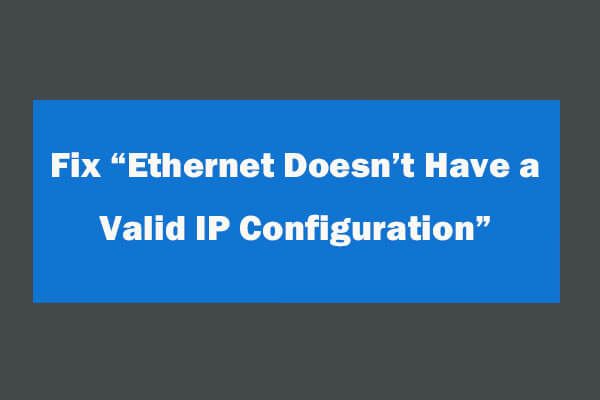 4 spôsoby, ako opraviť Ethernet, nemá platnú konfiguráciu IP
4 spôsoby, ako opraviť Ethernet, nemá platnú konfiguráciu IP Ako opraviť ethernet, nemá platnú chybu konfigurácie adresy IP po použití nástroja Windows Network Diagnostics na riešenie problémov so sieťou. 4 riešenia sú tu.
Čítaj viacRiešenie 4. Znova nainštalujte jednotku sieťového adaptéra
Štvrtým riešením na vyriešenie chyby nenájdenej sieťovú cestu je preinštalovanie ovládača sieťového adaptéra.
Tu je návod.
Krok 1: Na cieľovom počítači stlačte Windows kľúč a R kľúč otvorte Bež dialógové okno, potom zadajte devmgmt.msc v poli a kliknite na Ok pokračovať.
Krok 2: V rozbaľovacom okne rozbaľte Sieťové adaptéry . Potom kliknite pravým tlačidlom myši na každý adaptér a vyberte možnosť Aktualizujte ovládač pokračovať.
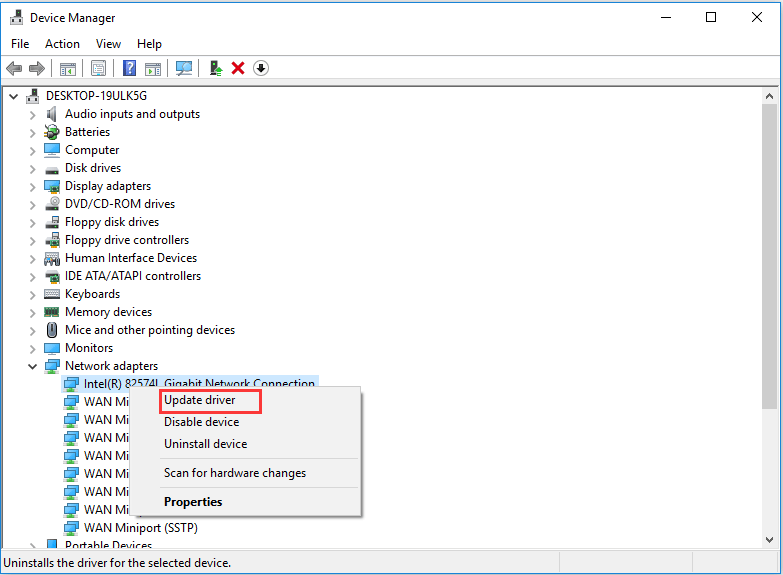
Potom môžete pokračovať podľa pokynov. Potom reštartujte počítač a skontrolujte, či je problém so sieťovou cestou nenájdený.
Riešenie 5. Povoľte protokol NetBIOS cez TCP / IP
Piatym riešením riešenia chybového kódu 0x80070035, ktorý sa nenašiel v sieťovej ceste, je povolenie protokolu NetBIOS cez TCP / IP.
Tu je návod.
Krok 1: Na cieľovom počítači stlačte Windows kľúč a R kľúč otvorte Bež dialógové okno, potom zadajte ncpa.cpl v poli a kliknite na Ok pokračovať.
Krok 2: Kliknite pravým tlačidlom myši na sieť a vyberte možnosť Vlastnosti .
Krok 3: Dvakrát kliknite na ikonu Verzia interného protokolu 4 .
Krok 4: Vo vyskakovacom okne kliknite na ikonu Pokročilé ... pokračovať.
Krok 5: Vo vyskakovacom okne prejdite na ikonu VÍTA tab. Potom začiarknite túto možnosť Povoľte protokol NetBIOS cez TCP / IP . Nakoniec kliknite Ok pokračovať
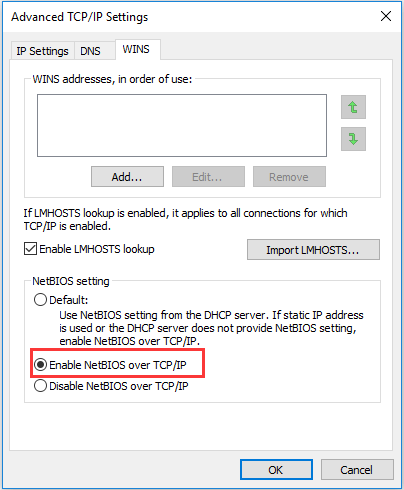
Po dokončení všetkých krokov môžete skontrolovať, či je problém so sieťovou cestou nenájdený vyriešený.
Čo môžete robiť, keď Ethernet nefunguje vo Windows 7/10
Záverečné slová
Ak to zhrnieme, tento príspevok predstavil 5 spôsobov, ako opraviť sieťovú cestu, ktorá sa nenašla v systéme Windows 10. Ak máte rovnaký problém, vyskúšajte tieto riešenia.




![[RIEŠENÉ] SD karta, ktorá si sama vymazáva súbory? Tu sú riešenia! [Tipy pre MiniTool]](https://gov-civil-setubal.pt/img/data-recovery-tips/60/sd-card-deleting-files-itself.jpg)





![Vyriešené - Ovládač zistil chybu radiča v systéme Windows [MiniTool News]](https://gov-civil-setubal.pt/img/minitool-news-center/10/solved-driver-detected-controller-error-windows.jpg)

![Ako vyriešiť problémy so zadrhávaním Dying Light 2 a nízkymi FPS? [Tipy pre mininástroje]](https://gov-civil-setubal.pt/img/news/1F/how-to-fix-dying-light-2-stuttering-and-low-fps-issues-minitool-tips-1.png)
![Ako opraviť problém so systémom Windows 10 zaseknutým pri odhlásení sa z obrazovky? [MiniTool News]](https://gov-civil-setubal.pt/img/minitool-news-center/99/how-fix-windows-10-stuck-signing-out-screen-problem.png)



![Môžem načítať odstránené správy z môjho iPhone? Najlepšie riešenia! [Tipy MiniTool]](https://gov-civil-setubal.pt/img/ios-file-recovery-tips/65/can-i-retrieve-deleted-messages-from-my-iphone.jpg)

