5 spôsobov, ako opraviť problém s históriou ochrany
5 Sposobov Ako Opravit Problem S Historiou Ochrany
Stretli ste sa niekedy s problémom „história ochrany sa nezobrazuje“? Tento príspevok sa zameriava na tento problém a ukazuje vám niekoľko spôsobov, ako ho vyriešiť. A tento príspevok tiež zavádza užitočné softvér na obnovu dát ktoré vám pomôžu obnoviť stratenú históriu ochrany.
Ako opraviť nezobrazovanie histórie ochrany v systéme Windows 10
Riešenie 1. Vyhľadajte službu Windows Update
Aktuálny systém Windows, ktorý opravuje chyby a chyby v systéme Windows a súvisiacom softvéri, môže chrániť váš počítač pred škodlivými útokmi. Ak sa teda vaša história ochrany v programe Windows Defender nezobrazuje, mali by ste najprv podľa krokov uvedených nižšie skontrolovať, či nie je potrebné aktualizovať systém Windows.
Krok 1. Stlačte Windows + I kombinácie klávesov na otvorenie nastavení systému Windows.
Krok 2. Prejdite na Aktualizácia a zabezpečenie > aktualizácia systému Windows .
Krok 3. Teraz na pravom paneli uvidíte, či je systém Windows aktuálny. Ak nie, musíte kliknúť Skontroluj aktualizácie získať jeho najnovšiu verziu.
Riešenie 2. Odstráňte súbory histórie detekcií
Podľa internetu je vymazanie súborov histórie detekcie tiež účinným spôsobom, ak nevidíte históriu ochrany v programe Windows Defender. Tu môžete vidieť, ako tieto súbory odstrániť.
Krok 1. Napíšte cmd do vyhľadávacieho poľa systému Windows a kliknite pravým tlačidlom myši Príkazový riadok vybrať Spustiť ako správca pod najlepší výsledok zápasu.
Krok 2. Vo vyskakovacom okne ovládania používateľských účtov vyberte Áno .
Krok 3. Napíšte del “C:\ProgramData\Microsoft\Windows Defender\Scans\mpcache*” /s > NUL 2>&1 v novom okne. Potom stlačte Zadajte .

Krok 4. Napíšte del „C:\ProgramData\Microsoft\Windows Defender\Scans\History\Service\DetectionHistory\*“ a stlačte Zadajte .
Krok 5. Vstup z „C:\ProgramData\Microsoft\Windows Defender\Scans\mpenginedb.db“ a stlačte Zadajte .
Krok 6. Reštartujte počítač a skontrolujte, či sa problém „história ochrany nezobrazuje“ vyriešil.
Riešenie 3. Spustite DISM a SFC Scan
Ak vaša história ochrany chýba, je to pravdepodobne spôsobené poškodenými systémovými súbormi. V tomto prípade musíte vykonať skenovanie DISM a SFC. Tieto dva príkazy prehľadajú všetky chránené systémové súbory a nahradia poškodené súbory správnymi kópiami uloženými vo vyrovnávacej pamäti.
Tip: DISM/SFC skenuje a opravuje iba systémové súbory bez ovplyvnenia vašich osobných súborov.
Podrobné kroky na spustenie skenovania DISM a SFC nájdete v tomto príspevku: CHKDSK vs ScanDisk vs SFC vs DISM Windows 10 .
Riešenie 4. Resetujte program Windows Defender
Ak žiadna z vyššie uvedených metód nefunguje. Môžete skúsiť resetovať program Windows Defender. Tu vidíte, ako na to.
Krok 1. Kliknite na Štart a prejdite nadol, aby ste našli Zabezpečenie systému Windows .
Krok 2. Kliknite pravým tlačidlom myši Zabezpečenie systému Windows a kliknite Viac nástrojov . Potom vyberte Nastavenia aplikácie .
Krok 3. Prejdite nadol a kliknite Ukončiť . Potom kliknite Resetovať a počkajte na dokončenie procesu.
Teraz môžete skontrolovať, či sa vaša história ochrany vrátila.
Riešenie 5. Skontrolujte a odinštalujte ďalšie aplikácie
Ak je na zabezpečenie systému Windows nainštalovaná iná aplikácia, môže sa vyskytnúť aj problém, že sa história ochrany nezobrazuje. V takejto situácii ho môžete skontrolovať a odinštalovať podľa nižšie uvedeného sprievodcu.
Krok 1. Otvorte Ovládací panel pomocou vyhľadávacieho poľa systému Windows.
Krok 2. Kliknite na Bezpečnosť a údržba z možností.
Krok 3. Rozbaľte Bezpečnosť kliknutím na rozbaľovací trojuholník na pravej strane.
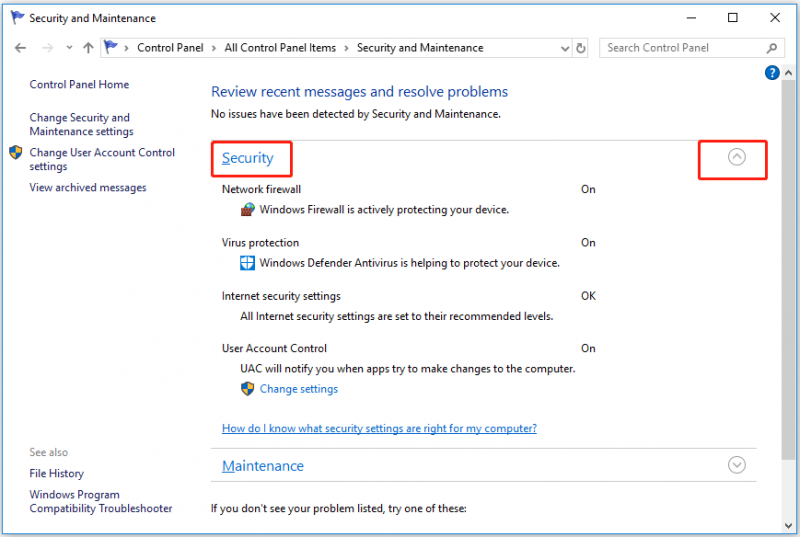
Krok 4. Ak je tu iný bezpečnostný softvér, musíte ho odinštalovať.
Krok 5. Reštartujte počítač a znova skontrolujte históriu ochrany.
Ako obnoviť históriu ochrany
Niektorí používatelia uviedli, že chcú obnoviť stratené súbory histórie ochrany, ale nevedia, ako to urobiť. Tu sa dôrazne odporúča profesionálny softvér na obnovu dát MiniTool Power Data Recovery. Používa sa na obnovu dát v systéme Windows 11/10/8/7.
Pomocou niekoľkých krokov môžete obnoviť odstránené alebo stratené údaje pomocou programu MiniTool Power Data Recovery.
Podrobné kroky na obnovenie súborov nájdete v tomto článku: Ako obnoviť natrvalo odstránené súbory v systéme Windows .
Záverečné slová
Stručne povedané, tento článok predstavuje niekoľko spôsobov, ako opraviť, že sa história ochrany nezobrazuje. Dúfame, že môžete efektívne vyriešiť svoj problém pomocou vyššie uvedených spôsobov.
Ak máte akékoľvek otázky týkajúce sa histórie ochrany alebo MiniTool Power Data Recovery, môžete zanechať svoje pripomienky v oblasti komentárov nižšie alebo poslať e-mail na adresu [e-mail chránený] priamo.


![Oprava: Prihláste sa s oprávnením správcu a skúste to znova [MiniTool News]](https://gov-civil-setubal.pt/img/minitool-news-center/31/fixed-please-login-with-administrator-privileged.jpg)
![Vyriešené: Váš mikrofón je stlmený nastaveniami vášho systému Google Meet [MiniTool News]](https://gov-civil-setubal.pt/img/minitool-news-center/08/solved-your-mic-is-muted-your-system-settings-google-meet.png)


![2 najlepší kľúčový klonovací softvér Ako klonovať bez straty dát [MiniTool Tipy]](https://gov-civil-setubal.pt/img/backup-tips/95/2-best-crucial-cloning-software-how-clone-without-data-loss.png)


![[Dôvody a riešenia] Prenosný počítač HP sa zasekol na obrazovke HP [Tipy MiniTool]](https://gov-civil-setubal.pt/img/backup-tips/11/reasons-and-solutions-hp-laptop-stuck-on-hp-screen-minitool-tips-1.png)
![[Riešenia] Ako opraviť trhanie obrazovky Valorant v systéme Windows 10 11?](https://gov-civil-setubal.pt/img/news/50/solutions-how-to-fix-valorant-screen-tearing-on-windows-10-11-1.png)




![Ako efektívne obnoviť odstránené fotografie Google? Kompletný sprievodca! [Tipy pre MiniTool]](https://gov-civil-setubal.pt/img/android-file-recovery-tips/79/how-recover-deleted-google-photos-effectively.jpg)
![Čo robiť, keď Steam hovorí, že hra beží? Získajte metódy hneď teraz! [MiniTool News]](https://gov-civil-setubal.pt/img/minitool-news-center/17/what-do-when-steam-says-game-is-running.jpg)

![WD Red vs Blue: Aký je rozdiel a ktorý je lepší? [Tipy pre MiniTool]](https://gov-civil-setubal.pt/img/backup-tips/65/wd-red-vs-blue-what-s-difference.png)