Ako odstrániť zvuk z videa - 7 metód, ktoré by ste mali vedieť
How Remove Audio From Video 7 Methods You Should Know
Zhrnutie:

Môžete odstrániť zvuk z videa? Ako je možné odstrániť z videa v systéme Windows 10? Čo tak odstrániť zvuk z videa online? Ak si teraz prečítate tento príspevok, nájdete viac spôsobov, ako odstrániť zvuk z videa.
Rýchla navigácia:
Obrázok má hodnotu tisíc slov a video má hodnotu tisíc obrázkov. Ak vaše video obsahuje nežiaduci šum, môžete ho pred zdieľaním s priateľmi odstrániť. Ale, ako môžeme odstrániť zvuk z videa ?
Tento príspevok vám ukáže, ako odstrániť zvuk z ľubovoľného zariadenia vrátane Windows, Mac OS X, Android a iPhone, ako aj spôsob odstránenia zvuku z videa online.
Časť 1. Ako odstrániť zvuk z videa Windows 10
Zachytil som video, ale sú tam nejaké zvuky. Teraz, ako môžem odstrániť z okolitého hluku?
Ak máte rovnaký problém, ste na správnom mieste. Tu si ukážeme, ako ľahko odstrániť zvuk z videa pomocou
- Windows Movie Maker
- VLC
- Skratka
1. Ako odstrániť zvuk z videa pomocou programu Windows Movie Maker
Vstavaný nástroj Windows - Movie Maker vám pomôže odstrániť zvuk z videa. Tu si môžete prečítať tento príspevok, “ Windows Movie Maker na stiahnutie zadarmo ”, Kde sa dozviete viac informácií o najlepšom bezplatnom softvéri na strih videa.
Tento nástroj ponúka dve funkcie na dokončenie tejto úlohy.
Funkcia Hlasitosť videa odstraňuje zvuk z videa v programe Windows Movie Maker
Krok 1. Otvorte program Windows Movie Maker.
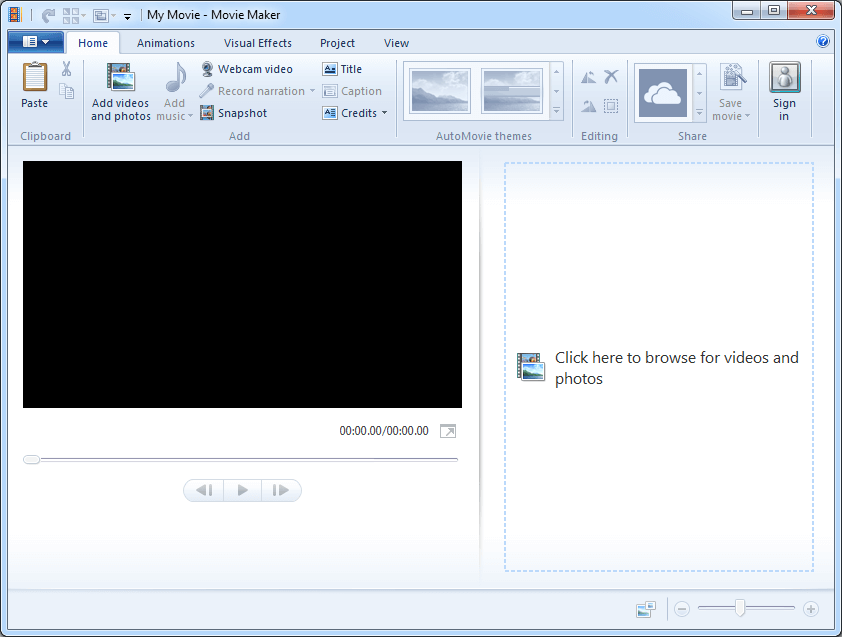
Krok 2. Importujte videá do aplikácie Movie Maker. Tu si môžete prečítať tento príspevok „ Ako pridať obrázky a videá do programu Windows Movie Maker ”, Kde nájdete rôzne spôsoby importu súborov do tohto bezplatného nástroja na strih videa.
Krok 3. Vyberte videosúbor, z ktorého chcete odstrániť zvuk.
Krok 4. Odstráňte zvuk.
- Najskôr vyberte položku Video Tools.
- Po druhé, kliknite na tlačidlo Upraviť a potom uvidíte Hlasitosť videa na veľmi ľavej strane ponuky a vedľa nej reproduktor.
- Nakoniec vyberte reproduktor a posuňte ovládač doľava, kde je reproduktor prečiarknutý (žiadny zvuk).
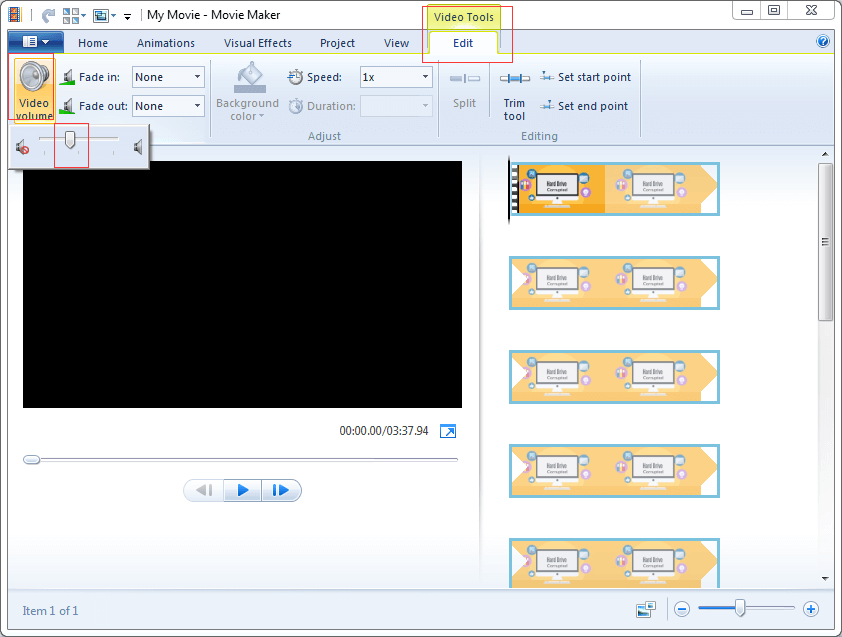
Krok 5. Uložte video bez zvuku na pozadí. Viac podrobností o ukladaní videosúborov nájdete v Windows Movie Maker: How to Save Movie Maker Project (2018) .
Funkcia Audio Mix odstraňuje zvuk z videa
Krok 1. Vyberte videosúbor, z ktorého chcete odstrániť zvuk.
Krok 2. Kliknite na tlačidlo Projekt.
3. septembra. Kliknite na tlačidlo Zvukový mix, ktoré je určené na nastavenie úrovní zvuku nedôrazných stôp, a posuňte ho doprava.
V skupine Audio nájdete ďalšie 4 moduly:
- Zvukový mix: nastavenie úrovní zvuku nedôraznej stopy.
- Zdôraznite rozprávanie: urobte rozprávanie hlasnejším ako zvuk alebo hudba videa.
- Zdôraznite video: zvuk videa bude hlasnejší ako hudba alebo rozprávanie.
- Zdôraznite hudbu: urobte hudbu hlasnejšou ako zvuk alebo rozprávanie videa.
- Prispôsobiť fotografie hudbe: automaticky upravte trvanie fotografií, aby sa film a hudba skončili súčasne.
Krok 4. Uložte toto video.
Program Windows Movie Maker je dobrou voľbou na odstránenie zvuku z videa. Okrem toho vám tento nástroj môže pomôcť rozdeliť video, pridať prechod do videoklipov, pridať text do videa , ako aj ďalšie užitočné nástroje.
2. Ako odstrániť zvuk z videa pomocou VLC
VLC media player je bezplatný prenosný prehrávač médií s otvoreným zdrojovým kódom a multiplatformový prehrávač médií a streamovací mediálny server. Ak budete postupovať podľa nasledujúcich krokov, môžete rýchlo odstrániť zvuk z ľubovoľného videa.
Krok 1. Otvorte prehrávač médií VLC.
Krok 2. Kliknite na Médiá a vyberte možnosť Konvertovať / Uložiť (Ctrl + R).
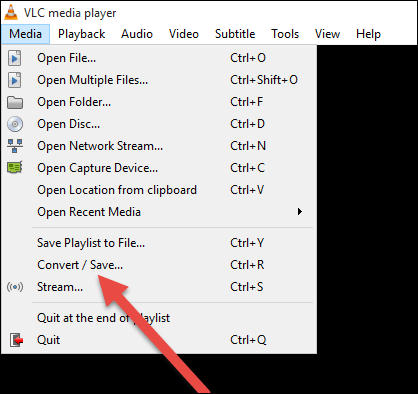
Krok 3. V okne Otvorené médiá kliknite na tlačidlo Pridať, potom vyberte videosúbor, z ktorého chcete vypnúť zvuk, a kliknite na tlačidlo Konvertovať / Uložiť v dolnej časti.
Krok 4. V okne Konvertovať vyberte profil, ktorý chcete použiť na konverziu videa. Potom kliknite na tlačidlo nástrojov (Upraviť vybraný profil) a dostanete sa na stránku, kde môžete vybraný profil upraviť.
Krok 5. Kliknite na kartu Videokodek, začiarknite políčko Ponechať pôvodnú stopu videa, vyberte kartu Zvukový kodek, zrušte začiarknutie možnosti Zvuk a stlačením tlačidla Uložiť zachováte nastavenia.
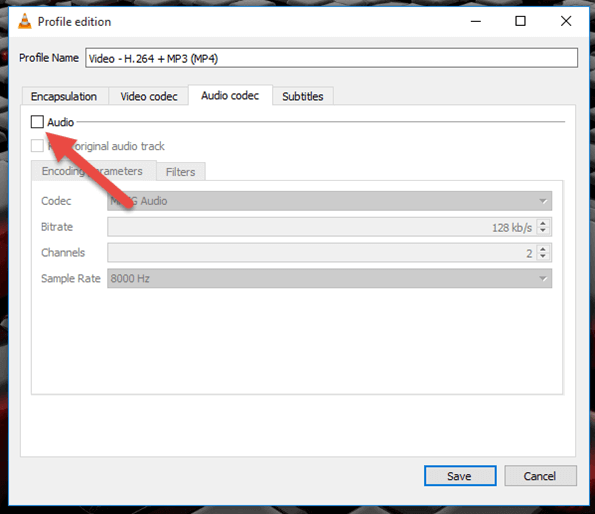
Krok 6. Nakoniec môžete znova kliknúť na možnosť Štart v okne Konvertovať. Prehrávač médií VLC potom prevedie vaše video bez zvuku (zvuku).
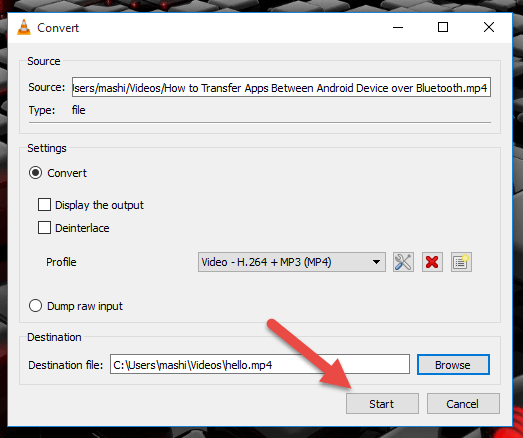
3. Ako odstrániť zvuk z videa pomocou funkcie ShortCut
Skratka , open-source bezplatný multiplatformový video editor pre Windows, Mac OS a Linux existuje už viac ako desať rokov. Tento nástroj môžete samozrejme vyskúšať na odstránenie zvuku z videa v systéme Windows 10.
Tieto kroky:
Krok 1. Otvorte odkaz a potom kliknite na tlačidlo Otvoriť súbor umiestnené v ľavom hornom rohu.
Krok 2. Vyhľadajte a vyberte video, ktoré potrebujete, a kliknite na tlačidlo Otvoriť.
Krok 3. Ďalej, Skratka otvorí video a automaticky ho prehrá. Teraz video pozastavíte kliknutím na tlačidlo pozastavenia umiestnené pod videom.
Krok 4. Kliknite na Exportovať na pravej strane horného menu.
Krok 5. Vyberte formát videa. Odporúča sa zvoliť rovnaký formát videa ako pôvodný.
Krok 6. Kliknite na kartu Zvuk.
Krok 7. Začiarknite možnosť Zakázať zvuk.
Krok 8. Kliknite na tlačidlo Exportovať súbor.
Krok 9. V okne Exportovať súbor vyberte umiestnenie, kam chcete uložiť nový videosúbor, a na konci zadajte názov nového videosúboru s príponou formátu videa (napr. Video.mp4 alebo video.mkv).
Krok 10. Kliknite na tlačidlo Uložiť. Potom tento nástroj začne vytvárať vaše video bez zvuku.
![Univerzálny servisný ovládač Realtek HD Audio [Stiahnuť/Aktualizovať/Opraviť] [Tipy MiniTool]](https://gov-civil-setubal.pt/img/news/FC/realtek-hd-audio-universal-service-driver-download/update/fix-minitool-tips-1.png)
![Ako opraviť chybu „Systémové napätie batérie je nízke“ [MiniTool News]](https://gov-civil-setubal.pt/img/minitool-news-center/53/how-fix-system-battery-voltage-is-low-error.jpg)
![Ako otvoriť Správcu úloh v systéme Windows 10? 10 spôsobov pre vás! [MiniTool News]](https://gov-civil-setubal.pt/img/minitool-news-center/51/how-open-task-manager-windows-10.png)
![Oprava CHKDSK nemôže pokračovať v režime iba na čítanie - 10 riešení [Tipy MiniTool]](https://gov-civil-setubal.pt/img/data-recovery-tips/45/fix-chkdsk-cannot-continue-read-only-mode-10-solutions.jpg)
![Stiahnite si a nainštalujte VMware Workstation Player/Pro (16/15/14) [Tipy MiniTool]](https://gov-civil-setubal.pt/img/news/19/download-and-install-vmware-workstation-player/pro-16/15/14-minitool-tips-1.png)

![Najlepšie 8 spôsobov: Opraviť Správcu úloh, ktorý nereaguje na Windows 7/8/10 [Tipy MiniTool]](https://gov-civil-setubal.pt/img/backup-tips/05/top-8-ways-fix-task-manager-not-responding-windows-7-8-10.jpg)
![Tu je zablokovaných 5 najlepších riešení nahrávania na OneDrive [Novinky MiniTool]](https://gov-civil-setubal.pt/img/minitool-news-center/95/here-are-top-5-solutions-onedrive-upload-blocked.png)
![3 spôsoby, ako skontrolovať stav batérie notebooku Dell [MiniTool News]](https://gov-civil-setubal.pt/img/minitool-news-center/33/3-ways-check-battery-health-dell-laptop.png)
![Ako to opraviť: Chyba služby Windows Update 0x8024000B [MiniTool News]](https://gov-civil-setubal.pt/img/minitool-news-center/86/how-fix-it-windows-update-error-0x8024000b.jpg)
![[RIEŠENÉ] Ako obnoviť stratené súbory programu Word v systéme Mac [Tipy MiniTool]](https://gov-civil-setubal.pt/img/data-recovery-tips/01/how-recover-lost-word-files-mac.jpg)
![Ako opraviť chybu 54 synchronizácie iTunes v systémoch Windows a Mac [MiniTool News]](https://gov-civil-setubal.pt/img/minitool-news-center/23/how-fix-itunes-sync-error-54-windows-mac.png)


![Ako opraviť nefunkčný obslužný program náhľadu PDF [4 spôsoby]](https://gov-civil-setubal.pt/img/blog/46/how-fix-pdf-preview-handler-not-working.png)


![Windows 10 Zdieľanie súborov nefunguje? Vyskúšajte týchto 5 spôsobov už teraz! [Tipy pre MiniTool]](https://gov-civil-setubal.pt/img/backup-tips/78/windows-10-file-sharing-not-working.jpg)
![7 spôsobov Fallout 76 odpojených od servera [aktualizácia 2021] [správy MiniTool]](https://gov-civil-setubal.pt/img/minitool-news-center/51/7-ways-fallout-76-disconnected-from-server.png)
![Ako opraviť problém so samostatným inštalátorom Windows Update [MiniTool Tips]](https://gov-civil-setubal.pt/img/backup-tips/03/how-fix-issue-windows-update-standalone-installer.jpg)