6 riešení na opravu chýbajúcich pokročilých nastavení displeja [MiniTool News]
6 Solutions Fix Advanced Display Settings Missing
Zhrnutie:
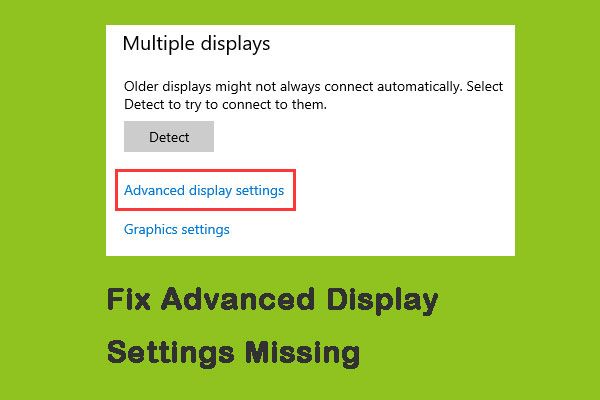
Mnoho ľudí sa sťažovalo, že po aktualizácii systému Windows 10 zmeškali možnosť Rozšírené nastavenia zobrazenia na svojich počítačoch. Tento problém sa vyskytol takmer každému, kto aktualizoval na aktualizáciu build 1703 alebo Fall Creators. Kliknite na tento príspevok z adresy MiniTool získať riešenia.
Chýbajú dôvody pre pokročilé nastavenie zobrazenia
„Nastavenie veľkosti textu“ je najbežnejšia funkcia používaná ľuďmi. Môžete použiť rozšírené nastavenia displeja na ľahkú zmenu veľkosti textu. Po aktualizácii systému Windows však pokročilé nastavenia zobrazenia budú chýbať. Tu sú štyri hlavné dôvody, prečo chýba pokročilé nastavenie zobrazenia:
- Objekt bol pri aktualizácii odstránený
- Zlé grafické ovládače
- Stret s palubnou grafikou
- Windows poškodené inštalačné súbory
Riešenia na opravu chýbajúcich pokročilých nastavení zobrazenia
Potom predstavím riešenia na opravu postupného zmiznutia Pokročilých nastavení displeja.
Riešenie 1: Obnovenie systému
Prvým riešením je Obnovenie systému, ktoré obnoví váš operačný systém na úroveň z minulosti, ktorá vám pomôže opraviť chýbajúce pokročilé nastavenia zobrazenia.
 Čo je bod obnovenia systému a ako ho vytvoriť? Riešenia sú tu!
Čo je bod obnovenia systému a ako ho vytvoriť? Riešenia sú tu! Čo je bod obnovenia systému a ako vytvoriť bod obnovenia systému Windows 10? Tento príspevok vám ukáže odpovede.
Čítaj viacRiešenie 2: Použite alternatívne možnosti
Ak ste po aktualizácii zistili, že pokročilé nastavenia zobrazenia chýbajú, možno je to preto, že ich spoločnosť Microsoft odstránila. Možnosti nachádzajúce sa v rozšírenom nastavení zobrazenia nahradil Microsoft na iné miesto v systéme Windows. Tu používame alternatívne možnosti na opravu chýbajúcich pokročilých nastavení zobrazenia v systéme Windows 10.
Krok 1: Spustiť nastavenie a kliknite na ikonu Systém kategórie.
Krok 2: Kliknite Displej z ľavej strany obrazovky v Systém tab.
Krok 3: Potom prejdite nadol a nájdite Vlastnosti grafického adaptéra možnosť na pravej strane a kliknite na ňu.
Krok 4: Teraz by ste mali prejsť na Grafický ovládací panel Intel HD a potom kliknite Vlastnosti .
Krok 5: Nakoniec kliknite Grafické vlastnosti a potom choďte do Displej nastavenie vykonať požadované zmeny.
Riešenie 3: Spustite Poradcu pri riešení problémov s hardvérom a zariadeniami
Každý operačný systém Windows má nástroj na riešenie problémov s hardvérom, ktorý vám pomôže zistiť problémy vo vašom operačnom systéme a vyriešiť ich. Môžete skúsiť opraviť chýbajúce pokročilé nastavenia zobrazenia a postup je nasledovný.
Krok 1: Otvorené Ovládací panel a nájdi Riešenie problémov , potom na ňu kliknite.
Krok 2: Teraz vyberte Hardvér a zvuk .
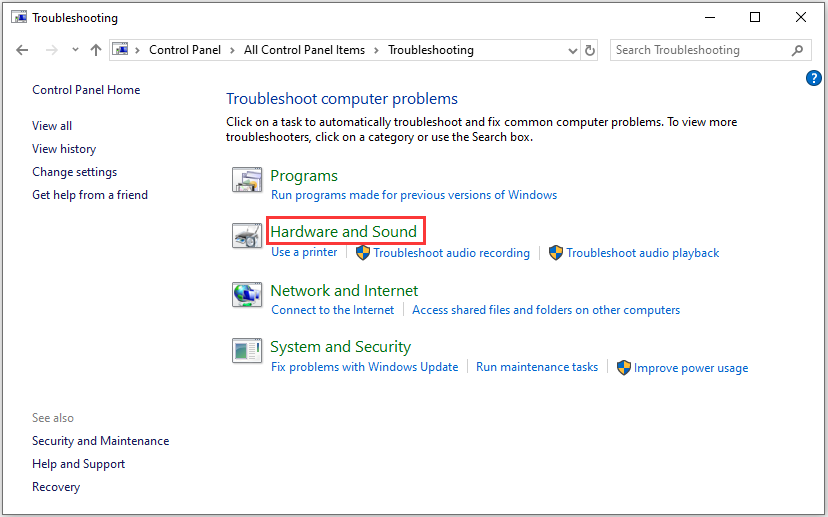
Krok 3: Windows začne hľadať hardvérové problémy.
Tip: Tento proces môže chvíľu trvať, kým skontroluje váš hardvér. Buďte trpezliví a nechajte proces úspešne dokončiť.Riešenie 4: Zakážte integrovanú grafiku
Vyhradená grafika v počítači spôsobí, že chýbajú pokročilé nastavenia zobrazenia. Toto riešenie zakazuje Onboard Graphics, tu sú kroky:
Krok 1: Stlačte tlačidlo Windows + R tlačidlá súčasne a zadajte ich devmgmt.msc v dialógovom okne a stlačte Ok na otvorenie Správca zariadení .
Krok 2: Potom prejdite na Grafické adaptéry a kliknite pravým tlačidlom myši na integrovanú grafiku a vyberte Zakázať zariadenie .
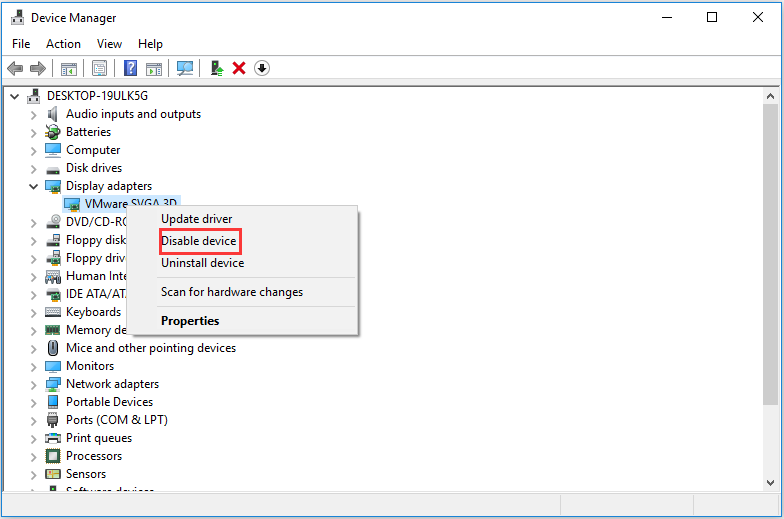
Krok 3: Reštartujte počítač a skontrolujte, či je problém vyriešený.
Riešenie 5: Zmeňte položky registra
Ak skutočne chcete zmeniť veľkosť textu vo svojom počítači (alebo v niektorých jeho častiach), môže vám pomôcť aj zmena súborov registra. Tu je postup, ako opraviť chýbajúce pokročilé nastavenia zobrazenia v systéme Windows 10.
Poznámka: Vykonávanie zmien v registri je riskantná práca. Nerobte teda žiadne zmeny v iných záznamoch, okrem tých, ktoré musíte zmeniť.Krok 1: Stiahnite si požadovaný súbor databázy Registry z nasledujúceho odkazu:
Ako zmeniť veľkosť textu ikon v systéme Windows 10
Krok 2: Pravým tlačidlom myši kliknite na súbor registra a vyberte Spustiť ako správca po stiahnutí.
Ak vás systém vyzve na použitie riadenia prístupu používateľov, kliknite na tlačidlo Áno .
Krok 3: Reštartujte počítač a po reštartovaní skontrolujte, či sa problém skutočne vyriešil.
Riešenie 6: Čistá inštalácia systému Windows
Ak všetky vyššie uvedené metódy nefungujú a stále nedokážete vyriešiť daný problém, môžete vyskúšať posledné riešenie - čistú inštaláciu systému Windows.
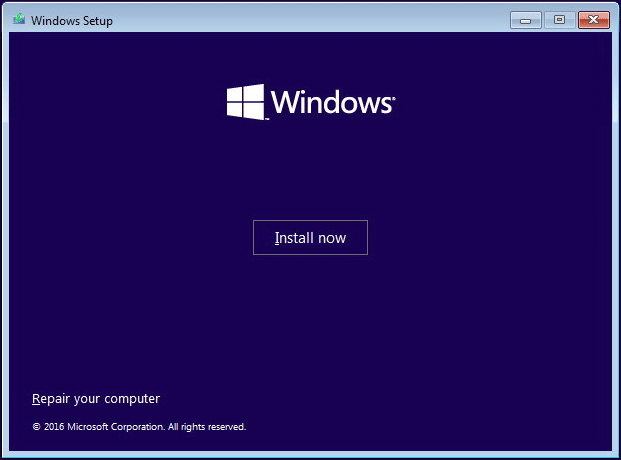
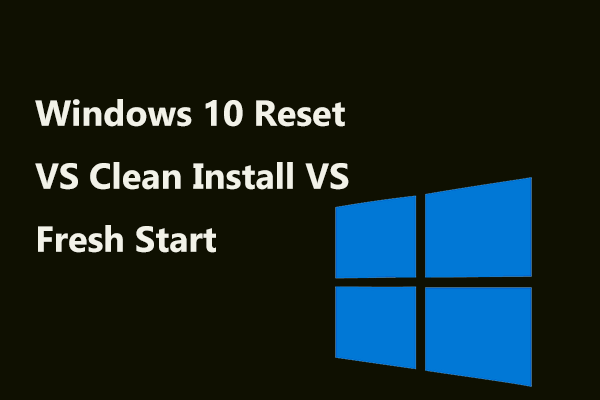 Windows 10 Reset VS Clean Inštalácia VS Fresh Start, podrobnosti sú tu!
Windows 10 Reset VS Clean Inštalácia VS Fresh Start, podrobnosti sú tu! Windows 10 reset VS čistá inštalácia VS nový začiatok, aký je rozdiel? Prečítajte si tento príspevok, aby ste sa ich naučili, a vyberte si ten správny na preinštalovanie operačného systému.
Čítaj viacZáverečné slová
To sú všetky informácie o riešeniach na odstránenie pokročilých nastavení zobrazenia. Ak sa stretnete s takouto situáciou, nebuďte rozladení a nahnevaní. Upokojte sa a postupne vyskúšajte tieto riešenia. Verím, že jeden z nich vám môže byť užitočný.
![Nemôžete importovať fotografie z iPhone do Windows 10? Opravy pre vás! [MiniTool News]](https://gov-civil-setubal.pt/img/minitool-news-center/98/can-t-import-photos-from-iphone-windows-10.png)



![[Vysvetlené] AI v kybernetickej bezpečnosti – výhody a nevýhody, prípady použitia](https://gov-civil-setubal.pt/img/backup-tips/E5/explained-ai-in-cybersecurity-pros-cons-use-cases-1.jpg)
![[RIEŠENÉ] SD karta, ktorá si sama vymazáva súbory? Tu sú riešenia! [Tipy pre MiniTool]](https://gov-civil-setubal.pt/img/data-recovery-tips/60/sd-card-deleting-files-itself.jpg)




![Ako zmeniť umiestnenie záloh Windows / iTunes v systéme Windows 10? [Tipy pre MiniTool]](https://gov-civil-setubal.pt/img/backup-tips/73/how-change-windows-itunes-backup-location-windows-10.png)
![Ako spustiť systém PS4 v núdzovom režime a riešiť problémy? [MiniTool News]](https://gov-civil-setubal.pt/img/minitool-news-center/10/how-start-your-ps4-safe-mode.jpg)

![Zobrazuje sa vám chyba „Opraviť rozmazané aplikácie“ v systéme Windows 10? Opraviť to! [MiniTool News]](https://gov-civil-setubal.pt/img/minitool-news-center/14/get-fix-apps-that-are-blurry-error-windows-10.jpg)

![15 tipov - vylepšenie výkonu systému Windows 10 [aktualizácia 2021] [tipy MiniTool]](https://gov-civil-setubal.pt/img/backup-tips/78/15-tips-windows-10-performance-tweaks.png)
![4 riešenia referenčných zdrojov dát nie sú platné [MiniTool News]](https://gov-civil-setubal.pt/img/minitool-news-center/74/4-solutions-data-source-reference-is-not-valid.png)
![Opravte svoj cestovný profil používateľa, ktorý nebol úplne synchronizovaný [Novinky MiniTool]](https://gov-civil-setubal.pt/img/minitool-news-center/67/fix-your-roaming-user-profile-was-not-completely-synchronized.jpg)

