Ako opraviť program PIP nie je rozpoznaný v príkazovom riadku systému Windows? [MiniTool News]
How Fix Pip Is Not Recognized Windows Command Prompt
Zhrnutie:
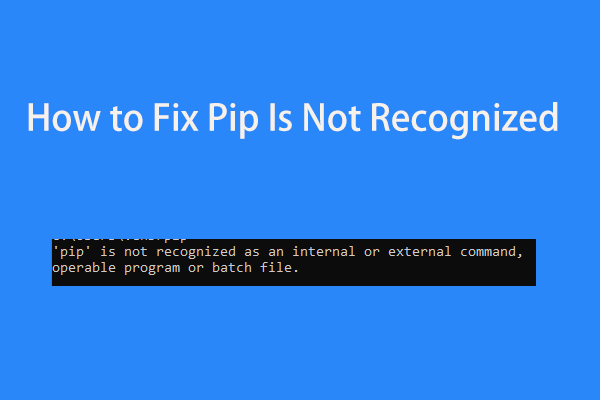
Pri inštalácii balíkov Python do príkazového riadku sa môže zobraziť chybové hlásenie „„ Pip “nie je rozpoznaný ako interný alebo externý príkaz, operabilný program alebo dávkový súbor. Ako môžete problém vyriešiť? MiniTool vám v tomto príspevku ukáže niektoré metódy.
PIP nie je rozpoznaný
PIP, Pip Installs Package, je štandardný systém správy balíkov. Používa sa na inštaláciu a spracovanie softvérových balíkov napísaných v Pythone. Štandardne má väčšina verzií Pythonu nainštalovaný PIP.
Pri inštalácii balíkov Python v okne príkazového riadka vám systém Windows zobrazí chybu, ktorá hovorí, že „príkaz„ pip “nebol rozpoznaný ako interný alebo externý príkaz, operabilný program alebo dávkový súbor“.
Hlavné dôvody nerozpoznania PIP sú také, že inštalácia PIP nie je pridaná do systémovej premennej alebo je inštalácia nesprávne pridaná do vašej PATH. Ak chcete tento problém vyriešiť, môžete postupovať podľa niektorých metód uvedených nižšie.
Tip: Nerozpoznaný ako interný alebo externý príkaz je bežný problém a nevyskytuje sa to iba pri PIP. Tento súvisiaci článok vám môže byť užitočný - Neuznané Oprava „Nerozpoznané ako interný alebo externý príkaz“, Win 10 .Opravy pre PIP nerozpoznané
Skontrolujte, či je PIP pridaný do premennej PATH
Najprv by ste mali vedieť, či je vaša inštalácia PIP pridaná do vašej premennej PATH. Urobte to pomocou nasledujúcich krokov:
Krok 1: Spustite príkazový riadok ako správca .
Krok 2: Zadajte text echo% PATH% a stlačte Zadajte . Môžete vidieť zoznam všetkých umiestnení pridaných do premennej PATH.
Krok 3: Skúste vyhľadať niečo podobné ako C: Python37 Skripty . Ak nejaký nájdete, znamená to, že cesta k inštalácii už bola pridaná do premennej PATH. Ak nie, musíte ho pridať do premennej.
Pridajte PIP do premennej PATH
Tu sú tri možnosti, ako túto prácu vykonať - použiť grafické rozhranie Windows, príkazový riadok a spustiteľný inštalačný program Pythonu.
Windows GUI
Krok 1: Stlačte Vyhrajte + X , kliknite Bež , napíš sysdm.cpl, a kliknite Ok .
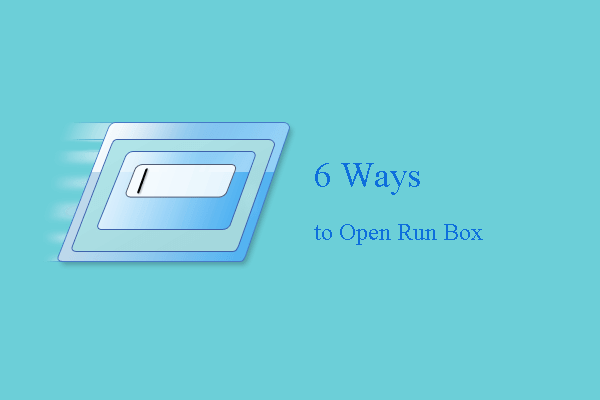 6 spôsobov - Ako otvoriť príkaz Spustiť Windows 10
6 spôsobov - Ako otvoriť príkaz Spustiť Windows 10 Run Command poskytuje veľké pohodlie pre prístup k niektorým konkrétnym programom. Tento príspevok ukazuje 6 spôsobov, ako otvoriť okno Spustiť.
Čítaj viacKrok 2: Pod Pokročilé Kliknite na kartu Premenné prostredia .
Krok 3: Prejdite na Systémové premenné, kliknite na Cesta> Upraviť .
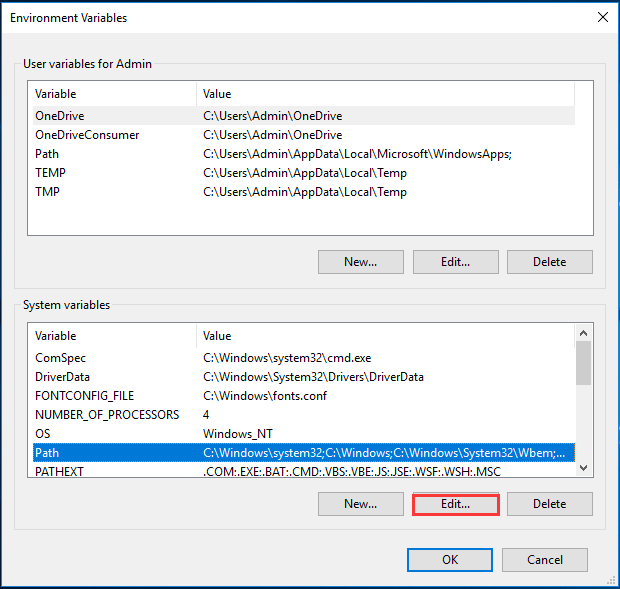
Krok 4: Kliknite Nový a zadajte C: Python34 Skripty .
CMD
Rýchly spôsob pridania PIP do premennej PATH je pomocou príkazového riadku a teraz si ho pozrime.
Krok 1: Spustite príkazový riadok.
Krok 2: Zadajte text setx PATH „% PATH%; C: Python37 Scripts“ a stlačte Zadajte . Vymeniť Python37 s verziou Python.
Krok 3: Potom spustite inštalačný balík Pythonu a skontrolujte, či je opravená chyba „PIP nie je rozpoznaný ako interný alebo externý príkaz“.
Použite spustiteľný inštalátor Pythonu
Krok 1: Spustite python –verzia v okne CMD skontrolujte nainštalovanú verziu Pythonu.
Krok 2: Prejdite na stránku Python.org a stiahnite si rovnakú verziu spustiteľného inštalátora.
Krok 3: Spustite nastavenie a vyberte Upraviť .
Krok 4: Skontrolujte, či je vybratá možnosť pip.
Krok 5: V Pokročilé nastavenia okno, zvoľte Pridajte Python do premenných prostredia a kliknite Inštalácia .
Záverečné slová
Dostali ste „PIP nie je rozpoznaný príkaz“? Pokúste sa to vyriešiť pomocou vyššie uvedených metód, a dúfame, že sa problémov ľahko zbavíte.


![Vyhľadávanie DHCP v Chromebooku zlyhalo | Ako to opraviť [MiniTool News]](https://gov-civil-setubal.pt/img/minitool-news-center/69/dhcp-lookup-failed-chromebook-how-fix-it.png)


![8 užitočných opráv pre chybu, ktorá sa vyskytla pri odstraňovaní problémov! [Tipy pre MiniTool]](https://gov-civil-setubal.pt/img/backup-tips/37/8-useful-fixes-an-error-occurred-while-troubleshooting.jpg)
![[Bezpečná príručka] Vírus Regsvr32.exe – čo to je a ako ho odstrániť?](https://gov-civil-setubal.pt/img/news/25/safe-guide-regsvr32-exe-virus-what-is-it-how-to-remove-it-1.jpg)
![Príručka o tom, ako opraviť definície vírusov Avast, sa neaktualizujú [MiniTool News]](https://gov-civil-setubal.pt/img/minitool-news-center/95/guide-how-fix-avast-virus-definitions-won-t-update.png)
![6 riešení chyby Windows Update 0x80244018 [MiniTool News]](https://gov-civil-setubal.pt/img/minitool-news-center/67/6-solutions-windows-update-error-0x80244018.jpg)



![[RIEŠENÉ] Ako obnoviť súbory z formátovanej karty SD v systéme Android? [Tipy pre MiniTool]](https://gov-civil-setubal.pt/img/android-file-recovery-tips/99/how-recover-files-from-formatted-sd-card-android.png)






