6 tipov na opravu šetriča obrazovky Windows 10 sa nezačne vydávať [MiniTool News]
6 Tips Fix Windows 10 Screensaver Won T Start Issue
Zhrnutie:

Ak narazíte na to, že šetrič obrazovky systému Windows 10 sa nespustí, môžete problém vyriešiť pomocou 6 tipov v tomto návode. Ako špičkový poskytovateľ počítačového softvéru Softvér MiniTool ponúka používateľom bezplatný softvér na obnovu dát, správcu diskových oddielov na pevnom disku, softvér na zálohovanie a obnovu systému, tvorcu videí, sťahovač videa atď.
Ak sa stretnete so šetričom obrazovky Windows 10, problém sa nespustí, tento návod ponúka niekoľko možných riešení, ktoré vám pomôžu tento problém vyriešiť. Prečítajte si podrobných sprievodcov uvedených nižšie.
Tip 1. Aktualizujte Windows 10
Môžete kliknúť na Štart -> Nastavenia -> Aktualizácia a zabezpečenie. Kliknite na položku Windows Update na ľavom paneli. A kliknite na tlačidlo Skontrolovať dostupnosť aktualizácií. Windows automaticky skontroluje a nainštaluje dostupné aktualizácie.
Tip 2. Skontrolujte, či je šetrič obrazovky Windows 10 povolený
- Môžete kliknúť pravým tlačidlom myši na prázdne miesto na pracovnej ploche počítača a kliknúť na ikonu Prispôsobte si .
- Kliknite Zamknúť obrazovku na ľavom paneli a kliknite na ikonu Nastavenia šetriča obrazovky možnosť.
- V okne Nastavenia šetriča obrazovky si teraz môžete zvoliť režim šetriča obrazovky kliknutím na ikonu šípky nadol. Ak je stav Žiadny, šetrič obrazovky Windows 10 sa neaktivuje. Môžete zvoliť jeden režim až povoliť šetrič obrazovky v systéme Windows 10 .
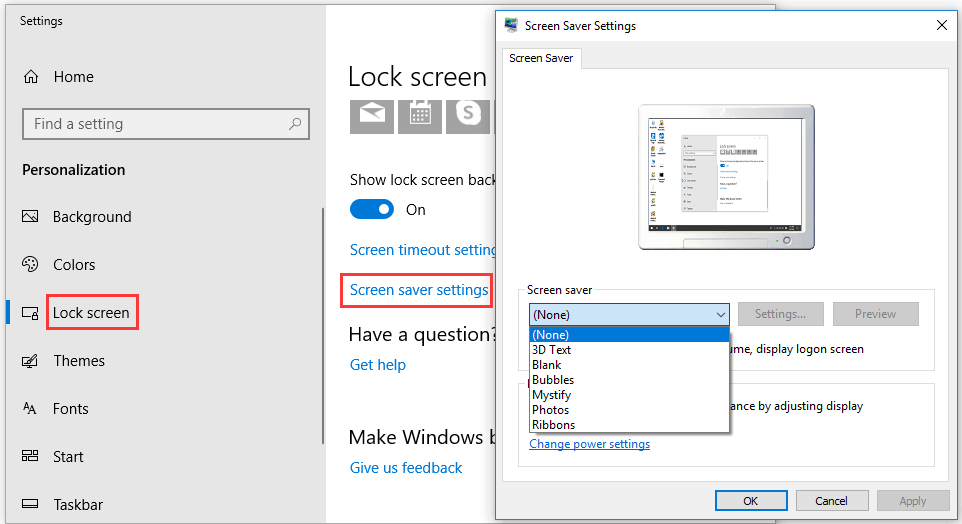
Tip 3. Obnovte možnosť správy napájania
- Môžete kliknúť Štart , napíš moc a vyberte Vyberte plán napájania .
- Ďalej vyberte Zmeňte nastavenia plánu vedľa vášho aktuálneho plánu napájania.
- Kliknite Zmeňte rozšírené nastavenia napájania a kliknite na ikonu Obnoviť predvolené hodnoty plánu tlačidlo na resetovanie nastavení správy napájania. Skontrolujte, či to pomôže opraviť šetrič obrazovky Windows 10, nespustí problém.
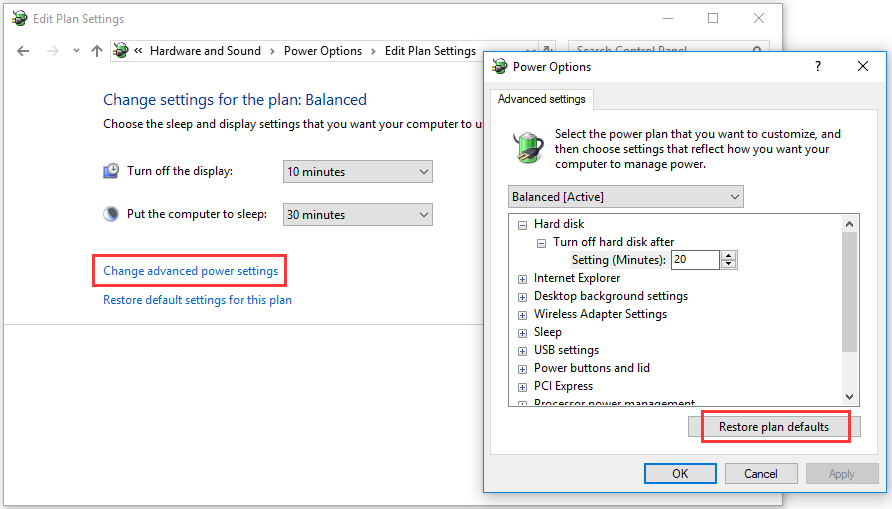
Tip 4. Odpojte externé zariadenia
Môžete skúsiť odpojiť všetky externé zariadenia, ako sú herné ovládače pre Xbox / PlayStation, a skontrolovať, či šetrič obrazovky Windows 10 funguje.
Tip 5. Spustite Poradcu pri riešení problémov s napájaním
- Stlačením Windows + I otvoríte nastavenia systému Windows a kliknite na Aktualizácia a zabezpečenie.
- Na ľavom paneli kliknite na položku Riešenie problémov. Posuňte sa nadol v pravom okne a nájdite možnosť Napájanie.
- Kliknite na Napájanie a kliknutím na tlačidlo Spustiť nástroj na riešenie problémov spustite riešenie problémov s napájaním počítača.
- Reštartujte počítač a skontrolujte, či bola opravená chyba šetriča obrazovky systému Windows 10, ktorý sa nespustí.
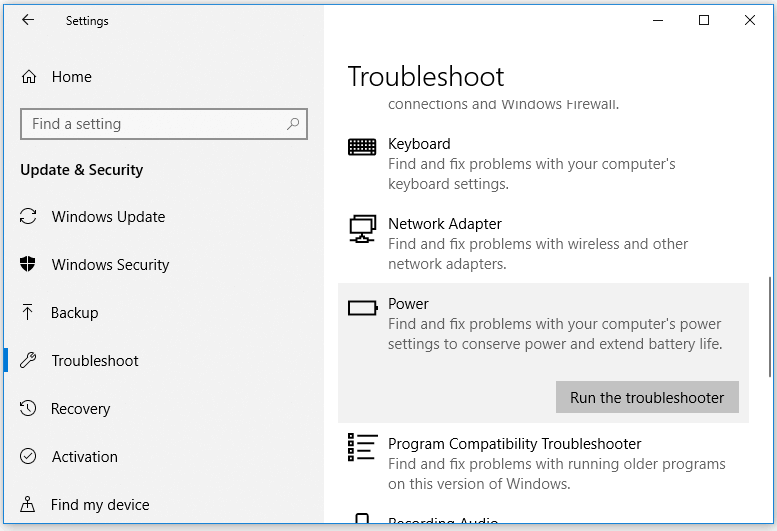
Tip 6. Spustite skenovanie SFC
- Môžete stlačiť Windows + R, napísať cmd a stlačením Ctrl + Shift + Enter otvoriť vyvýšený príkazový riadok v systéme Windows 10.
- Ďalší typ sfc / scannow v okne Príkazový riadok a stlačte kláves Enter.
- Po dokončení skenovania SFC môžete zavrieť program CMD a reštartovať počítač.
Najlepšie šetriče obrazovky Windows 10
Šetriče obrazovky sú navrhnuté tak, aby znižovali spotrebu energie počítačov. Medzi najlepšie šetriče obrazovky Windows 10 tretích strán patria: Screensaver Wonder 7, Fliqlo Flip Clock, NES Screensaver, 3D Earth Screensaver, Wikipedia Screensaver, IMAX Hubble 3D, Briblo atď.
Spodná čiara
Opraviť Šetrič obrazovky systému Windows 10 nefunguje alebo problém nezačne, dúfajte, že vám môže pomôcť jeden zo 6 tipov.
Ak ste v systéme Windows 10 stratili nejaké údaje alebo omylom odstránili potrebný súbor a vyprázdnili kôš, odstránený alebo stratený súbor môžete ľahko obnoviť z počítača so systémom Windows 10 pomocou MiniTool Power Data Recovery .
MiniTool Power Data Recovery je špičková aplikácia na obnovu dát pre Windows. Môže vám pomôcť obnoviť dáta z počítača so systémom Windows, externého pevného disku, SSD, USB pero , SD karta atď. V 3 jednoduchých krokoch. Jeho bezplatné vydanie vám umožňuje zadarmo obnoviť až 1 GB dát. Jeho použitie je veľmi jednoduché a bez problémov ho môžu obsluhovať aj začínajúci používatelia.
![Chcete súbory z karty SD načítať úplne sami [Tipy pre MiniTool]](https://gov-civil-setubal.pt/img/data-recovery-tips/31/do-you-want-retrieve-files-from-sd-card-all-yourself.png)

![Ako opraviť problém „Hulu ma stále odhlasuje“ v systéme Windows 10? [MiniTool News]](https://gov-civil-setubal.pt/img/minitool-news-center/46/how-fix-hulu-keeps-logging-me-out-issue-windows-10.jpg)
![Opravte svoj cestovný profil používateľa, ktorý nebol úplne synchronizovaný [Novinky MiniTool]](https://gov-civil-setubal.pt/img/minitool-news-center/67/fix-your-roaming-user-profile-was-not-completely-synchronized.jpg)
![Ako opraviť problém „Makecab.exe spustený pri štarte“ [MiniTool News]](https://gov-civil-setubal.pt/img/minitool-news-center/44/how-fix-makecab.jpg)
![Ako hrať hry pre Windows na Macu? Tu je niekoľko riešení [MiniTool News]](https://gov-civil-setubal.pt/img/minitool-news-center/46/how-play-windows-games-mac.jpg)

![[Odpoveď] Aký formát videa Twitter podporuje? MP4 alebo MOV?](https://gov-civil-setubal.pt/img/blog/21/what-video-format-does-twitter-support.png)
![Ako vyriešiť nespustenie Fortnite? Tu sú 4 riešenia [MiniTool News]](https://gov-civil-setubal.pt/img/minitool-news-center/78/how-solve-fortnite-not-launching.png)




![Ako opraviť neplatnú hodnotu chyby v registri pri otváraní fotografií [MiniTool Tips]](https://gov-civil-setubal.pt/img/data-recovery-tips/34/how-fix-invalid-value.jpg)





