Ako opraviť neplatný popisovač súboru v systéme Windows 10 11?
How To Fix Invalid File Handle On Windows 10 11
Niekedy možno dostanete neplatný popisovač súboru chyba pri pokuse o premenovanie, odstránenie alebo kopírovanie súborov v systéme Windows 10/11. Napadá vás nejaké riešenie, ako to vyriešiť? Pokojne! V tomto príspevku od Riešenie MiniTool , môžete nájsť niekoľko jednoduchých a efektívnych riešení.Neplatný popisovač súboru
Keď sa pokúšate vytvoriť alebo premenovať súbor alebo priečinok s niektorými vyhradenými slovami systému Windows, ako sú CON, PRN, AUX, NUL, LPT a ďalšie, zobrazí sa výzva konkrétny názov zariadenia je neplatná chyba správu. Potom, ak zmeníte názov jeho súboru, zabráni vašej operácii s prerušená akcia neplatný popisovač súboru . Našťastie je ľahké odstrániť problematický súbor alebo priečinok pomocou nižšie uvedených riešení. Prejdite nadol a získajte ďalšie podrobnosti!
Ako opraviť neplatný popisovač súboru v systéme Windows 10/11?
Oprava 1: Odstráňte súbor v núdzovom režime
Ak sa vám nepodarí odstrániť súbor v normálnom režime, môžete zvážiť jeho odstránenie Bezpečnostný mód . Toto je diagnostický režim, ktorý spúšťa váš operačný systém iba s minimálnou sadou ovládačov a služieb, aby sa zúžila hlavná príčina problému. Postup:
Krok 1. Stlačte Vyhrať + R otvoriť Bežať box.
Krok 2. V Boot karta, začiarknutie Bezpečná topánka a Minimálne .
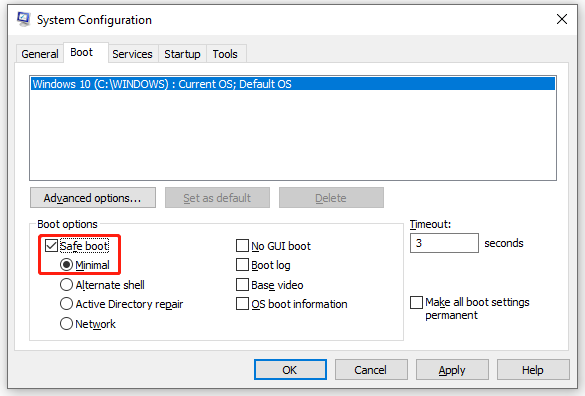
Krok 3. Kliknite na Použiť & OK aby boli zmeny účinné.
Krok 4. Potom bude váš počítač vyžadovať reštartovanie Bezpečnostný mód . Po vstupe do núdzového režimu otvorte Prieskumník súborov nájsť súbor a odstrániť ho.
Oprava 2: Odstráňte súbor pomocou príkazového riadka
Ak existuje viacero problematických súborov alebo priečinkov, môžete použiť niektoré príkazové riadky v príkazovom riadku na odstránenie priečinka a všetkých súborov v ňom. Urobiť tak:
Krok 1. Spustite Príkazový riadok ako správca.
Krok 2. V príkazovom okne zadajte nasledujúci príkaz a nezabudnite zasiahnuť Zadajte . Tu musíte nahradiť cestu k súboru-priečinku cestou k problematickému súboru alebo priečinku.
rd \\.\cesta-priecinku-suboru /S /Q
- The rd príkaz sa používa na odstránenie adresára alebo priečinka.
- The \\. príkaz vyberie počítač, ktorý práve používate.
- The /S príkaz môže odstrániť všetky podadresáre a súbory, ktoré obsahuje zadaný priečinok.
- The /Q príkaz pomáha odstrániť všetko bez akejkoľvek potvrdzujúcej správy.
Ak neplatný popisovač súboru pri kopírovaní súborov chyba stále existuje, môžete spustiť ktorýkoľvek z nasledujúcich príkazov vo zvýšenom príkazovom riadku:
Odstránenie bodu opätovného spracovania FSUTIL C:\Users\
DEL C:\Users\
Návrh: Zálohujte kľúčové súbory, aby ste sa vyhli chybnému vymazaniu
Občas môžete omylom odstrániť niektoré súbory. A čo viac, systém Windows bude vyžadovať, aby ste natrvalo odstránili niektoré veľké súbory, keď ich chcete odstrániť. Čo môžete urobiť, ak ich chcete obnoviť?
V tomto prípade to bude oveľa jednoduchšie, ak budete mať záložnú kópiu dôležitých súborov. Keď už hovoríme o zálohovaní, kus zadarmo Zálohovací softvér Windows s názvom MiniTool ShadowMaker je najlepším odporúčaním.
Tento výkonný nástroj je určený na zálohovanie a obnovu súborov, priečinkov, vybraných partícií, systému Windows a dokonca aj celého disku. Teraz podľa týchto krokov vytvorte a záloha súboru s tým:
Krok 1. Spustite bezplatne skúšobnú verziu MiniTool ShadowMaker.
Skúšobná verzia MiniTool ShadowMaker Kliknutím stiahnete 100% Čistý a bezpečný
Krok 2. V Zálohovanie stránku, prejdite na SOURCE > Priečinky a súbory vyberte súbory, ktoré potrebujete chrániť.
Krok 3. Potom prejdite na DESTINÁCIA vyberte cestu úložiska na uloženie záložného obrazu. Tu je vhodnejší externý pevný disk alebo USB flash disk.
Krok 4. Kliknite na Zálohovať hneď začať proces hneď teraz.
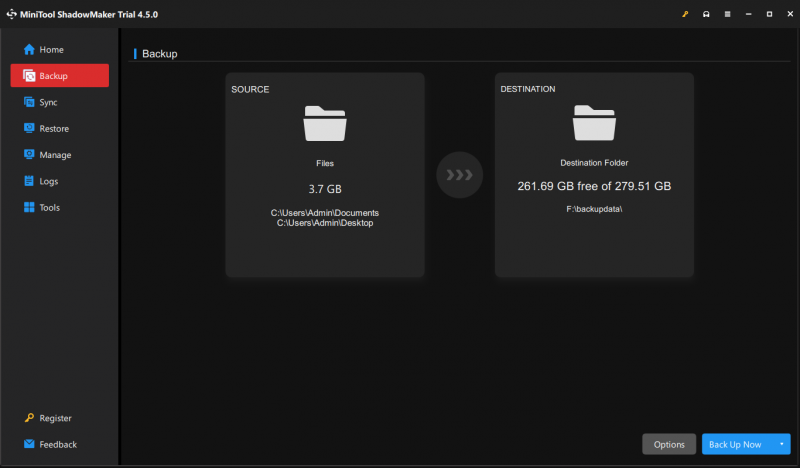
Záverečné slová
Tento príspevok predstavuje 2 spôsoby, ako odstrániť súbory pri stretnutí neplatný popisovač súboru . Medzitým sa dôrazne odporúča zálohovať všetko dôležité na vašom počítači pomocou programu MiniTool ShadowMaker. Dúfajme, že môžu pracovať pre vás.


![Ako pripojiť účet Spotify k nezhodám - 2 spôsoby [MiniTool News]](https://gov-civil-setubal.pt/img/minitool-news-center/76/how-connect-spotify-account-discord-2-ways.png)




![Vyriešené „1152: Chyba pri extrahovaní súborov do dočasného umiestnenia“ [MiniTool News]](https://gov-civil-setubal.pt/img/minitool-news-center/44/solved-1152-error-extracting-files-temporary-location.png)
![Existuje niekoľko spôsobov, ako opraviť fotoaparát Skype, ktorý tu nefunguje! [MiniTool News]](https://gov-civil-setubal.pt/img/minitool-news-center/35/multiple-ways-fix-skype-camera-not-working-are-here.png)


![Čo je priečinok SysWOW64 a mám ho odstrániť? [MiniTool News]](https://gov-civil-setubal.pt/img/minitool-news-center/41/what-is-syswow64-folder.png)
![[Opravené!] 413 Príliš veľká entita na WordPress, Chrome, Edge](https://gov-civil-setubal.pt/img/news/18/fixed-413-request-entity-too-large-on-wordpress-chrome-edge-1.png)






![Oddiel sa nezobrazuje v systéme Windows 11 10 [Zamerajte sa na 3 prípady]](https://gov-civil-setubal.pt/img/partition-disk/58/partition-not-showing-up-in-windows-11-10-focus-on-3-cases-1.png)