7 tipov na opravu nefunkčného otvárania aplikácie Windows PC Heath Check
7 Tipov Na Opravu Nefunkcneho Otvarania Aplikacie Windows Pc Heath Check
Ak Kontrola stavu PC aplikácia nefunguje alebo sa neotvorí na vašom počítači so systémom Windows 10/11, môžete skontrolovať 7 tipov v tomto príspevku, aby ste zistili, či vám pomôžu problém vyriešiť. Ďalšie počítačové tipy, triky a bezplatné nástroje nájdete na stránke Softvér MiniTool oficiálna web stránka.
Tip 1. Reštartujte počítač a kontrolu stavu počítača
Ak Windows PC Health Check na vašom počítači nefunguje normálne, môžete zavrieť aplikáciu PC Health Check, reštartovať počítač so systémom Windows a skúsiť znova spustiť PC Health Check. Reštartovanie počítača dokáže vyriešiť mnohé menšie problémy s počítačom.
Tip 2. Opravte aplikáciu Kontrola stavu počítača
Môžete sa pokúsiť opraviť aplikáciu Kontrola stavu počítača a vyriešiť jej problémy. Nižšie sa dozviete, ako to urobiť.
- Stlačte tlačidlo Windows + R , typ cpl v dialógovom okne Spustiť vo Windowse a stlačte Zadajte otvoriť Programy a príslušenstvo okno v ovládacom paneli.
- Nájdite a kliknite pravým tlačidlom myši Kontrola stavu počítača so systémom Windows a vyberte Oprava .
- Po oprave môžete aplikáciu reštartovať, aby ste zistili, či sa môže na vašom počítači bez problémov otvoriť a fungovať.

Tip 3. Nainštalujte najnovšiu verziu aplikácie PC Health Check
Môžete skúsiť aktualizovať PC Health Check na najnovšiu verziu, aby ste zistili, či je možné problém vyriešiť.
Spôsob 1. Stiahnite si PC Health Check z oficiálnej webovej stránky Windows 11
- Môžete ísť do Oficiálna webová stránka Windows 11 a prejdite nadol, aby ste našli Skontrolujte kompatibilitu oddiele.
- Kliknite na Stiahnite si aplikáciu PC Health Check tlačidlo na stiahnutie najnovšej verzie aplikácie PC Health Check.
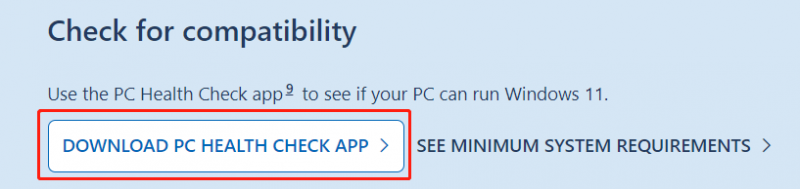
Spôsob 2. Aktualizujte aplikáciu PC Health Check
Aplikáciu PC Health Check môžete otvoriť na počítači so systémom Windows 10/11. Ak má novšiu verziu, kliknutím na Aktualizovať ju aktualizujete na najnovšiu verziu.
Prípadne môžete tiež stlačiť Windows + S a do vyhľadávacieho poľa napísať PC Health Check. Ak sa na pravej strane aplikácie Kontrola stavu počítača zobrazuje možnosť Aktualizovať, môžete na ňu kliknúť a aktualizovať aplikáciu.
Tip 4. Obnovte kontrolu stavu počítača na predchádzajúce verzie
Ak aktuálna verzia PC Health Check nefunguje, môžete skúsiť obnoviť aplikáciu na predchádzajúcu verziu. Môžete kliknúť pravým tlačidlom myši na aplikáciu Kontrola stavu počítača a vybrať Obnovte predchádzajúce verzie možnosť.
Tip 5. Aktualizujte operačný systém Windows
Aplikácia PC Health Check nemusí byť kompatibilná s vašou verziou systému Windows. Môžete aktualizovať operačný systém Windows, aby ste zistili, či aplikácia opäť funguje normálne.
Komu aktualizujte svoj systém Windows , môžete kliknúť Štart -> Nastavenia -> Aktualizácia a zabezpečenie -> Windows Update -> Vyhľadať aktualizácie skontrolovať a nainštalovať najnovšiu verziu operačného systému Windows.
Tip 6. Odinštalujte a znova nainštalujte PC Health Check
Môžete tiež skúsiť odinštalujte a znova nainštalujte aplikáciu PC Health Check na vyriešenie problému.
- Stlačte tlačidlo Windows + R , typ cpl v dialógovom okne Spustiť vo Windowse a stlačte Zadajte otvorte okno Programy a funkcie v ovládacom paneli.
- Kliknite pravým tlačidlom myši Kontrola stavu počítača so systémom Windows a vyberte Odinštalovať aby ste ho odstránili z počítača.
- Po odinštalovaní aplikácie si môžete podľa vyššie uvedeného návodu stiahnuť a nainštalovať najnovšiu verziu PC Health Check.
Tip 7. Spustite kontrolu systémových súborov (SFC)
- Stlačte tlačidlo Windows + R , typ cmd a stlačte Ctrl + Shift + Enter na otvorenie zvýšeného príkazového riadka na počítači so systémom Windows.
- Napíšte sfc /scannow príkaz a stlačte Zadajte skenovať a opravovať možné poškodené systémové súbory. Potom môžete skontrolovať, či nefunguje kontrola stavu počítača alebo či je problém s otváraním odstránený.
Bezplatný softvér na obnovu dát pre Windows
Na pomoc pri obnove odstránených alebo stratených údajov z počítača so systémom Windows alebo iného úložného média môžete použiť MiniTool Power Data Recovery čo je profesionálny program na obnovu dát.
MiniTool Power Data Recovery môžete použiť na obnovenie všetkých odstránených alebo stratených súborov, fotografií, videí, e-mailov atď. z počítača alebo notebooku so systémom Windows, USB flash disku, pamäťovej karty, externého pevného disku alebo SSD.
Môže vám pomôcť vysporiadať sa s rôznymi situáciami straty údajov vrátane chybného vymazania súboru, poškodenia pevného disku, infekcie škodlivým softvérom/vírusom, zlyhania systému a ďalších.


![[Úplná príručka] Ako nájsť v systéme Windows (Ctrl + F) a iPhone/Mac?](https://gov-civil-setubal.pt/img/news/67/how-find-windows.png)









![Opraviť môj laptop (Windows 10) / počítač sa nezapne (10 spôsobov) [Tipy MiniTool]](https://gov-civil-setubal.pt/img/data-recovery-tips/12/fix-my-laptop-computer-won-t-turn.jpg)






![Dve riešenia na aktualizáciu systému Windows 10 bez straty programov [Tipy MiniTool]](https://gov-civil-setubal.pt/img/backup-tips/72/two-solutions-refresh-windows-10-without-losing-programs.png)