Automaticky uvoľnite miesto na OneDrive pomocou Storage Sense
Automaticky Uvolnite Miesto Na Onedrive Pomocou Storage Sense
Ak chcete automaticky uvoľniť miesto na OneDrive, keď je na disku C: málo miesta a systém beží pomaly, môžete použiť Storage Sense. MiniTool v tomto príspevku uvádza, ako uvoľniť miesto na OneDrive pomocou Storage Sense. Okrem toho, ak omylom odstránite niektoré súbory, môžete ich získať späť pomocou programu MiniTool Power Data Recovery.
The najlepší bezplatný softvér na obnovu dát ktoré vám pomôžu obnoviť odstránené súbory:
MiniTool Power Data Recovery je profesionál nástroj na obnovu dát . Môžete ho použiť na obnovu dát z SSD, pevných diskov, pamäťových kariet, SD kariet, USB flash diskov a ďalších. Bez ohľadu na to, či sa vaše údaje stratia alebo naformátujú, či je váš disk nedostupný alebo sa systém nedá spustiť, tento softvér môžete použiť na obnovenie údajov pomocou niekoľkých jednoduchých kliknutí.
Môžete vyskúšať MiniTool Power Data Recovery Free Edition a naskenovať disk a zistiť, či dokáže nájsť potrebné súbory. Pomocou tohto bezplatného nástroja môžete tiež obnoviť 1 GB súborov.
OneDrive Uvoľnite miesto
Funkcia File On-Demand vo OneDrive vám môže pomôcť získať prístup ku všetkým súborom v cloudovom úložisku OneDrive bez ich sťahovania. Súbory teda nebudú využívať úložný priestor vo vašom počítači. Ak si však prezeráte a upravujete súbory vo OneDrive, tieto súbory zaberú na vašom počítači nejaké miesto na disku navyše. Možno už nebudete musieť ukladať súbory, ktoré boli stiahnuté, keď ste ich otvorili.
Ako potom urobiť, aby OneDrive uvoľnil miesto? Môžete použiť Storage Sense: musíte nastaviť Storage Sense podľa vašich požiadaviek.
Ako uvoľniť OneDrive pomocou Storage Sense?
Windows Storage Sense je funkcia v aplikácii Nastavenia. Môže spolupracovať s OneDrive, aby vám pomohol automaticky uvoľniť miesto sprístupnením lokálne dostupných súborov, ktoré už nemusíte znova používať online.
Tu musíte vedieť, že súbory iba online sú stále vo OneDrive a môžete ich vidieť na počítači. Keď je povolené sieťové pripojenie, môžete používať iba súbory online rovnako ako iné súbory.
Storage Sense je k dispozícii v systéme Windows 10 verzie 1809 a novších verziách systému Windows (vrátane najnovšieho systému Windows 11). Storage Sense môže bežať iba na jednotke C:, aby sa uvoľnilo miesto na disku. Umiestnenie vášho OneDrive sa teda musí nachádzať na jednotke C:. Storage Sense nemôže pomôcť uvoľniť miesto na iných miestach, ako sú fyzické jednotky, ako sú jednotky CD a DVD, a logické oddiely, ako sú jednotky D:.
Ak chcete, aby OneDrive uvoľnil miesto pomocou Storage Sense, musíte sa uistiť, že Storage Sense je povolený, a potom musíte zmeniť súvisiace nastavenia na základe vašich požiadaviek.
Move 1: Zapnite Storage Sense
Krok 1: Kliknite na ikonu vyhľadávania na paneli úloh a vyhľadajte nastavenia úložiska.
Krok 2: Zapnite tlačidlo pod Skladovanie .
V predvolenom nastavení je možné súbory, ktoré ste nepoužili za posledných 30 dní, nastaviť ako online iba vtedy, keď na disku C: dochádza voľné miesto. Storage Sense nastaví súbory ako online, až kým nebude dostatok voľného miesta na plynulý chod vášho systému, aby ste mohli mať svoje súbory čo najviac dostupné lokálne.
Move 2: Nastavte, ako často sa má Storage Sense spúšťať, aby sa uvoľnilo miesto na OneDrive
Môžete tiež povoliť, aby sa Storage Sense spúšťal pravidelne namiesto toho, aby sa spúšťal iba vtedy, keď je na disku C: málo miesta.
Krok 1: Kliknite Nakonfigurujte Storage Sense alebo ho spustite teraz na stránke Úložisko v nastaveniach a pokračujte.
Krok 2: Vyberte Počas nedostatku voľného miesta na disku pre Run Storage Sense.

Krok 3: Prejdite nadol na OneDrive a potom z rozbaľovacej ponuky vyberte, ako často chcete spúšťať Storage Sense.
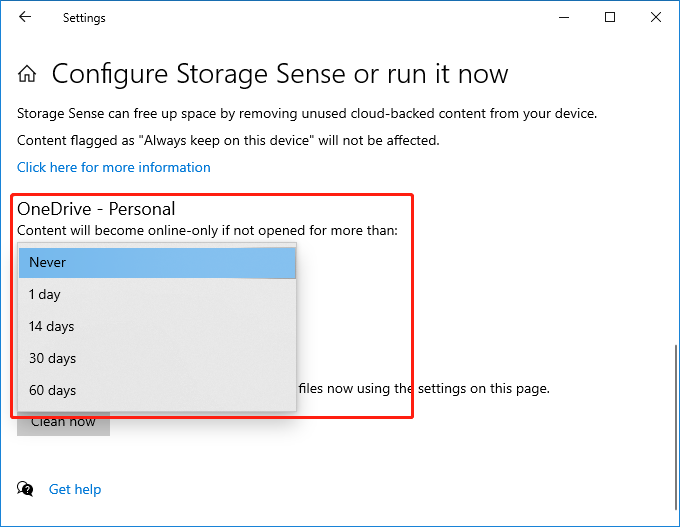
Po tomto nastavení sa Storage Sense spustí na základe frekvencie, ktorú ste vybrali na uvoľnenie miesta.
Súbory, ktoré ste označili ako vždy dostupné, nebudú ovplyvnené a môžete ich naďalej používať offline.
Spodná čiara
Tento príspevok predstavuje spôsob, ako automaticky uvoľniť miesto na OneDrive pomocou Storage Sense. Dúfame, že toto je cesta, ktorú hľadáte. Okrem toho, ak máte problémy súvisiace so softvérom MiniTool, môžete kontaktovať [e-mail chránený] pre užitočné informácie.
![Ako opraviť poškodené alebo poškodené disky CD alebo DVD a obnoviť dáta [Tipy pre MiniTool]](https://gov-civil-setubal.pt/img/data-recovery-tips/48/how-repair-corrupted-damaged-cds.jpg)

![Tu sú tri najlepšie spôsoby, ako ľahko obnoviť pôvodné nastavenia systému Windows 7 [Tipy pre MiniTool]](https://gov-civil-setubal.pt/img/backup-tips/95/here-are-top-3-ways.jpg)
![Dva ľahké a efektívne spôsoby obnovenia údajov z mŕtveho telefónu [tipy MiniTool]](https://gov-civil-setubal.pt/img/android-file-recovery-tips/47/two-easy-effective-ways-recover-data-from-dead-phone.jpg)
![Hlavný panel zmizol / chýba Windows 10, ako opraviť? (8 spôsobov) [Tipy MiniTool]](https://gov-civil-setubal.pt/img/data-recovery-tips/96/taskbar-disappeared-missing-windows-10.jpg)
![Hmm, nemôžeme sa dostať na túto stránku - chyba Microsoft Edge [MiniTool News]](https://gov-civil-setubal.pt/img/minitool-news-center/36/hmm-we-cant-reach-this-page-microsoft-edge-error.png)




![Najlepšia čítačka SD kariet pre telefóny s Androidom na čítanie externých SD kariet [Tipy MiniTool]](https://gov-civil-setubal.pt/img/data-recovery-tips/89/best-sd-card-reader.png)
![Ako skontrolovať, či brána firewall blokuje port alebo program? [MiniTool News]](https://gov-civil-setubal.pt/img/minitool-news-center/57/how-check-if-firewall-is-blocking-port.jpg)

![4 riešenia na opravu súboru Unarc.dll vrátili chybový kód [MiniTool News]](https://gov-civil-setubal.pt/img/minitool-news-center/08/4-solutions-fix-unarc.png)

![Ako opraviť trhaný problém s nahrávaním OBS (podrobný sprievodca) [MiniTool News]](https://gov-civil-setubal.pt/img/minitool-news-center/39/how-fix-obs-recording-choppy-issue.jpg)
![[Opravené]: Ospravedlňujeme sa, že máme dočasné problémy so serverom](https://gov-civil-setubal.pt/img/news/82/fixed-sorry-we-are-having-some-temporary-server-issues-1.png)

