8 efektívnych riešení na opravu chyby 0xc1900101 v systéme Windows 10 [Tipy MiniTool]
8 Efficient Solutions Fix 0xc1900101 Error Windows 10
Zhrnutie:

Viete, čo je chyba 0xc1900101 a prečo sa vyskytuje? 0xc1900101 sa často vyskytuje s modrou obrazovkou smrti, takže je to dosť nepríjemné a problematické. Z tohto článku však môžete získať niekoľko efektívnych spôsobov, ako vyriešiť túto chybu, a je tu úvod do používania Softvér MiniTool zálohovať dáta.
Rýchla navigácia:
Dôvody chyby 0xc1900101
Pri aktualizácii alebo inštalácii operačného systému vás systém niekedy vyzve na chybu 0xc1900101 s BSOD . Existuje mnoho dôvodov pre tento chybový kód a uvediem iba niektoré z nich.
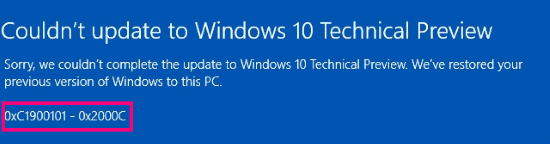
- Poškodené systémové súbory vo Windows.
- Falošné systémové súbory v systéme Windows spôsobené neúplnou odinštalovaním, neúplnou inštaláciou, nesprávnym odstránením hardvéru alebo aplikácií.
- Zastarané ovládače alebo operačný systém nie sú s ovládačmi kompatibilné.
- Antivírusový softvér alebo vírusový útok.
- Nekompatibilný externý hardvér.
Chybový kód súvisiaci s 0xc1900101
Chyby začínajúce 0xc1900101 sú zvyčajne chyby súvisiace s ovládačmi, takže ak uvidíte nasledujúce chyby, môžete ich vyriešiť rovnakým spôsobom.
- 0xC1900101 - 0x2000c
- 0xC1900101 - 0x20017
- 0xC1900101 - 0x30018
- 0xC1900101 - 0x3000D
- 0xC1900101 - 0x4000D
- 0xC1900101 - 0x40017
Ako opraviť chybu 0xc1900101?
Keď teda viete, aké dôvody môžu spôsobiť chybu 0xc1900101, prečítajte si nasledujúce odseky a nájdite spôsob, ako to vyriešiť. Niektoré z nasledujúcich metód vyžadujú oprávnenie správcu vášho zariadenia.
Skôr ako začnete opravovať chybu 0xc1900101, bolo by lepšie vstúpiť do bezpečného režimu vopred v prípade, že sa pri riešení tohto problému vyskytnú ďalšie chyby.
Spôsob 1: Odstráňte všetky externé zariadenia
Ak je k počítaču pripojených veľa externých zariadení, ako napr DVD , tlačiareň, USB flash disk alebo digitálny fotoaparát, potom sa Windows zaseknú, keď sa pokúsia zistiť, ktoré ovládače sú pre ne k dispozícii. Ovládače externých zariadení niekedy nemusia byť kompatibilné s operačným systémom.
Preto, aby ste vyriešili problém, ktorý zobrazuje kód chyby 0xc1900101 Windows 10, mali by ste radšej odstrániť všetky nechcené externé zariadenia. Potom reštartujte počítač a skontrolujte, či sa táto chyba vyskytne znova.
Ak táto metóda túto chybu nevyrieši, môžete vyskúšať nasledujúce.
Spôsob 2: Uvoľnite miesto na disku
Viete, koľko miesta zaberie Windows 10? V skutočnosti v súčasnosti potrebujete minimálne 32 GB voľného miesta na aktualizáciu na Windows 10 verzie 1903, či už ide o 32-bitovú alebo 64-bitovú verziu.
Ak teda nespĺňate minimálnu požiadavku, môže sa vyskytnúť kód chyby 0xc1900101. Potom môžete túto chybu vyriešiť uvoľnením miesta na pevnom disku pre úspešnú inštaláciu aktualizácie.
Existuje mnoho rôznych metód, ako získať viac úložného priestoru pre systémový oddiel. Teraz uvediem zoznam efektívnych metód, ako získať viac úložného priestoru na pevnom disku.
- Rozšírte svoj systémový oddiel.
- Odstráňte dočasné súbory a priečinok Windows.old.
- Vypnite režim dlhodobého spánku.
- Odinštalujte zbytočné aplikácie.
- Zmeňte veľkosť virtuálnej pamäte v systéme Windows 10.
- Migrujte svoj operačný systém na väčší disk SSD alebo HDD.
Ak chcete získať podrobné informácie, potom kliknite tu . A ak máte dostatok voľného miesta, ale chyba 0xc1900101 sa stále opakuje, musíte vyskúšať nasledujúce spôsoby.
Spôsob 3: Spustite Poradcu pri riešení problémov so službou Windows Update
Ak je niečo s hardvérom v poriadku, vyskytne sa tiež chyba 0xc1900101. Preto môžete vyskúšať spustiť Poradcu pri riešení problémov so službou Windows Update a skontrolovať, či sa vyskytol problém s hardvérom.
Tu sú pokyny na spustenie nástroja na riešenie problémov so službou Windows Update.
Krok 1: Kliknite nastavenie z Štart menu pokračovať.
Krok 2: Kliknite Aktualizácia a zabezpečenie na nastavenie stránku pokračovať.
Krok 3: Kliknite Riešenie problémov a kliknite Hardvér a zariadenia na pravom paneli pokračujte.
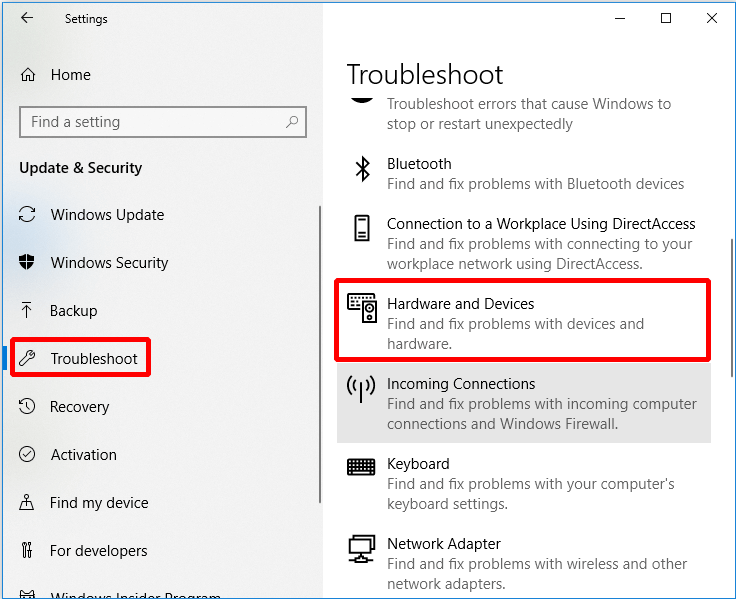
Krok 4: Kliknite Spustite nástroj na riešenie problémov pokračovať.
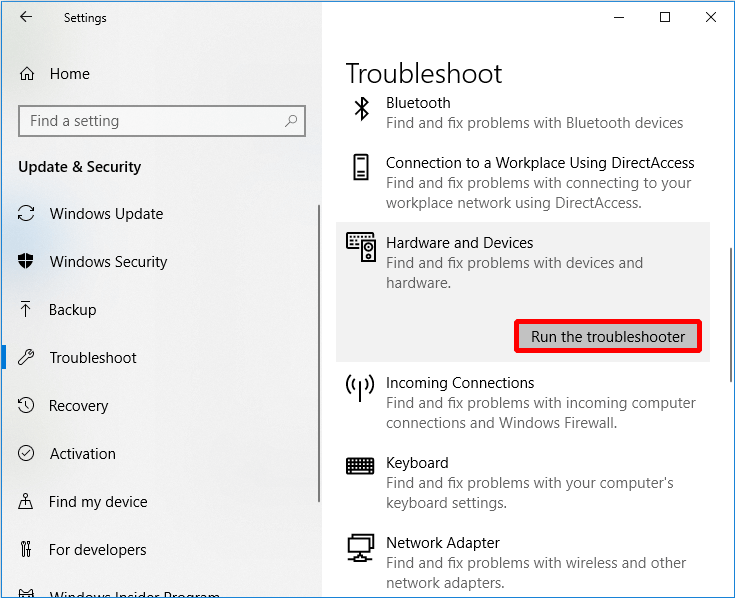
Potom už len počkajte, kým počítač zistí problémy. A ak dôjde k problémom s hardvérom, zobrazia sa po dokončení procesu skenovania. Potom stačí vybrať problémy, ktoré chcete opraviť.
Ak však nebol zistený žiadny problém, nemusí ísť o hardvérový problém a bude pravdepodobne potrebné vyskúšať nasledujúce metódy.
Spôsob 4: Aktualizácia alebo odinštalovanie ovládačov
Ak aktualizujete operačný systém iba vtedy, keď neaktualizujete ovládače, niekedy sa vyskytne chyba 0xc1900101. Je to tak preto, lebo váš inovovaný operačný systém nie je kompatibilný s neaktuálnymi ovládačmi. Podobne, ak sú poškodené vaše ovládače, dôjde aj k tejto chybe.
Preto vám veľmi odporúčam aktualizovať ovládače alebo ich dokonca odinštalovať, aby ste opravili chybu 0xc1900101. Ako na to? Toto je spôsob, ako aktualizovať ovládač alebo odinštalovať zariadenie.
Krok 1: Otvorte Prieskumník súborov a kliknite pravým tlačidlom myši Tento počítač pokračovať.
Krok 2: Vyberte si Spravovať pokračovať.
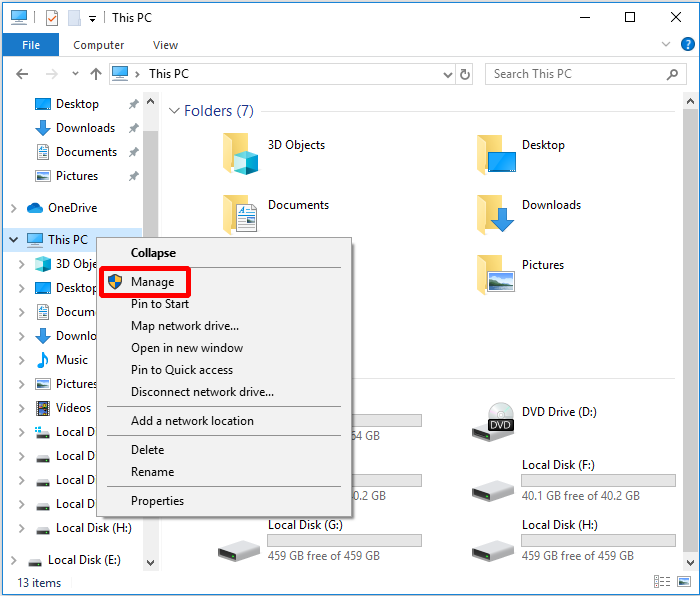
Krok 3: Vyberte si Správca zariadení pod Systémové nástroje možnosť pokračovať.
Krok 4: Kliknite pravým tlačidlom myši na diskové zariadenie v časti Diskové jednotky , potom vyberte Aktualizujte ovládač alebo Odinštalujte zariadenie .
Tip: Ak sa rozhodnete odinštalovať zariadenie, musíte ho po odstránení chyby znova nainštalovať. 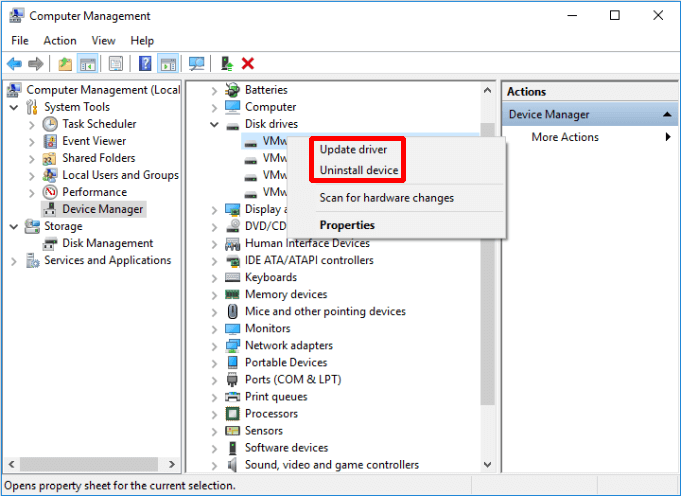
Radšej aktualizujte všetky ovládače diskov. A po aktualizácii všetkých ovládačov diskov musíte reštartovať počítač, aby ste zistili, či sa táto chyba vyskytne znova. Ak to tento spôsob nevyrieši, vyskúšajte ďalší.
Spôsob 5: Skontrolujte disk
Ako všetci vieme, poškodený systém súborov alebo chybné sektory na disku spôsobí výskyt mnohých chýb a jednou z nich je chyba 0xc1900101. Takže aby sme opravili chybu 0xc1900101, použite nástroj Windows Snap-in - skontrolovať disk je dobrý nápad.
Check Disk dokáže skenovať súborový systém a opraviť všetky logicky poškodené systémy súborov. Okrem toho opraví slabé chybné sektory a označí tvrdé chybné sektory, aby sa zabránilo ďalšiemu použitiu.
Toto je spôsob, ako skontrolovať súborový systém alebo či nie sú chybné sektory.
Krok 1: Zadajte cmd do vyhľadávacieho poľa vedľa položky Cortana a potom kliknite pravým tlačidlom myši Príkazový riadok kliknúť Spustiť ako správca pokračovať.
Krok 2: Stlačte Zadajte po napísaní chkdsk C: / f / r . ( C. je písmeno jednotky, na ktorú ukladáte operačný systém.)
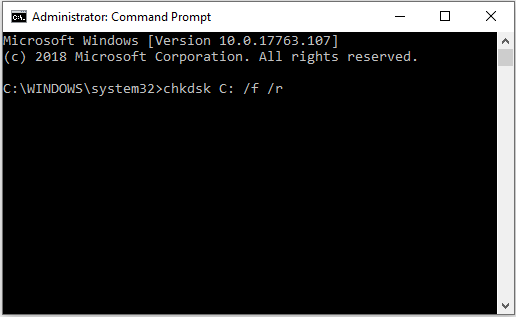
Ak reštartujete počítač a zistíte, že sa chyba 0xc1900101 vyskytne znova, nemusí to byť dôvod poškodeného systému súborov alebo chybných sektorov na disku. Musíte teda vyskúšať nasledujúcu metódu.
Spôsob 6: Odinštalujte antivírusový softvér od iného výrobcu ako Microsoft
Ak sa vyskytne chyba 0xc1900101, problémom môže byť vaša spoločnosť, ktorá nie je spoločnosťou Microsoft antivirusový softvér v počítači. Aby ste tento problém odstránili, musíte ho najskôr úplne odinštalovať a pokúsiť sa preinštalovať operačný systém.
Okrem toho je niekedy potrebné presunúť všetky súbory a položky registra pomocou antivírusového softvéru od iného výrobcu ako Microsoft. Najlepšie to urobíte, keď si stiahnete a použijete určený nástroj na odstránenie antivírusu.
Ak však odinštalovanie antivírusového softvéru chybu nevyrieši, môžete vyskúšať nasledujúci postup.
Spôsob 7: Aktualizácia systému BIOS
Existuje ďalší spôsob, ako opraviť chybu 0xc1900101, ktorou je aktualizácia BIOS . Ak je váš systém BIOS zastaraný, nemôžete úspešne inovovať operačný systém.
Aby ste sa tejto chyby zbavili, musíte si aktualizovať BIOS. Je to však veľmi komplikované a môžete spôsobiť poškodenie počítača, keď urobíte zle, takže radšej skontrolujte príručku základnej dosky, či inovujte svoj BIOS .
A ak stále nemôžete chybu opraviť, musíte vyskúšať poslednú metódu.
Spôsob 8: Resetujte tento počítač
Po vyskúšaní všetkých vyššie uvedených metód, ktoré ste neopravili chybou 0xc1900101, by ste mali radšej resetovať počítač. Svoje osobné súbory môžete uložiť obnovením tejto funkcie počítača vstavaného systému Windows 10. A tento spôsob je pre vás skutočne vhodný.
Tu je návod.
Krok 1: Kliknite Aktualizácia a zabezpečenie na nastavenie stránke.
Krok 2: Kliknite Obnova a kliknite Začať napravo.
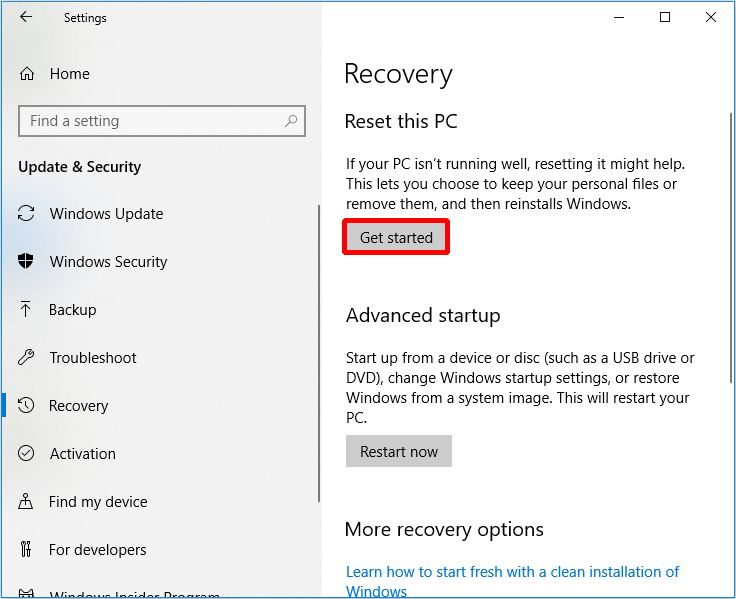
Krok 3: Vyberte, či chcete Uchovať moje súbory alebo Odstráňte všetko resetovať počítač.
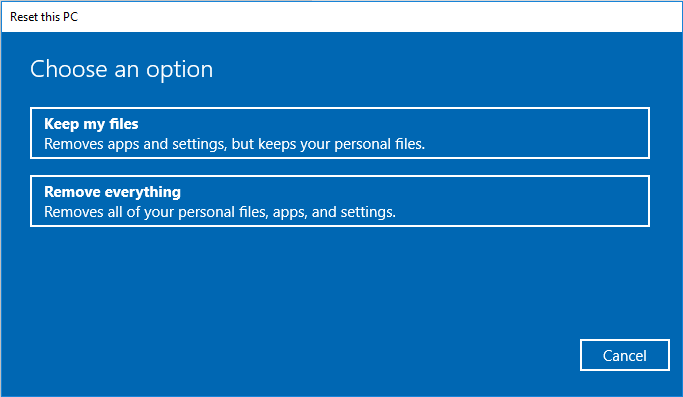
Krok 4: Prečítajte si nasledujúce správy a kliknite na tlačidlo Resetovať .
Pri resetovaní počítača musíte chvíľu počkať. A môžete tiež vyskúšať preinštalujte operačný systém túto chybu opraviť.


![Vyhľadávanie DHCP v Chromebooku zlyhalo | Ako to opraviť [MiniTool News]](https://gov-civil-setubal.pt/img/minitool-news-center/69/dhcp-lookup-failed-chromebook-how-fix-it.png)


![8 užitočných opráv pre chybu, ktorá sa vyskytla pri odstraňovaní problémov! [Tipy pre MiniTool]](https://gov-civil-setubal.pt/img/backup-tips/37/8-useful-fixes-an-error-occurred-while-troubleshooting.jpg)
![[Bezpečná príručka] Vírus Regsvr32.exe – čo to je a ako ho odstrániť?](https://gov-civil-setubal.pt/img/news/25/safe-guide-regsvr32-exe-virus-what-is-it-how-to-remove-it-1.jpg)
![Príručka o tom, ako opraviť definície vírusov Avast, sa neaktualizujú [MiniTool News]](https://gov-civil-setubal.pt/img/minitool-news-center/95/guide-how-fix-avast-virus-definitions-won-t-update.png)
![6 riešení chyby Windows Update 0x80244018 [MiniTool News]](https://gov-civil-setubal.pt/img/minitool-news-center/67/6-solutions-windows-update-error-0x80244018.jpg)

![Ako môžete odinštalovať GeForce Experience v systéme Windows 10? [MiniTool News]](https://gov-civil-setubal.pt/img/minitool-news-center/90/how-can-you-uninstall-geforce-experience-windows-10.png)

![CHKDSK / F alebo / R | Rozdiel medzi CHKDSK / F a CHKDSK / R [MiniTool Tips]](https://gov-civil-setubal.pt/img/data-recovery-tips/09/chkdsk-f-r-difference-between-chkdsk-f.jpg)


![Ako opraviť chybu „Vybraný zavádzací obraz sa neoveril“ [MiniTool News]](https://gov-civil-setubal.pt/img/minitool-news-center/58/how-fix-selected-boot-image-did-not-authenticate-error.jpg)


![Pripojenie nesúladu RTC Ako opraviť RTC Disconnected Discord [MiniTool News]](https://gov-civil-setubal.pt/img/minitool-news-center/33/rtc-connecting-discord-how-fix-rtc-disconnected-discord.png)
