8 výkonných metód na opravu chyby PAGE STRÁNKY V NEPAGOVANEJ OBLASTI [MiniTool Tipy]
8 Powerful Methods Fix Page Fault Nonpaged Area Error
Zhrnutie:

Už ste niekedy zaznamenali chybu PAGE FAULT IN NEPAGAGOVANEJ PLOCHE? Viete, prečo k tomu dochádza a ako vyriešiť PORUCHU STRÁNKY V NEPAGOVANOM OBLASTI? Prečítajte si tento článok, môžete zistiť príčiny problému a potom ho vyriešiť.
Rýchla navigácia:
PORUCHA STRÁNKY V NEPAGOVANOM OBLASTI sa nazýva aj chyba PAGE_FAULT_IN_NONPAGED_AREA a má chybový kód 0x00000050, ktorý sa dá nazvať kontrola chyby 0x50. To spôsobí BSOD , čo je dosť nepríjemné.
Dôvody chyby stránky v nestránkovanej oblasti
Čo je NEPAGOVANÁ PLOCHA? Ako oblasť pamäte NONPAGED AREA uzatvára údaje, ktoré sú pre prevádzku systému veľmi dôležité. Údaje sa neustále ukladajú do pamäte RAM, pretože NEPAGOVANÁ PLOCHA údaje vždy potrebuje a nie je potrebné ich vymieňať medzi RAM a súborom stránky.
Tip: Ak prídete o dôležité údaje z dôvodu chyby PAGE FAULT IN NEPAGAGOVANEJ PLOCHE, môžete použiť Softvér MiniTool obnoviť stratené dáta.PORUCHA STRÁNKY V NEPAGOVANOM OBLASTI je jednou z chýb modrej obrazovky smrti a výskyt tejto chyby môže byť spôsobený niekoľkými dôvodmi. Nižšie uvediem niektoré z dôvodov.

- Nestránkovaná oblasť obsahuje dôležité údaje pre prevádzku systému. Táto chyba sa vyskytuje, keď systém Windows nemôže nájsť údaje, ktoré by sa mali uložiť v nestránkovanej oblasti.
- Chyba PAGE_FAULT_IN_NONPAGED_AREA sa vyskytne aj vtedy, keď je v počítači nainštalovaná nesprávna systémová služba alebo nesprávny kód ovládača.
- Ak existujú, môže sa vyskytnúť chyba 0x00000050 chybný hardvér alebo hardvér problémy s počítačom (RAM je poškodená alebo je na pevnom disku poškodený sektor).
- Túto chybu môže spôsobiť aj antivírusový softvér a poškodené zväzky NTFS.
Keď viete, čo by mohlo spôsobiť chybu PAGE FAULT IN NAPPAGED AREA, viete, ako to napraviť?
Ako opraviť chybu PAGE FAULT V NEPAGOVANEJ OBLASTI?
Keď sa vyskytne chyba PAGE FAULT IN NEPAGED AREA, prvá vec, ktorú musíte urobiť, je reštartovať počítač a prihlásiť sa, potom môžete zistiť, že všetko funguje dobre a táto chyba sa už neobjaví.
Ak sa však BSOD vyskytuje znova a znova, mali by ste vyskúšať nasledujúce metódy.
Aby ste sa vyhli chybe STRÁNKY V NEPAGOVANEJ OBLASTI, vyskytla sa pri riešení tohto problému chyba, mali by ste byť radšej vstúpiť do bezpečného režimu Vopred.
Metóda 1: Test RAM
Dôvodom chyby PAGE FAULT IN NONPAGED AREA v počítači môže byť to, že čip RAM nie je správne pripojený alebo že je slot zaprášený, alebo je poškodená pamäť RAM, preto vám odporúčam otestovať svoju RAM, aby ste zistili, či sa táto chyba nedá odstrániť vyriešený.
- Vypnite počítač úplne a odstráňte bočný panel.
- Vyberte batériu a odpojte všetky napájacie káble.
- Vyberte čip RAM a skontrolujte prach. Ak je, odstráňte prach. Ak nie, nahraďte ho novou RAM.
- Znova zapojte pamäťovú jednotku RAM a reštartujte počítač, aby ste skontrolovali, či sa počítač stále zobrazuje PORUCHA STRÁNKY V NEPAGOVANEJ OBLASTI
Ak má váš počítač viac pamätí RAM, musíte zistiť, ktorá je nesprávna. Ak ste skontrolovali počítač a chyba sa bude stále vyskytovať, môžete vyskúšať nasledujúci postup.
Metóda 2: Zakázanie antivírusových aplikácií
Antivírusový softvér môže tiež spôsobiť chybu STRÁNKY V NEPAGOVANEJ OBLASTI Chyba systému Windows 10 vo vašom počítači. Ak ste nedávno nainštalovali antivírusový softvér, musíte na vyriešenie tejto chyby vypnúť program Windows Defender alebo antivírusový softvér tretích strán.
Toto je spôsob, ako zakázať program Windows Defender.
Otvorené nastavenie > kliknite Aktualizácie a zabezpečenie > kliknite Zabezpečenie systému Windows > kliknite Ochrana pred vírusmi a hrozbami > kliknite Spravovať nastavenia pod V nastavenia ochrany irusu a hrozieb > vypnúť Ochrana v reálnom čase .

Ak však deaktivácia antivírusového softvéru nefunguje, musíte vyskúšať nasledujúcu metódu.
Metóda 3: Aktualizácia ovládačov zariadení
Je veľmi pravdepodobné, že sa vyskytne chyba PAGE FAULT IN NAPPAGED AREA, keď je ovládač zastaraný alebo je ovládač v počítači nekompatibilný s operačným systémom, prípadne môže dôjsť k jeho poškodeniu. S cieľom vyriešiť tento problém môžete zvoliť aktualizáciu ovládača alebo odinštalovanie zariadenia.
Tu je postup, ako aktualizovať ovládač alebo odinštalovať zariadenie.
Krok 1: Otvorte Prieskumník súborov a kliknite pravým tlačidlom myši Tento počítač pokračovať.
Krok 2: Vyberte si Spravovať pokračovať.
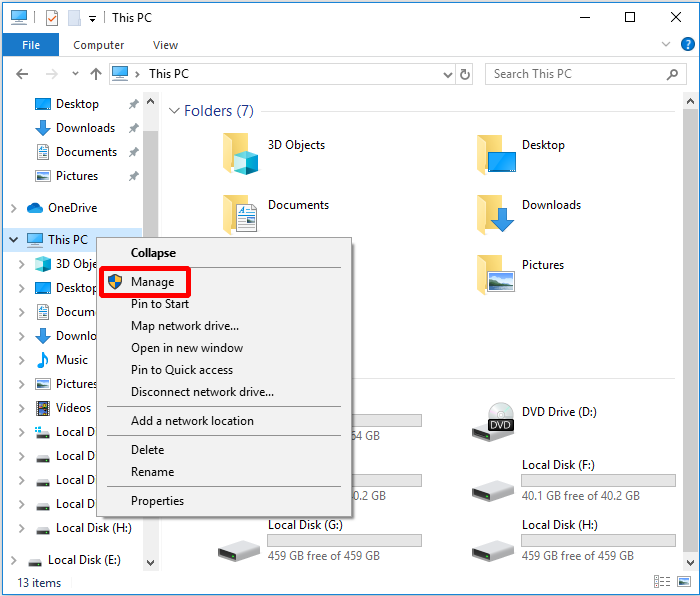
Krok 3: Vyberte si Správca zariadení pod Systémové nástroje možnosť pokračovať.
Krok 4: Kliknite pravým tlačidlom myši na diskové zariadenie v časti Diskové jednotky , potom vyberte Aktualizujte ovládač alebo Odinštalujte zariadenie .
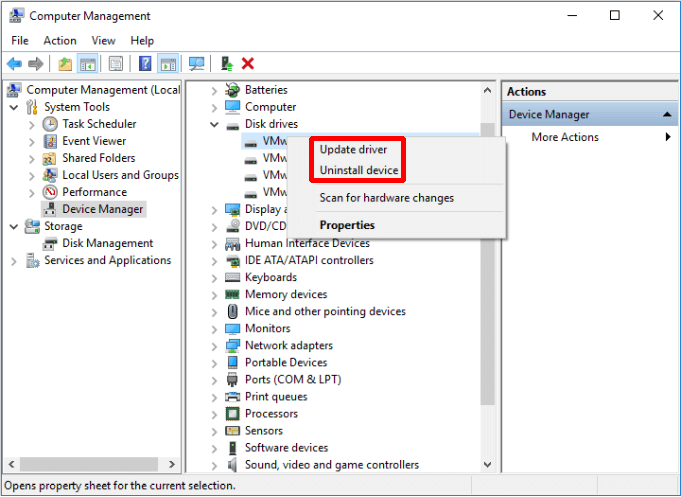
Po vykonaní týchto pokynov vyššie reštartujte počítač a skontrolujte, či je chyba vyriešená. Ak sa stále vyskytuje, vyskúšajte nasledujúcu metódu.
Metóda 4: Zakázanie automatickej správy veľkosti stránkovacieho súboru pre všetky disky
Virtuálna pamäť môže niekedy spôsobiť vášmu počítaču problémy, takže môžete virtuálnu pamäť vypnúť vo vlastnostiach systému vášho operačného systému.
Teraz vám poviem, ako vypnúť Automaticky spravovať veľkosť stránkovacieho súboru pre všetky disky.
Krok 1: Otvorte Prieskumník súborov a kliknite pravým tlačidlom myši Tento počítač a potom kliknite na ikonu Vlastnosti pokračovať.
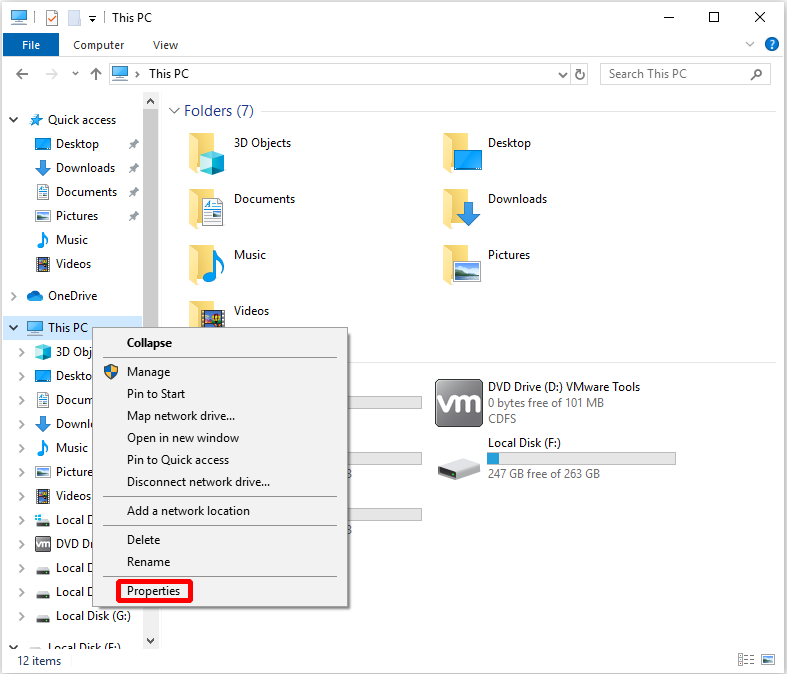
Krok 2: Kliknite Rozšírené nastavenia systému v ľavom menu.
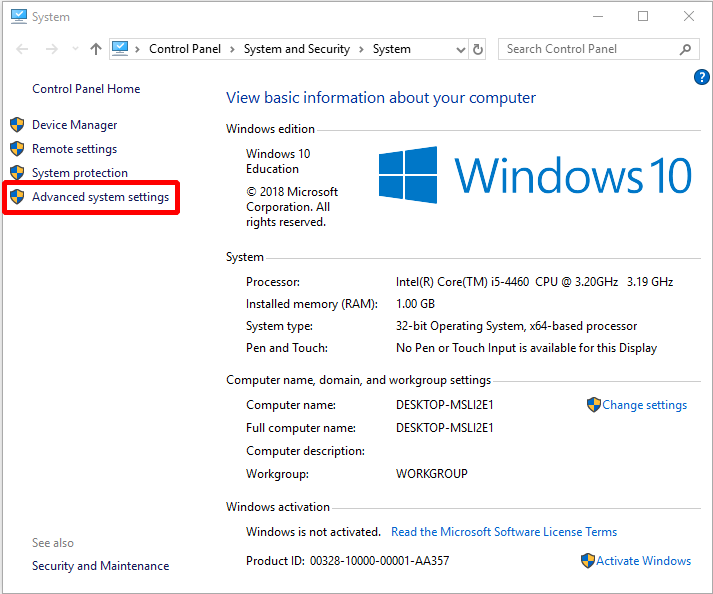
Krok 3: Kliknite Nastavenie… pod Výkon časť o Pokročilé tab.
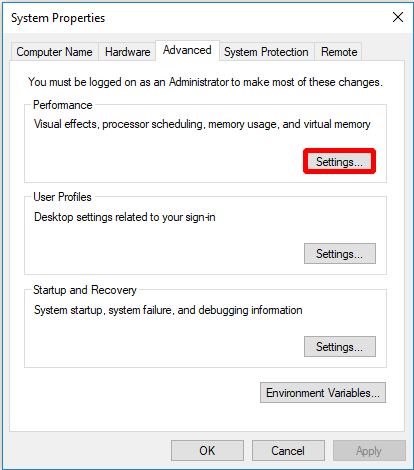
Krok 4: Kliknite Zmeniť ... vykonať zmeny na Pokročilé tab.
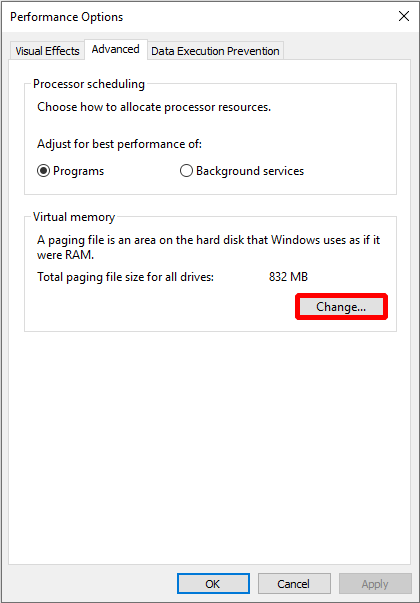
Krok 5: Zrušte začiarknutie Automaticky spravovať veľkosť stránkovacieho súboru pre všetky disky najskôr kliknite a potom kliknite na Ok dokončiť.
Poznámka: Po vykonaní tejto zmeny musíte reštartovať počítač. 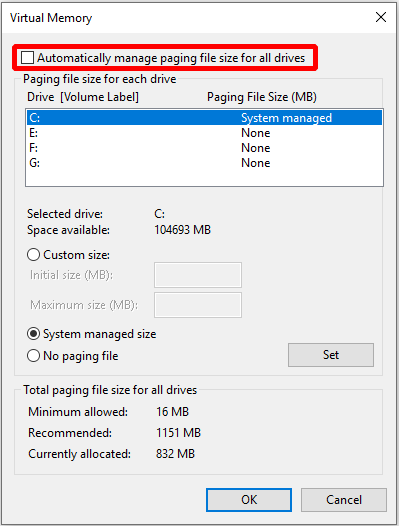
Po reštartovaní počítača môžete skontrolovať, či sa chyba PAGE FAULT IN NEPAGAGOVANEJ OBLASTI znova vyskytne. Ak sa chyba vyskytne znova, mali by ste ju opraviť ďalším spôsobom.
Metóda 5: Spustenie nástroja na diagnostiku pamäte systému Windows
Ak chcete opraviť chybu PAGE FAULT IN NONPAGED AREA, môžete skúsiť spustiť nástroj na diagnostiku pamäte systému Windows. Toto je spôsob, ako spustiť nástroj na diagnostiku pamäte systému Windows.
Krok 1: Zadajte text diagnostika pamäte do vyhľadávacieho poľa a kliknite na Diagnostika pamäte systému Windows pokračovať.
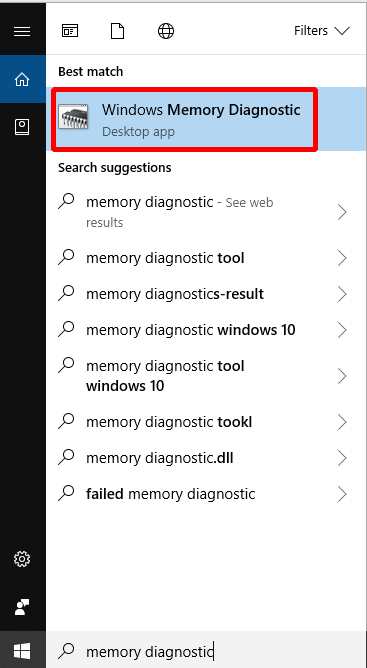
Krok 2: Kliknite Reštartujte teraz a skontrolujte problémy (odporúčané) .
Poznámka: Venujte pozornosť uloženiu úloh a pred reštartom zatvorte všetky okná. 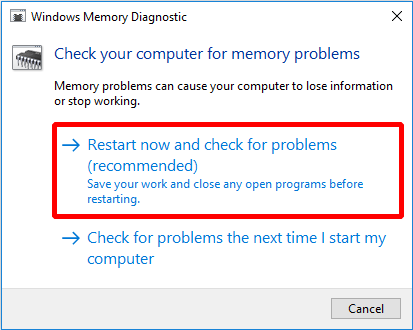
Potom musíte počkať, kým počítač nenájde problémy po určitý čas. Po dokončení vyhľadávania počítač zobrazí zistený problém na obrazovke.
Ak nezistí žiadny problém, vyskúšajte nasledujúci postup.
Metóda 6: Skontrolujte disketu
Niekedy sa vyskytne chyba PAGE FAULT IN NONPAGED AREA, pretože sa vyskytla chyba na disku, takže na kontrolu a opravu chýb na disku môžete použiť nástroj Windows Snap-in.
Teraz vám poviem, ako na to.
Krok 1: Zadajte text cmd vo vyhľadávacom poli vedľa Cortany, potom kliknite pravým tlačidlom myši na tú najlepšie priradenú položku, na ktorú kliknete Spustiť ako správca pokračovať.
Krok 2: Stlačte Zadajte po napísaní chkdsk C: / f / r . ( C. je písmeno jednotky, na ktorej máte uložený operačný systém.)

Potom iba reštartujete počítač a skontrolujete, či bola opravená chyba PAGE FAULT IN NEPAGAGOVANEJ OBLASTI.
Metóda 7: Spustite Poradcu pri riešení problémov s hardvérom
Chyby hardvéru môžu tiež spôsobiť chybu PAGE FAULT IN NONPAGED AREA, takže môžete skúsiť spustiť Poradcu pri riešení problémov a skontrolovať, či nie je problém s hardvérom.
Toto je spôsob, ako spustiť Poradcu pri riešení problémov s hardvérom.
Krok 1: Kliknite nastavenie z Štart menu pokračovať.
Krok 2: Kliknite Aktualizácia a zabezpečenie na nastavenie stránku pokračovať.
Krok 3: Kliknite Riešenie problémov a vyber si Hardvér a zariadenia vpravo pokračovať.
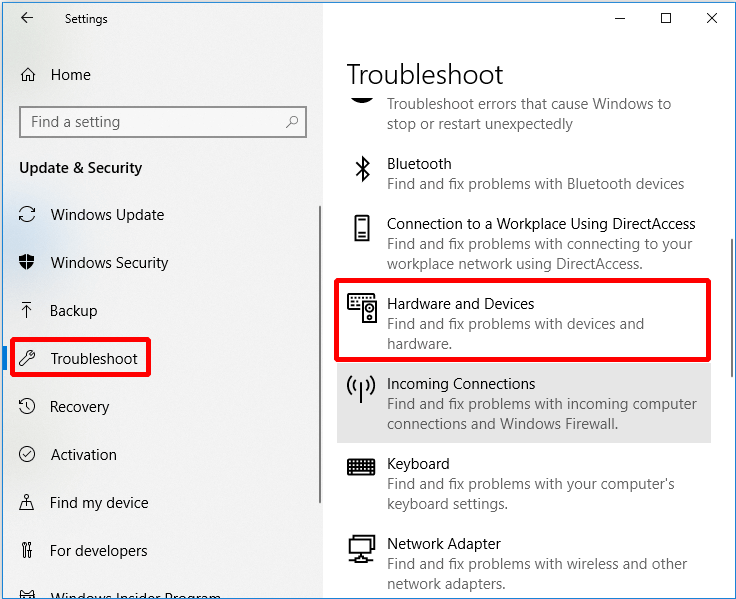
Krok 4: Kliknite Spustite nástroj na riešenie problémov pokračovať.
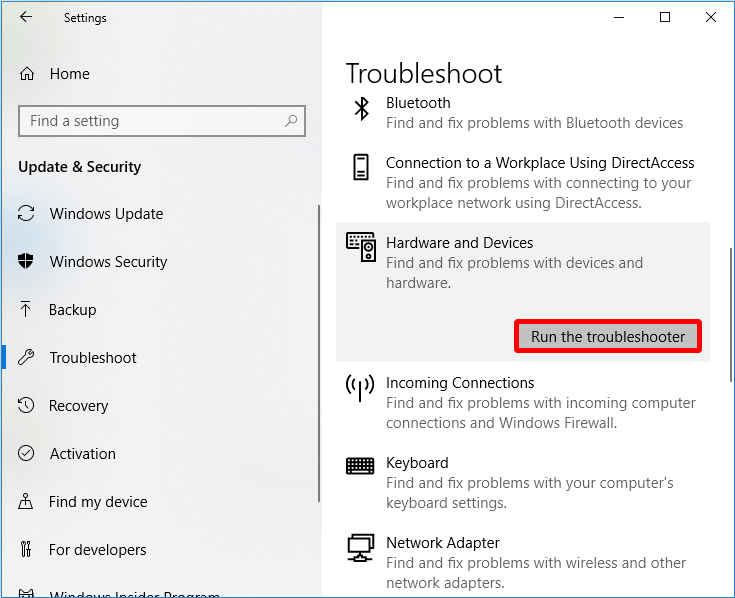
Krok 5: Teraz počkajte, kým počítač zistí problémy. Chyba sa zobrazí, ak k tomu dôjde po dokončení procesu skenovania. Potom problém vyriešte.
Ak sa však problém nezobrazí, znamená to, že nenastal problém s hardvérom, možno budete musieť vyskúšať nasledujúcu metódu.
Metóda 8: Resetujte tento počítač
Ak všetky vyššie uvedené metódy nedokážu opraviť chybu PAGE FAULT IN NEPAGAGOVANEJ PLOCHE, mali by ste radšej resetovať počítač. Teraz poviem, ako spustiť Rest this PC.
Krok 1: Kliknite Aktualizácia a zabezpečenie na nastavenie stránku pokračovať.
Krok 2: Kliknite Obnova a kliknite Začať napravo pokračovať.
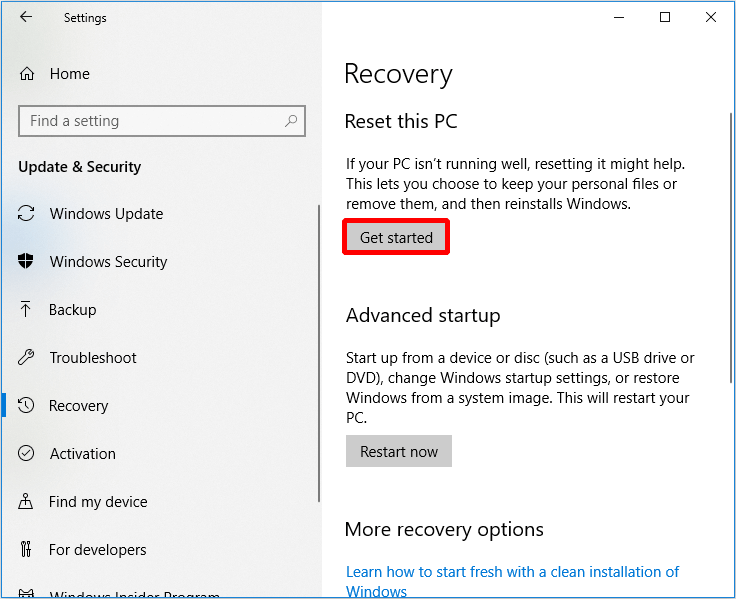
Krok 3: Vyberte, či chcete Ponechať moje súbory alebo Odstráňte všetko pri resetovaní počítača.

Krok 4: Pokračujte podľa pokynov sprievodcu.
Môžete si tiež zvoliť preinštalujte operačný systém .
Užitočný návrh
Pretože počas používania počítača sa vyskytne veľa problémov, mali by ste ho radšej zálohovať, keď problém vyriešite alebo keď je počítač v poriadku. Ako však bezpečne a rýchlo zálohovať dáta? Vrelo vám odporúčam vyskúšať MiniTool ShadowMaker - kúsok z profesionálny zálohovací softvér .
Operačný systém, disk a diskový oddiel, súbory a priečinky môžete nielen zálohovať, ale aj obnoviť, keď ich potrebujete použiť. Okrem toho ho môžete použiť na synchronizovať súbory a priečinky aby nedošlo k strate údajov. Okrem toho môžete použiť Disk Klonovať funkcia do vytvoriť bootovateľný externý pevný disk a túto funkciu môžete použiť aj na klonovanie dynamického disku, ale iba pre jednoduchý zväzok. môžeš kliknúť Tvorca médií pod Náradie stránka na vytvoriť bootovacie médium , tiež.
Ešte lepšie je, že ho môžete zadarmo použiť do 30 dní, takže si ho jednoducho stiahnite a vyskúšajte.
Teraz vám ukážem, ako používať program MiniTool ShadowMaker na zálohovanie údajov krok za krokom.
Krok 1: Najprv spustite program MiniTool ShadowMaker, potom vyberte Miestne alebo Diaľkové kliknutím na ikonu získate hlavné rozhranie Pripojte sa .
Poznámka: Počítače musia byť rovnaké LAN a ak chcete spravovať vzdialený počítač, potrebujete aj adresu IP druhého počítača. 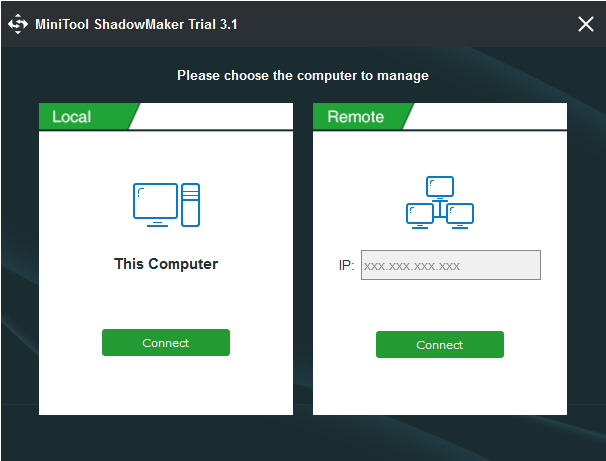
Krok 2: Kliknite NASTAVIŤ ZÁLOHOVANIE na Domov stránku, ak ste s týmto softvérom nevykonali úlohy zálohovania alebo neprejdete na stránku Zálohovanie stránku priamo. MiniTool ShadowMaker zálohuje operačný systém a vyberá Destinácia predvolene. Ak ale chcete zmeniť zdroj a cieľ, stačí kliknúť Zdroj a Destinácia .

Pod tlačidlom sú tri tlačidlá Zálohovanie stránka, ktorá je pre vás veľmi užitočná.
- Rozpis: Nastaviť automatické zálohovanie tu, aby ste predišli strate údajov z dôvodu zabudnutia na zálohovanie, keď používate počítač.
- Schéma: Miesto, ktoré zaberajú zálohované súbory, môžete spravovať tak, že tu odstránite zadané verzie súborov zo zálohy.
- Možnosti: Tu nastavte niektoré pokročilé parametre, ako napríklad nastavenie režimu šifrovania, vypnutie po úspešnom zálohovaní, pridávanie komentárov k zálohovaným údajom atď.
Krok 3: Po potvrdení zdroja a cieľa zálohy kliknite na Zálohujte teraz .
Tip: Môžete tiež kliknúť Zálohovať neskôr , ale musíte kliknúť Zálohujte teraz reštartovať úlohu zálohovania na serveri Spravovať stránke. 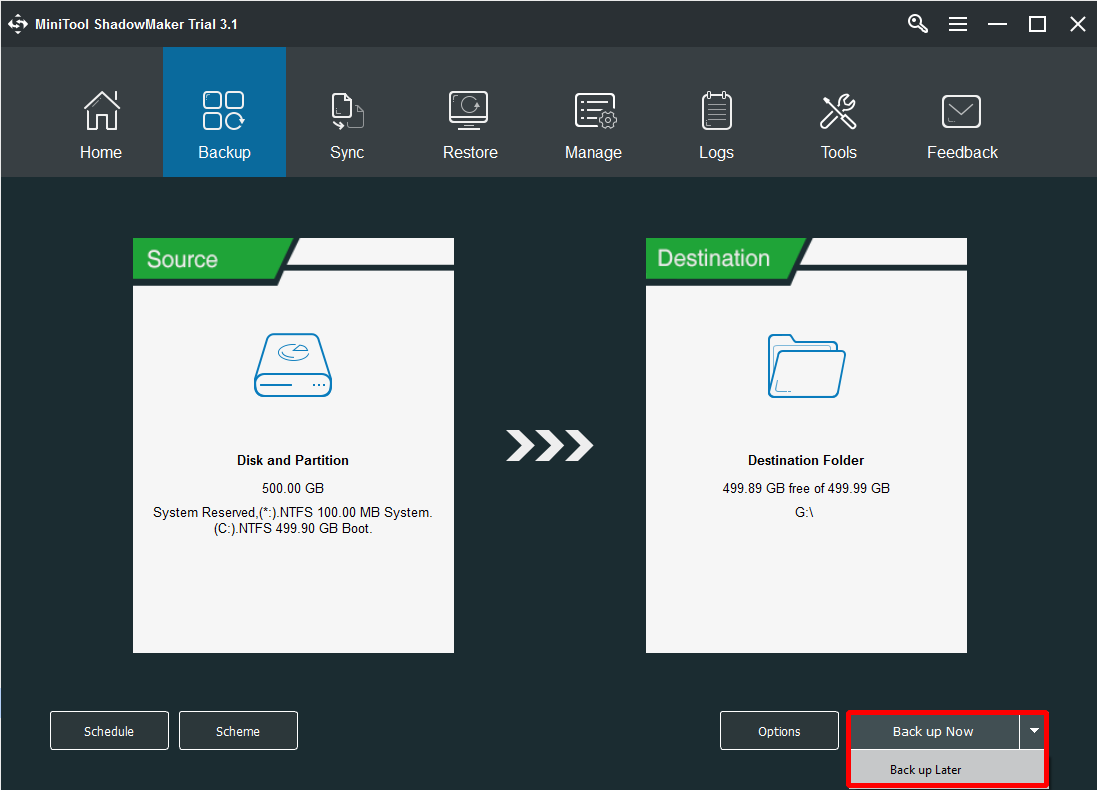
Po týchto krokoch môžete údaje úspešne zálohovať.
Ak sa váš počítač stretne s nejakými problémami, môžete na to použiť aj program MiniTool ShadowMaker obnovte operačný systém na iný počítač iba niekoľkými krokmi.





![[RIEŠENÉ] Ako dnes ľahko obnoviť šifrovanie jednotky BitLocker! [Tipy pre MiniTool]](https://gov-civil-setubal.pt/img/data-recovery-tips/12/how-recover-bitlocker-drive-encryption-easily.png)







![Nepotrebné služby môžete zakázať v systéme Windows 10 [MiniTool News]](https://gov-civil-setubal.pt/img/minitool-news-center/98/you-can-disable-unnecessary-services-windows-10.png)





