Ako jednoducho opraviť zlyhanie IgfxCUIService.exe v systéme Windows
How To Fix Igfxcuiservice Exe Crashing On Windows Easily
Viete, čo je igfxCUIService.exe? Stretli ste sa niekedy s pádom igfxCUIService.exe? Ak potrebujete nejaké riešenia, ste na správnom mieste. Toto MiniTool príspevok vysvetlí niektoré opravy, ako sa zbaviť tohto problému.
Čo je IgfxCUIService.exe
IgfxCUIService.exe je súbor spustiteľný súbor spojené s ovládacím panelom Intel Graphics Control Panel. Beží na pozadí a je zodpovedný za správu a ovládanie grafických funkcií integrovanej grafiky Intel. Okrem toho poskytuje rôzne funkcie súvisiace s ovládacím panelom Intel Graphics Control Panel, napríklad umožňuje používateľom prispôsobiť nastavenia displeja , upravovať farebné profily a spravovať viacero monitorov.
Ak používate aj externú grafickú kartu, môže sa vám zobraziť chybové hlásenie, že tento spustiteľný súbor chýba alebo zlyhal. V tomto prípade sa odstránenie alebo zakázanie súboru igfxCUIService.exe vo všeobecnosti neodporúča, pretože to môže viesť k strate dôležitých funkcií súvisiacich s grafikou. Nasledujúce metódy vám môžu pomôcť vyriešiť problém s pádom igfxCUIService.exe v systéme Windows 10. Čítajte ďalej!
Ako opraviť zlyhanie systému IgfxCUIService.exe v systéme Windows 10
Oprava 1: Spustite nástroj na riešenie problémov s hardvérom a zariadeniami
Diagnostika hardvérových problémov je kritickou súčasťou udržiavania spoľahlivosti systému a prevádzkyschopnosti. V takom prípade môžete spustiť nástroj na riešenie problémov s hardvérom a zariadeniami, aby ste dosiahli svoj cieľ. Tu je návod, ako môžete spustiť túto funkciu.
Krok 1: Napíšte Príkazový riadok vo vyhľadávacom poli systému Windows a kliknite pravým tlačidlom myši na najlepšiu zhodu, ktorú chcete vybrať Spustiť ako správca .
Krok 2: Po zobrazení výzvy UAC kliknite na áno pokračovať.
Krok 3: Napíšte msdt.exe -id DeviceDiagnostic v okne a stlačte Zadajte na spustenie nástroja na riešenie problémov s hardvérom a zariadeniami.

Krok 4: V okne Hardvér a zariadenia kliknite na Pokročilé , skontrolujte Aplikujte opravy automaticky a kliknite na Ďalej .
Krok 5: Po zistení problémov kliknite na Použite túto opravu reštartujte počítač.
Oprava 2: Vypnite Intel HD Display Manager
Intel má ovládací panel na správu grafických nastavení hardvéru v počítači, ktorý sa nazýva „Intel HD Display Manager alebo Intel HD Graphics Control Panel“. Môžete ho ľahko nájsť v časti Služby a zakázať ho, keď je v prevádzke, aby ste zistili, či je možné vyriešiť problém s igfxCUIService.exe spôsobujúcim zlyhania. Tu sú kroky.
Krok 1: Napíšte Služby do vyhľadávacieho poľa systému Windows a stlačte Zadajte .
Krok 2: Nájdite a kliknite pravým tlačidlom myši Služba ovládacieho panela grafiky Intel(R) HD a vyberte si Vlastnosti .
Krok 3: V generál kliknite na kartu Stop pod Stav služby a vyberte si Zakázané z Typ spustenia zoznam.
Krok 4: Nakoniec kliknite na Použiť > OK .
Oprava 3: Aktualizujte grafický ovládač
Dobrý ovládač môže zabezpečiť lepší výkon počítača. Zastaraný ovládač môže byť tiež jednou z príčin problému s pádom igfxCUIService.exe. Tu je návod, ako ho môžete aktualizovať.
Krok 1: Prejdite na Webová stránka Intel Driver & Support Assistant a kliknite Stiahnuť získať nástroj.
Krok 2: Dvakrát kliknite na stiahnutý súbor a kliknite na Inštalovať .
Krok 3: Po dokončení inštalácie reštartujte počítač.
Krok 4: Po spustení počítača zadajte Intel Driver & Support Assistant do vyhľadávacieho poľa systému Windows a stlačte Zadajte .
Krok 5: Zobrazí sa zoznam dostupných aktualizácií ovládačov a kliknite na Stiahnuť pri každej aktualizácii resp Stiahnuť všetko .
Krok 6: Kliknite na Inštalovať na inštaláciu ovládača. Potom dokončite proces podľa pokynov na obrazovke.
Oprava 4: Opravte poškodené systémové súbory
Poškodený súborový systém môže spôsobiť poškodenie hardvéru spusteného na vašom počítači vrátane igfxCUIService.exe. Preto musíte skontrolovať a opraviť poškodené systémové súbory, aby ste tento problém vyriešili. Kroky opravy sú nasledovné.
Krok 1: Otvorte Príkazový riadok s oprávneniami správcu a kliknite na áno v okne UAC.
Krok 2: Napíšte DISM.exe /Online /Cleanup-image /Restorehealth v okne a stlačte Zadajte .
Krok 3: Počkajte na dokončenie procesu, zadajte sfc /scannow a stlačte Zadajte .
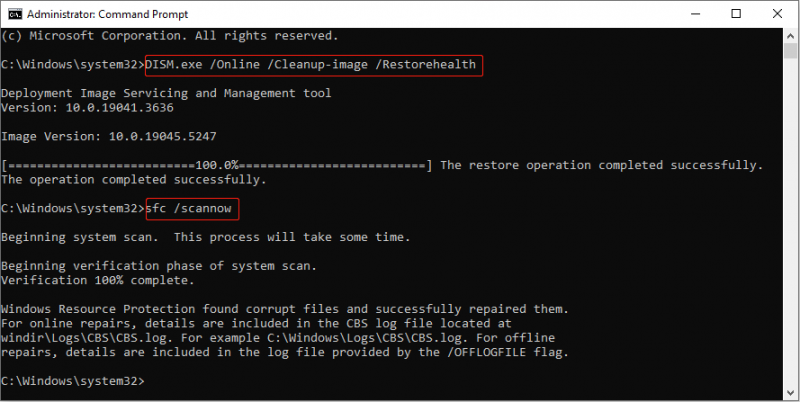
Oprava 5: Vykonajte čisté spustenie
Čisté spustenie spustí systém Windows iba s potrebnými systémovými službami a ovládačmi a deaktivuje všetky nepodstatné programy a aplikácie. To vám môže pomôcť zistiť, či problém spôsobujú nejaké programy na pozadí. Pracujte s nasledujúcimi krokmi.
Krok 1: Kliknite pravým tlačidlom myši na Štart tlačidlo a vyberte si Bežať otvorte dialógové okno Spustiť.
Krok 2: Napíšte msconfig v krabici a udrel Zadajte .
Krok 3: Prepnite na Služby začiarknite políčko pre Skryť všetky služby spoločnosti Microsoft a kliknite na tlačidlo Zakázať všetky > Použiť .
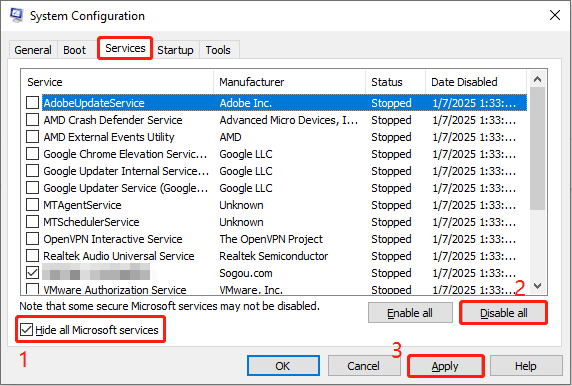
Krok 4: Prejdite na Spustenie kliknite na kartu Otvorte Správcu úloh, a vyberte každú položku, ktorú chcete vybrať Zakázať . Potom zatvorte okno.
Krok 5: Kliknite na Použiť > OK , zatvorte okno a vyberte si Reštartujte aplikujte zmeny.
Po spustení počítača otvorte každú aplikáciu, ktorú ste práve zatvorili, jednu po druhej, aby ste zistili, ktorá spôsobila problém so zlyhaním igfxCUIService.exe. Keď ho nájdete, nezabudnite ho vypnúť.
Tipy: Ak ste stratili súbory, toto by ste si nemali nechať ujsť bezplatný softvér na obnovu súborov - MiniTool Power Dat Recovery. Má výkonné funkcie obnovy a dokáže obnoviť takmer všetky typy súborov z rôznych úložných zariadení. Ľahko sa používa a podporuje obnovenie 1 GB súborov bez akéhokoľvek centu. Stiahnite si a nainštalujte ho do počítača, aby ste mohli obnoviť súbor.MiniTool Power obnova dát zadarmo Kliknutím stiahnete 100% Čistý a bezpečný
Záverečné myšlienky
To sú všetky informácie o tom, ako opraviť zlyhanie igfxCUIService.exe. Dúfame, že tieto riešenia v tomto príspevku môžu byť pre vás prospešné.



![Ako poškodiť súbor pomocou najlepších 3 bezplatných nástrojov na ničenie súborov [Tipy pre MiniTool]](https://gov-civil-setubal.pt/img/data-recovery-tips/91/how-corrupt-file-with-top-3-free-file-corrupters.png)





![Čo zálohovať na PC? Aké súbory by som mal zálohovať? Získajte odpovede! [Tipy pre MiniTool]](https://gov-civil-setubal.pt/img/backup-tips/11/what-back-up-pc.png)

![7 riešení: Karta SD je prázdna alebo má nepodporovaný systém súborov [Tipy MiniTool]](https://gov-civil-setubal.pt/img/data-recovery-tips/59/7-solutions-sd-card-is-blank.png)
![Oprava: Chyba „Uplay nemôže spustiť sťahovanie“ [Tipy MiniTool]](https://gov-civil-setubal.pt/img/backup-tips/98/fixed-uplay-is-unable-start-your-download-error.png)

![Opravené - v režime napájania systému Windows 10/8/7 nie je k dispozícii možnosť spánku [MiniTool News]](https://gov-civil-setubal.pt/img/minitool-news-center/34/fixed-no-sleep-option-windows-10-8-7-power-menu.png)
![Ako zakázať integritu originálneho softvéru Adobe vo Windows / Mac [MiniTool News]](https://gov-civil-setubal.pt/img/minitool-news-center/61/how-disable-adobe-genuine-software-integrity-windows-mac.jpg)
![Ako opraviť chybu „Ochrana webu Malwarebytes sa nezapne“ [Tipy MiniTool]](https://gov-civil-setubal.pt/img/backup-tips/85/how-fix-malwarebytes-web-protection-won-t-turn-error.jpg)

![[Aktualizácia 2020] Opravy pre Microsoft Word prestali pracovať na PC [Tipy MiniTool]](https://gov-civil-setubal.pt/img/data-recovery-tips/68/fixes.png)
![Ako otvoriť a používať Správcu úloh Google Chrome (3 kroky) [MiniTool News]](https://gov-civil-setubal.pt/img/minitool-news-center/07/how-open-use-google-chrome-task-manager.jpg)