Príručka pre začiatočníkov: Ako používať externý pevný disk
A Beginner Guide How To Use An External Hard Drive
Na čo slúžia externé pevné disky? Ako používať externý pevný disk v počítači? Softvér MiniTool v tomto príspevku píše príručku pre začiatočníkov k externým pevným diskom.V dobe, kde sú digitálne dáta prvoradé, potreba dodatočného úložného priestoru nebola nikdy väčšia. Externé pevné disky poskytujú pohodlné riešenie pre jednotlivcov, ktorí chcú rozšíriť svoju úložnú kapacitu alebo zálohovať dôležité súbory. Či už ste študent, profesionál alebo príležitostný používateľ, pochopenie toho, ako používať externý pevný disk, môže zjednodušiť správu údajov a zaistiť bezpečnosť vašich cenných informácií.
Čo je externý pevný disk
Externý pevný disk je prenosné úložné zariadenie, ktoré sa externe pripája k počítaču alebo iným elektronickým zariadeniam. Na rozdiel od interných pevných diskov, ktoré sú umiestnené v počítači alebo zariadení, sú externé pevné disky samostatné jednotky, ktoré možno ľahko pripojiť a odpojiť. Zvyčajne majú rôzne úložné kapacity, od niekoľkých stoviek gigabajtov až po niekoľko terabajtov.
Na čo sa používajú externé pevné disky
- Úložisko dát : Poskytujú dodatočný úložný priestor pre súbory, dokumenty, fotografie, videá a ďalší digitálny obsah.
- Zálohovanie : Externé pevné disky môžete použiť na vytváranie záloh dôležitých údajov, čím získate ďalšiu vrstvu ochrany proti strate údajov v dôsledku zlyhania hardvéru alebo iných problémov.
- Prenos súboru : Externé pevné disky sú užitočné na prenos veľkého množstva údajov medzi počítačmi alebo na zdieľanie súborov s ostatnými.
- Prenosnosť : Vďaka svojej kompaktnej a prenosnej povahe sú externé pevné disky vhodné na prenášanie veľkého množstva údajov medzi miestami.
- Ukladanie médií : Bežne sa používajú na ukladanie multimediálnych súborov, ako je hudba, filmy a hry, čím sa uvoľňuje miesto na interných diskoch počítačov.
Ako používať externý pevný disk
Ako funguje externý pevný disk, ktorý vám pomôže ukladať súbory a zálohovať alebo prenášať súbory? Tu je úplný návod:
Krok 1. Vyberte pravý externý pevný disk
Predtým, ako sa ponoríte do používania, je dôležité vybrať správny externý pevný disk pre vaše potreby. Zvážte faktory, ako je kapacita úložiska, kompatibilita s vašimi zariadeniami (napr. USB 3.0 alebo USB-C) a či dávate prednosť tradičnému HDD (pevnému disku) alebo rýchlejšiemu SSD (pevnému disku).
Krok 2. Pripojte externý pevný disk
Pripojenie externého pevného disku je jednoduchý proces. Väčšina externých diskov používa pripojenie USB, vďaka čomu sú kompatibilné so širokou škálou zariadení. Jednoducho zapojte kábel USB do dostupného portu na počítači alebo notebooku.
Krok 3. Naformátujte externý pevný disk
Skôr ako budete môcť používať externý pevný disk, možno ho budete musieť naformátovať. Formátovanie pripraví disk pre váš konkrétny operačný systém (Windows alebo macOS). Uvedomte si, že formátovanie vymaže všetky údaje na disku, preto si pred pokračovaním nezabudnite zálohovať všetky dôležité informácie.
Tu sú dva články o tom, ako naformátovať externý pevný disk v systéme Windows a MacOS:
- Ako naformátovať externý pevný disk v systéme Windows 10/11
- Vymažte a preformátujte úložné zariadenie v Disk Utility na Macu
Krok 4. Preneste súbory alebo Uložte súbory/zálohy
Po pripojení a naformátovaní externého pevného disku môžete začať prenášať alebo ukladať súbory. Môžete to urobiť manuálne pretiahnutím súborov. Na zálohovanie súborov na externý pevný disk môžete samozrejme použiť aj zálohovací softvér.
Mnoho externých pevných diskov sa dodáva so softvérom na automatické zálohovanie alebo môžete použiť vstavané nástroje ako Windows Backup alebo Time Machine v systéme macOS. Pomôcť vám s tým môže aj softvér na zálohovanie údajov od tretích strán, ako je MiniTool ShadowMaker.
Skúšobná verzia MiniTool ShadowMaker Kliknutím stiahnete 100% Čistý a bezpečný
Krok 5. Vysuňte externý pevný disk
Pred fyzickým odpojením externého pevného disku je dôležité ho bezpečne vysunúť, aby ste predišli poškodeniu údajov.
- V systéme Windows kliknite pravým tlačidlom myši na jednotku v Prieskumníkovi súborov a vyberte Vysunúť .
- V systéme macOS kliknite na ikonu vysunutia vedľa jednotky Finder .
Teraz viete, ako používať externý pevný disk na prenos a ukladanie súborov a ako ho používať na ukladanie záložných súborov. Aby ste disk naplno využili, mali by ste na ňom správne spravovať úložný priestor. Ak chcete získať ďalšie informácie, môžete pokračovať v čítaní.
Ako spravovať úložný priestor na externom pevnom disku
Aby ste čo najlepšie využili svoj externý pevný disk, precvičte si dobrú správu úložiska. Usporiadajte súbory do priečinkov, odstráňte nepotrebné údaje a zvážte použitie externého disku pre špecifické typy súborov, ako sú médiá alebo zálohy, aby ste mali veci usporiadané a ľahko dostupné.
Ako ľahko nastaviť externý pevný disk? Môžete použiť MiniTool Partition Wizard, všetko v jednom bezplatný správca oddielov , na vytváranie oddielov, odstraňovanie oddielov, rozširovanie oddielov, formátovanie oddielov, vymazávanie oddielov, kopírovanie oddielov a ďalšie.
MiniTool Partition Wizard zadarmo Kliknutím stiahnete 100% Čistý a bezpečný
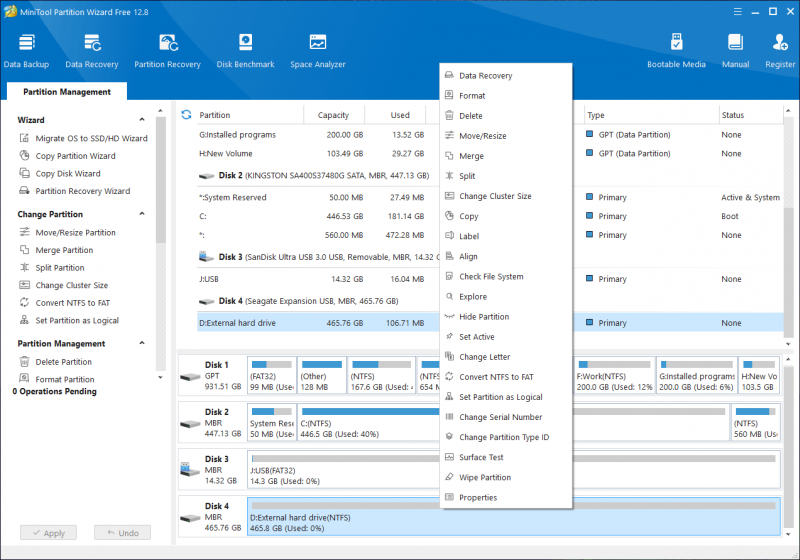
Ako zálohovať súbory na externý pevný disk
Jedným z hlavných účelov externého pevného disku je slúžiť ako spoľahlivé zálohovacie riešenie. Vytvorte rutinu pre pravidelné zálohovanie, aby ste zaistili bezpečnosť svojich údajov. Toto je obzvlášť dôležité pre dôležité dokumenty, nenahraditeľné fotografie a kritické pracovné projekty.
MiniTool ShadowMaker je profesionálny softvér na zálohovanie údajov a systému, ktorý funguje na všetkých verziách systému Windows. Ponúka mnoho výkonných funkcií zálohovania:
- Zálohovanie systému, disku, priečinkov a súborov.
- Zálohovanie plánov a spúšťačov udalostí.
- Úplné, rozdielové a prírastkové schémy zálohovania.
Skúšobná verzia MiniTool ShadowMaker Kliknutím stiahnete 100% Čistý a bezpečný
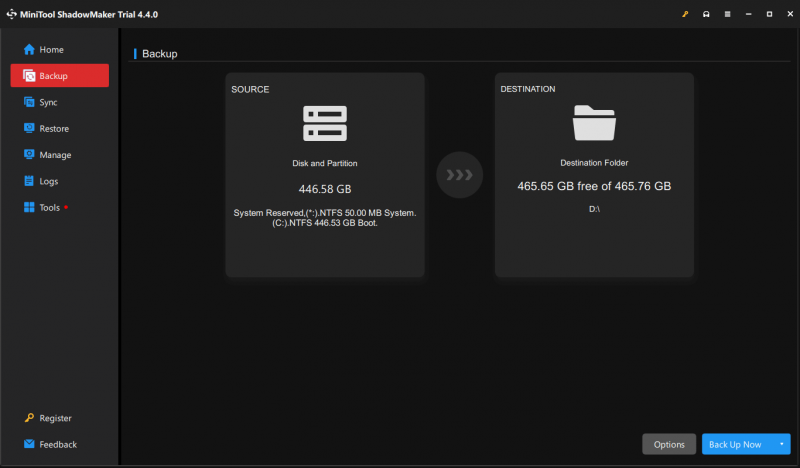
Ako obnoviť odstránené súbory z externého pevného disku
Na externom pevnom disku nie je kôš. To znamená, že zmazané súbory sa z disku len natrvalo odstránia. však softvér na obnovu dát stále funguje na obnovení odstránených súborov z pevného disku, ak nie sú prepísané. Môžete vyskúšať MiniTool Power Data Recovery, the najlepší bezplatný softvér na obnovu dát pre Windows.
Tento nástroj na obnovu dát dokáže obnoviť dáta z akéhokoľvek zariadenia na ukladanie dát vrátane externých pevných diskov. Po stiahnutí a inštalácii tohto softvéru do počítača stačí pripojiť interný pevný disk a spustiť tento nástroj, aby ste ho naskenovali a obnovili potrebné súbory.
MiniTool Power obnova dát zadarmo Kliknutím stiahnete 100% Čistý a bezpečný
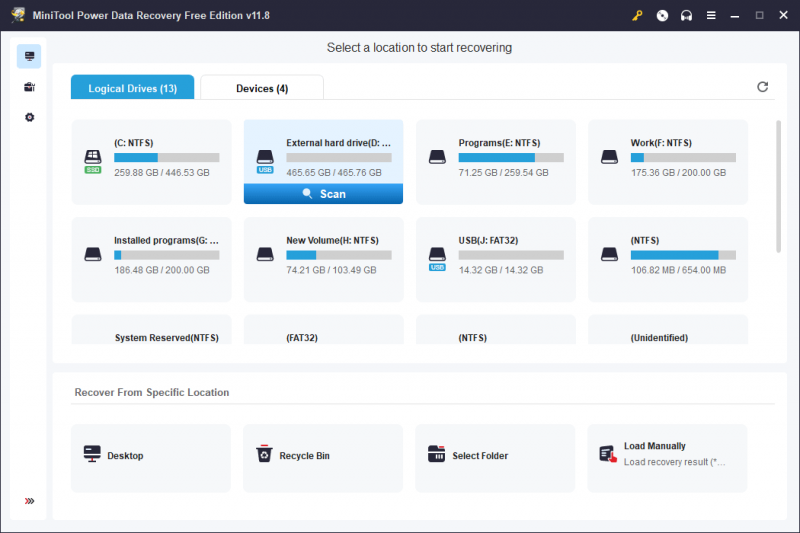
Záver
Používanie externého pevného disku je praktický a efektívny spôsob, ako rozšíriť úložisko, zálohovať dáta a efektívne spravovať digitálne súbory. Dodržiavaním týchto krokov môžete naplno využiť potenciál vášho externého pevného disku, čím získate pokoj a efektívnu správu údajov v digitálnom veku.

![9 spôsobov otvorenia správy počítača Windows 10 [MiniTool News]](https://gov-civil-setubal.pt/img/minitool-news-center/92/9-ways-open-computer-management-windows-10.jpg)
![Ako zabránim tomu, aby ma Google Chrome odhlásil: Sprievodca Ultimate [MiniTool News]](https://gov-civil-setubal.pt/img/minitool-news-center/12/how-do-i-stop-google-chrome-from-signing-me-out.png)

![[OPRAVENÉ] Problémy, s ktorými sa môžete stretnúť po inštalácii KB5034763](https://gov-civil-setubal.pt/img/news/B7/fixed-issues-you-may-encounter-after-installing-kb5034763-1.jpg)











![Neaktualizuje sa Apex Legends? Tu je návod, ako to ľahko napraviť! [MiniTool News]](https://gov-civil-setubal.pt/img/minitool-news-center/47/is-apex-legends-not-updating.jpg)
![[3 spôsoby] Prejdite na staršiu verziu/odinštalujte Windows 11 a vráťte sa späť na Windows 10](https://gov-civil-setubal.pt/img/news/80/downgrade-uninstall-windows-11.png)

![Čo robiť, keď sa počítač stále bootuje do systému BIOS? [MiniTool News]](https://gov-civil-setubal.pt/img/minitool-news-center/16/what-do-when-your-computer-keeps-booting-bios.jpg)