Ako ľahko napáliť ISO na USB [Len pár kliknutí]
Ako Lahko Napalit Iso Na Usb Len Par Kliknuti
Potrebujete? napáliť ISO na USB ? Tento príspevok od MiniTool vám povie, prečo je možné zapísať obraz ISO na USB, a ukáže vám, ako jednoducho napáliť ISO na USB. Tiež vám povie, či je v systéme Windows zabudovaná napaľovačka obrázkov.
Úvod do ISO
Obraz ISO je obraz optického disku, ktorý obsahuje všetko, čo by sa zapísalo na optický disk, sektor disku po sektore disku, vrátane súborového systému optického disku. Prípona súboru obrazu ISO môže byť .iso alebo .img . Vo väčšine prípadov sa však v systéme Windows používa .iso a v systéme macOS sa používa .img.
Obrazy ISO je možné vytvoriť z optických diskov pomocou softvéru na zobrazovanie diskov, z kolekcie súborov pomocou softvéru na vytváranie optických diskov alebo z iného súboru obrazu disku pomocou konverzie.
Očakáva sa, že budú obsahovať binárny obraz systému súborov optických médií (zvyčajne ISO 9660 a jeho prípony alebo UDF), vrátane údajov v jeho súboroch v binárnom formáte, skopírovaných presne tak, ako boli uložené na disku.
Údaje vo vnútri obrazu ISO sú štruktúrované podľa systému súborov, ktorý bol použitý na optickom disku, z ktorého boli vytvorené. Preto môžete ISO zapísať späť na disky CD, DVD, Blu-Ray a USB.
3 spôsoby, ako jednoducho previesť IMG na ISO
Ako napáliť ISO na USB v systéme Windows
Niekedy je potrebné zapísať ISO na USB, aby ste vytvorili bootovacie USB, aby ste mohli nainštalovať OS alebo opraviť počítač.
Má systém Windows vstavanú napaľovačku obrázkov? Áno, má, ale Napaľovačka obrázkov systému Windows umožňuje iba napáliť ISO na prázdny čitateľný disk (CD alebo DVD). Ak chcete napáliť ISO na USB, potrebujete napaľovací nástroj tretej strany. Našťastie je tu pre vás bezplatný softvér na napaľovanie. Napríklad Rufus, Etcher, Universal USB Installer, Win32 Disk Imager, UNetbootin atď.
9 najlepších bezplatných softvérov na napaľovanie diskov DVD pre Windows 10/11
V tejto časti vám ukážem, ako použiť Rufus na napálenie ISO na USB.
Krok 1: Vložte jednotku USB do počítača. Choďte na oficiálna stránka Rufus a stiahnite si najnovšiu verziu Rufus. Potom dvakrát kliknite na Rufus.exe súbor na jeho spustenie.
Krok 2: V nástroji Rufus kliknite na Vyberte a vyberte súbor ISO. Potom kliknite OK . Kliknite na Štart tlačidlo a OK . Po dokončení procesu napaľovania kliknite Zavrieť .
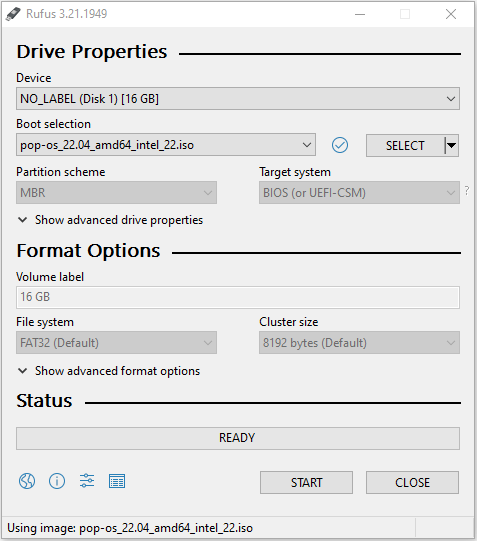
Teraz sa vytvorí zavádzacie USB a musíte reštartovať počítač, aby ste mohli zadať firmvér, zmeniť zavádzaciu jednotku na USB, uložiť zmeny a ukončiť firmvér. Potom sa počítač spustí z jednotky USB. Potom môžete nainštalovať nový operačný systém do počítača alebo opraviť počítač.
- Niektoré platené napaľovacie softvéry vám umožňujú nielen napáliť ISO na USB, ale ponúkajú aj ďalšie funkcie, ako je vytváranie ISO atď.
- Ak chcete vytvoriť inštalačný USB disk systému Windows, existuje veľa spôsobov. Môžete sa odvolať na tento príspevok: Ako stiahnuť Windows 10 na USB [3 spôsoby] .
- Ak chcete nainštalovať systém Windows na jednotku USB, aby ste vytvorili systém Windows na pitie, môžete si prečítať tento príspevok: Windows 10 Flash Drive: Ako spustiť Windows 10 z USB?
Spodná čiara
MiniTool Partition Wizard vám môže pomôcť klonovať systém, lepšie spravovať disky a obnovovať dáta. Ak máte túto potrebu, môžete si ho stiahnuť z oficiálnej webovej stránky.


![Najlepšie 4 spôsoby, ako opraviť chybový kód 0xc0000017 pri štarte [MiniTool News]](https://gov-civil-setubal.pt/img/minitool-news-center/23/top-4-ways-fix-error-code-0xc0000017-startup.png)
![Oprava: Chyba pri načítaní mediálneho súboru sa v prehliadači Chrome nedala prehrať [MiniTool News]](https://gov-civil-setubal.pt/img/minitool-news-center/19/fixed-error-loading-media-file-could-not-be-played-chrome.png)
![Skontrolujte stav batérie iPhone a rozhodnite sa, či je potrebný nový [MiniTool News]](https://gov-civil-setubal.pt/img/minitool-news-center/59/check-iphone-battery-health-decide-if-new-one-is-needed.png)



![Ako zálohovať dáta bez zavedenia systému Windows? Jednoduché spôsoby sú tu! [Tipy pre MiniTool]](https://gov-civil-setubal.pt/img/backup-tips/87/how-back-up-data-without-booting-windows.jpg)


![[Vyriešené]: Ako zvýšiť rýchlosť nahrávania v systéme Windows 10 [MiniTool News]](https://gov-civil-setubal.pt/img/minitool-news-center/45/how-increase-upload-speed-windows-10.png)
![[Rôzne definície] Čo je to Bloatware v počítači alebo telefóne? [MiniTool Wiki]](https://gov-civil-setubal.pt/img/minitool-wiki-library/58/what-is-bloatware-computer.jpg)
![Oprava - Windows System32 Config System chýba alebo je poškodený [Tipy MiniTool]](https://gov-civil-setubal.pt/img/backup-tips/00/fixed-windows-system32-config-system-is-missing.png)

![Nefunguje mikrofón Apex Legends? Užitočné riešenia sú tu! [MiniTool News]](https://gov-civil-setubal.pt/img/minitool-news-center/04/is-apex-legends-mic-not-working.jpg)

![Windows 10 Reset VS Clean Inštalácia VS Fresh Start, podrobný sprievodca! [Tipy pre MiniTool]](https://gov-civil-setubal.pt/img/backup-tips/60/windows-10-reset-vs-clean-install-vs-fresh-start.png)

![Najlepšia alternatíva k Time Machine pre Windows 10/8/7 [MiniTool Tips]](https://gov-civil-setubal.pt/img/backup-tips/23/best-alternative-time-machine.jpg)