Ako povoliť zakázanie konfliktov zlučovania priečinkov v systéme Windows 10 11
Ako Povolit Zakazanie Konfliktov Zlucovania Priecinkov V Systeme Windows 10 11
Viete, ako povoliť konflikty zlučovania priečinkov v systéme Windows 10/11? Ak nie, ste na správnom mieste. Tento príspevok od MiniTool hovorí o tom, ako zobraziť potvrdenie výmeny priečinka. Zároveň tu môžete získať spôsoby obnovenia náhodne zlúčených priečinkov.
Ako povoliť/zakázať konflikty zlučovania priečinkov
Čo to znamená zapnúť výzvu na konflikt zlúčenia priečinkov? Znamená to, že keď skopírujete alebo presuniete priečinok do cieľového priečinka, ktorý už obsahuje priečinok s rovnakým názvom, zobrazí sa okno s výzvou, či chcete tieto súbory zlúčiť, ako je uvedené nižšie.

V systéme Windows 10/11 je výzva Konflikty zlučovania priečinkov predvolene vypnutá. V tomto prípade, ak má cieľový priečinok priečinok s rovnakým názvom, varovné pole sa nezobrazí. Tu môžete povoliť túto funkciu podľa nižšie uvedených spôsobov.
Spôsob 1. Povoľte konflikty zlúčenia priečinkov pomocou možností priečinka
Krok 1. Stlačte Windows + E kombinácie klávesov na otvorte Prieskumník súborov .
Krok 2. Kliknite vyhliadka > možnosti .
Krok 3. Prejdite na vyhliadka kartu a zrušte začiarknutie Skryť konflikty zlučovania priečinkov . Potom kliknite OK aby sa zmeny uložili.
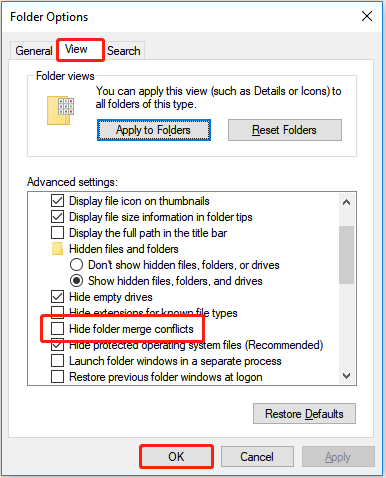
Teraz môžete vidieť dialógové okno Potvrdenie nahradenia priečinka, keď presuniete priečinok do iného priečinka, ktorý obsahuje priečinok s rovnakým názvom. Ak chcete zakázať konflikty zlúčenia priečinkov, stačí začiarknuť políčko Skryť konflikty zlučovania priečinkov možnosť.
Spôsob 2. Povoľte konflikty zlúčenia priečinkov pomocou editora databázy Registry
Krok 1. Stlačte Windows + R kombinácie klávesov na otvorenie Spustiť.
Krok 2. Do vstupného poľa zadajte regedit a stlačte Zadajte . Kliknite Áno vo vyskakovacom okne.
Krok 3. Prejdite na nasledujúcu cestu:
HKEY_CURRENT_USER\Software\Microsoft\Windows\CurrentVersion\Explorer\Advanced
Krok 4. V pravom paneli dvakrát kliknite HideMergeConflicts . Potom zmeňte údaje o jeho hodnote na 0 a kliknite OK .
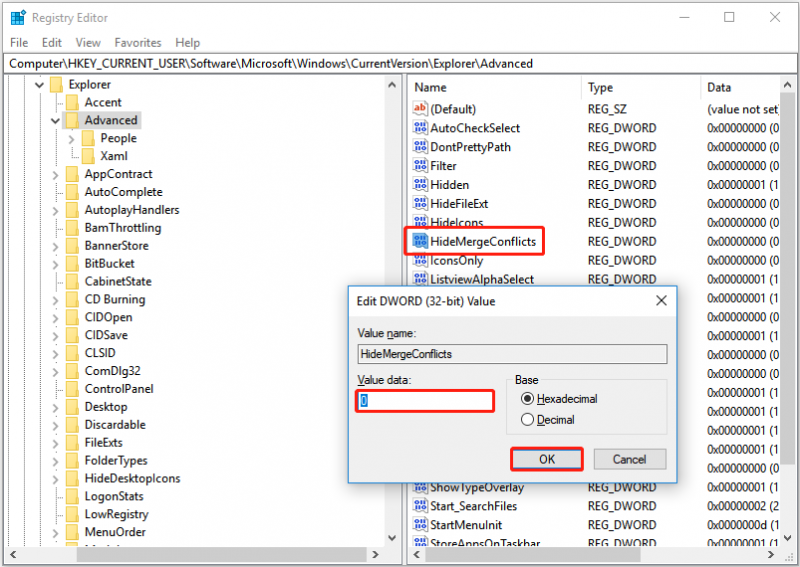
Ak chcete zakázať konflikty zlúčenia priečinkov, musíte zmeniť jeho hodnotu na 1 .
Ako obnoviť náhodne zlúčené priečinky
Teraz by ste mali vedieť, ako povoliť a zakázať konflikty zlučovania priečinkov. Môžete však náhodne zlúčiť priečinok a nebudete vedieť, ako ho obnoviť. Tu je skutočný príklad:
Mal som dva priečinky, ktoré som chcel zlúčiť, a na otázku, čo robiť so súbormi, ktoré mali rovnaké názvy, som zvolil nahradiť všetky. Teraz som si však uvedomil, že niektoré z nich stále potrebujem. Existuje nejaký spôsob, ako tieto súbory obnoviť alebo sú úplne stratené?
odpovede.microsoft.com
V tejto situácii môžete použiť funkciu „Obnoviť predchádzajúce verzie“ na obnovenie priečinkov z predchádzajúcej verzie.
Tip: Ak chcete obnoviť priečinok na jeho predchádzajúcu verziu, musíte sa uistiť, že máte zapol Históriu súborov pred ich zlúčením. Inak tento spôsob nebude fungovať.
Krok 1. V Prieskumníkovi súborov kliknite pravým tlačidlom myši na priečinok, ktorý chcete obnoviť na predchádzajúcu verziu, a vyberte Obnovte predchádzajúce verzie .
Krok 2. Vyberte požadovanú verziu a kliknite Obnoviť .
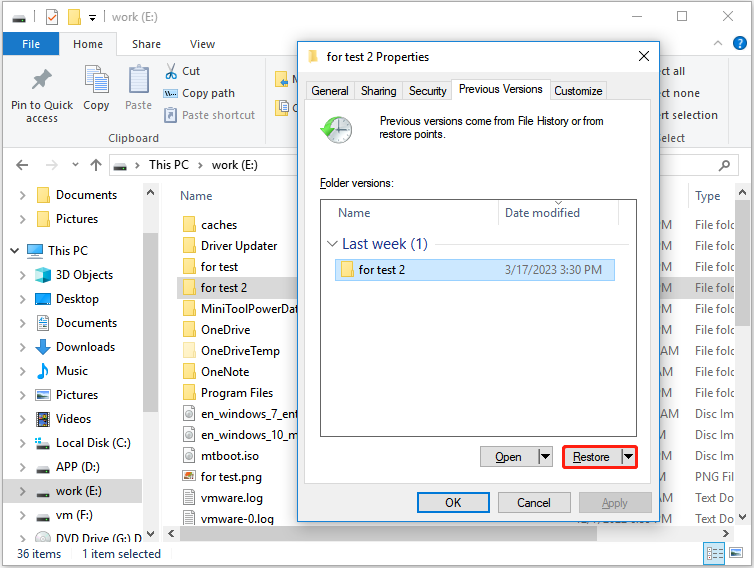
Najlepšie odporúčanie
Ak sa vaše priečinky alebo súbory náhodne stratia počas procesu zlúčenia, tu je časť bezplatný softvér na obnovu dát – Odporúčame vám MiniTool Power Data Recovery. Tento nástroj na obnovenie údajov vám môže pomôcť obnoviť mnoho typov súborov vrátane dokumentov, e-mailov, videí atď.
Tip: MiniTool Power Data Recovery Free Edition vám umožňuje skenovať a prezerať všetky nájdené súbory na vašich diskoch a bezplatne obnoviť viac ako 1 GB údajov. Môžete si ho stiahnuť a vyskúšať si ho a zobraziť ukážku svojich súborov. Ak sa zobrazia požadované súbory alebo priečinky, môžete si vybrať plné vydanie obnoviť neobmedzené množstvo súborov.
Tu môžete vidieť hlavné kroky na obnovenie stratených súborov.
Krok 1. Spustite MiniTool Power Data Recovery.
Krok 2. Pod Logické pohony vyberte cieľový oddiel, ktorý obsahuje stratené súbory alebo priečinky. Potom kliknite skenovať .
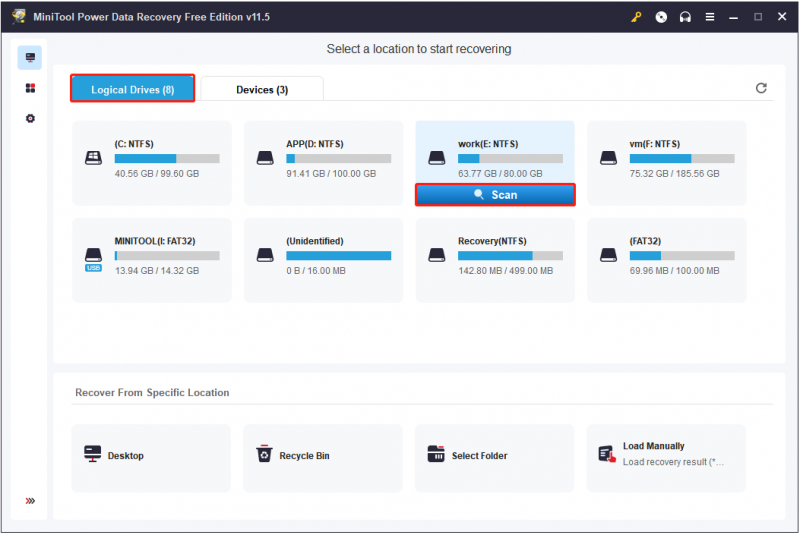
Krok 3. Ukážte nájdené súbory a vyberte všetky potrebné priečinky alebo súbory. Potom kliknite Uložiť vyberte bezpečné miesto oddelené od pôvodnej cesty na ich uloženie.
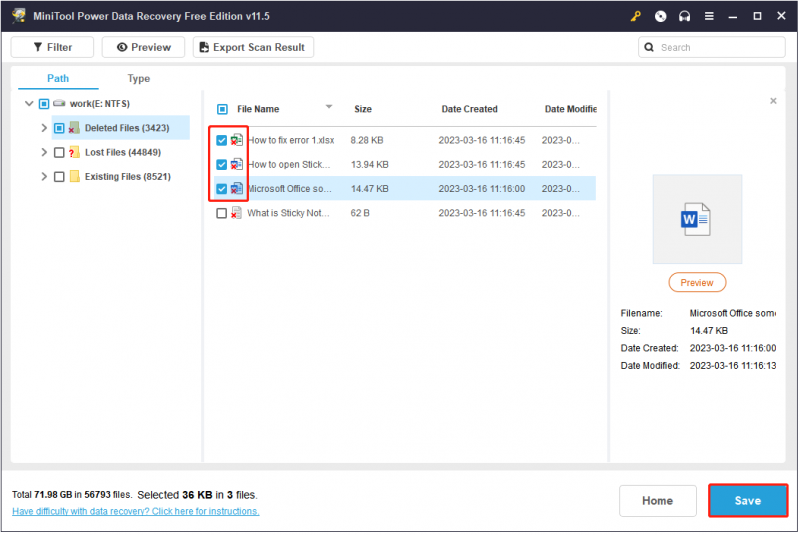
Balenie vecí
Teraz viete, ako zakázať a povoliť konflikty zlučovania priečinkov v systéme Windows 10/11. Zároveň tiež viete, ako obnoviť náhodne zlúčené priečinky a odstránené priečinky/súbory.
Ak máte akékoľvek otázky týkajúce sa softvéru na obnovu dát MiniTool, nižšie môžete zanechať svoje komentáre.

![Oprava: Chyba „Uplay nemôže spustiť sťahovanie“ [Tipy MiniTool]](https://gov-civil-setubal.pt/img/backup-tips/98/fixed-uplay-is-unable-start-your-download-error.png)








![[Úplná oprava] Služba diagnostickej politiky Vysoké využitie CPU Disk RAM](https://gov-civil-setubal.pt/img/news/A2/full-fix-diagnostic-policy-service-high-cpu-disk-ram-usage-1.png)


![Ako môžete opraviť chybový kód programu Windows Defender 0x80004004? [MiniTool News]](https://gov-civil-setubal.pt/img/minitool-news-center/10/how-can-you-fix-windows-defender-error-code-0x80004004.png)





