Ako obnoviť odstránené stiahnuté súbory a priečinok na stiahnutie vo Win
Ako Obnovit Odstranene Stiahnute Subory A Priecinok Na Stiahnutie Vo Win
Stalo sa vám niekedy, že ste omylom odstránili stiahnuté súbory a nemohli ste ich znova stiahnuť? Už ste niekedy neočakávane odstránili priečinok Stiahnuté súbory z počítača so systémom Windows? Ak áno, nemali by ste sa tým toľko obávať. V tomto blogu Softvér MiniTool predstaví niekoľko efektívnych spôsobov, ako získať späť stiahnuté súbory.
Stiahnuté súbory pochádzajú z rôznych zdrojov, ale možno nemáte šancu si ich znova stiahnuť
Stiahnuté súbory pochádzajú z rôznych zdrojov. Môžete si napríklad stiahnuť súbor z prílohy e-mailu. Inštalačný balík aplikácie si môžete stiahnuť z oficiálnej stránky aplikácie. Môžete si tiež stiahnuť hudobné súbory z hudobných stránok. Okrem toho môžete stiahnuť videá z YouTube zo služby YouTube.
MiniTool uTube Downloader je bezplatný nástroj na sťahovanie videa z YouTube. Tento softvér môžete použiť na sťahovanie videí z YouTube do MP3 , MP4, WAV a WebM.
MiniTool Youtube Downloader Zadarmo a čisté
Stiahnuté súbory budú uložené vo vašom počítači navždy, pokiaľ ich manuálne neodstránite. Stiahnuté súbory však môžete nevedomky vymazať. Keď ho chcete znova použiť, nemôžete ho nájsť.
Alebo ste po inštalácii aplikácie priamo odstránili súbor .exe na inštaláciu aplikácie. Po aktualizácii na najnovšiu verziu aplikácie sa možno budete chcieť z nejakého dôvodu vrátiť k predchádzajúcej verzii. V takejto situácii možno budete chcieť obnoviť starý inštalačný súbor.
Okrem toho sa priečinok Stiahnuté súbory môže omylom stratiť alebo odstrániť. Ak budú všetky stiahnuté súbory v tomto priečinku, bude to katastrofa.
Teraz čelíte týmto problémom:
- Ako obnoviť odstránené stiahnuté súbory?
- Ako obnoviť odstránený priečinok Stiahnuté súbory?
- Ako obnoviť odstránené stiahnuté súbory Chrome?
- Ako obnoviť odstránené súbory z priečinka Stiahnuté súbory?
Profesionálny softvér na obnovu dát je dobrou voľbou na obnovenie stratených alebo odstránených stiahnutých súborov. Nie je to však jediná voľba. V tomto príspevku vám predstavíme niekoľko jednoduchých metód, ktoré sa oplatí vyskúšať.
Ako obnoviť odstránené stiahnuté súbory?
Spôsob 1: Obnovte odstránené stiahnuté súbory z koša
Keď odstránite súbor alebo priečinok v počítači so systémom Windows, odstránené položky sa presunú do koša, ak sa nerozhodnete natrvalo ho odstrániť . Súbory a priečinky v koši sa dajú obnoviť a je to jednoduché:
Krok 1: Otvorte Kôš z pracovnej plochy.
Krok 2: Nájdite odstránený alebo stratený stiahnutý súbor, ktorý chcete obnoviť, kliknite naň pravým tlačidlom myši a vyberte Obnoviť . Váš vybraný súbor bude priamo obnovený do pôvodného umiestnenia. Ak chcete obnoviť viacero súborov súčasne, môžete ich vybrať viackrát, kliknúť na ne pravým tlačidlom myši a vybrať Obnoviť aby sa vrátili do predchádzajúceho priečinka/priečinkov.

Vidíš! Obnovenie odstránených súborov z koša je veľmi jednoduché. Po obnovení môžete prejsť do pôvodného umiestnenia a použiť obnovené súbory priamo.
Ak bohužiaľ nemôžete nájsť odstránené alebo stratené stiahnuté súbory v koši, mali by byť natrvalo odstránené. To však neznamená, že ich nemôžete obnoviť. Stále môžete použiť tretiu stranu softvér na obnovu dát aby som ich zachránil. Ak ste už tieto súbory zálohovali, môžete ich priamo obnoviť zo záložného súboru.
Pokračujte v čítaní, aby ste sa dozvedeli o dvoch ďalších spôsoboch obnovenia stratených alebo odstránených stiahnutých súborov v počítači so systémom Windows.
Spôsob 2: Použite MiniTool Power Data Recovery na obnovenie odstránených stiahnutých súborov
Keď hovoríte o profesionálnej obnove dát, odporúča sa MiniTool Power Data Recovery.
Toto je bezplatný nástroj na obnovu súborov ktorý je navrhnutý a vyvinutý spoločnosťou MiniTool Software. Používa sa na obnovenie súborov a priečinkov z pevných diskov počítača, externých pevných diskov, SSD, pamäťových kariet, SD kariet, USB flash diskov, perových diskov atď.
Tento softvér môžete použiť na obnovenie rôznych druhov súborov, ako sú obrázky, videá, filmy, zvukové súbory, dokumenty a ďalšie. Môže bežať na Windows 11, Windows 10, Windows 8.1 a Windows 7.
Ešte dôležitejšie je, že tento softvér podporuje obnovu údajov z vášho určeného priečinka. Ak chcete obnoviť iba odstránené súbory z priečinka Stiahnuté súbory v systéme Windows, môžete tento softvér nechať iba skenovať odstránené súbory v tomto priečinku.
Tu by ste mali vedieť toto: bez ohľadu na to, ktorý softvér na obnovu údajov, môžete obnoviť iba chýbajúce súbory, ktoré nie sú prepísané novými údajmi. Neviete však, či boli vaše súbory prepísané. Nie je to veľký problém. Najprv môžete vyskúšať MiniTool Power Data Recovery Free a naskenovať disk a zistiť, či tento nástroj dokáže nájsť potrebný súbor. Môžete dokonca použiť tento bezplatný softvér na obnovenie 1 GB súborov bez platenia akéhokoľvek centu.
Po stiahnutí a inštalácii tohto softvéru do počítača so systémom Windows môžete podľa týchto pokynov obnoviť odstránené stiahnuté súbory:
Krok 1: Spustite softvér a prejdite na jeho domovskú stránku.
Krok 2: Tento softvér zobrazí všetky jednotky, ktoré dokáže rozpoznať. Môžete presunúť kurzor myši na cieľovú jednotku a kliknúť na skenovať tlačidlo na spustenie skenovania tejto jednotky. Ak neviete, ktorá z nich je cieľová jednotka, môžete prepnúť na kartu Zariadenia a vybrať celý disk na skenovanie.
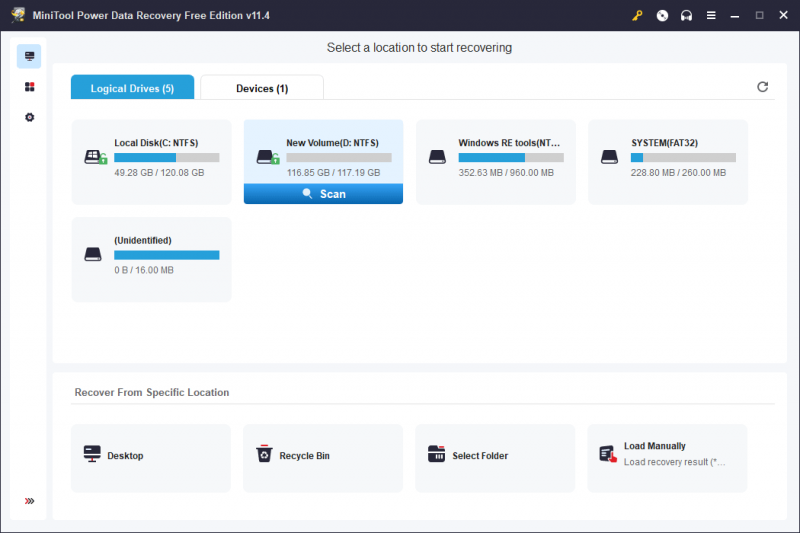
>> Tu je postup, ako obnoviť stratené alebo odstránené súbory z určeného priečinka v počítači so systémom Windows:
Ak v tomto kroku potrebujete obnoviť odstránené súbory z priečinka Stiahnuté súbory, môžete umiestniť kurzor myši na ikonu Vyberte položku Priečinok oddiel pod Obnovenie z konkrétneho miesta , kliknite na Prehľadávať a vyberte priečinok Downloads, ktorý chcete skenovať.
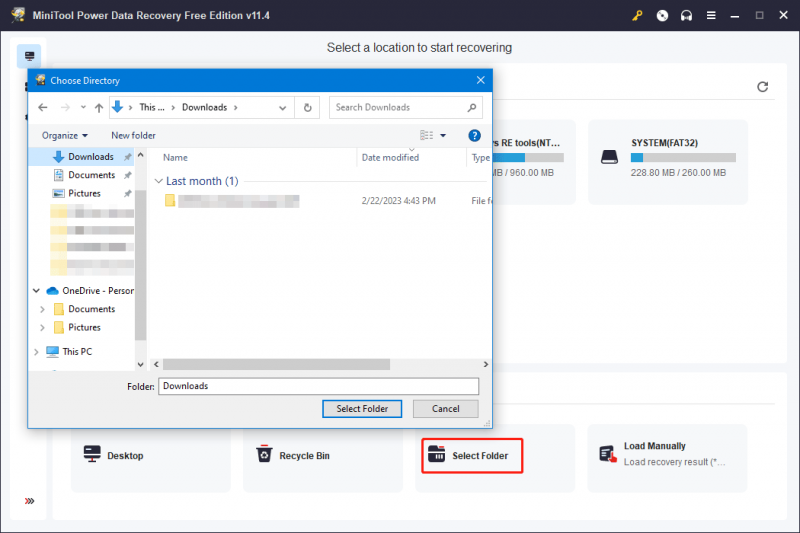
Krok 3: Proces skenovania by mal trvať niekoľko minút. Mali by ste počkať, kým sa celý proces neskončí. To môže zaručiť efekt obnovy dát. Po skenovaní sú výsledky skenovania štandardne uvedené podľa cesty. Môžete otvoriť každú cestu a nájsť odstránené stiahnuté súbory.
Ak chcete obnoviť určité typy súborov, môžete prepnúť na Typ umožňuje softvéru zobrazovať súbory podľa typu. Môžete ľahko a rýchlo nájsť potrebné súbory podľa typu.
Okrem toho existujú 3 ďalšie funkcie, ktoré vám umožňujú rýchlo nájsť súbory:
- Môžete použiť Filter funkcia na vyhľadanie súborov podľa typu súboru, podľa dátumu úpravy, podľa veľkosti súboru a podľa kategórie súboru.
- Môžete použiť Náhľad funkcia na zobrazenie ukážky až 70 typov súborov. To vám môže pomôcť skontrolovať, či vybratý súbor je súbor, ktorý chcete obnoviť.
- Názov súboru môžete zadať do Vyhľadávanie ak chcete tento súbor priamo vyhľadať. Táto funkcia je veľmi užitočná, keď si stále pamätáte názov súboru, ktorý chcete obnoviť.
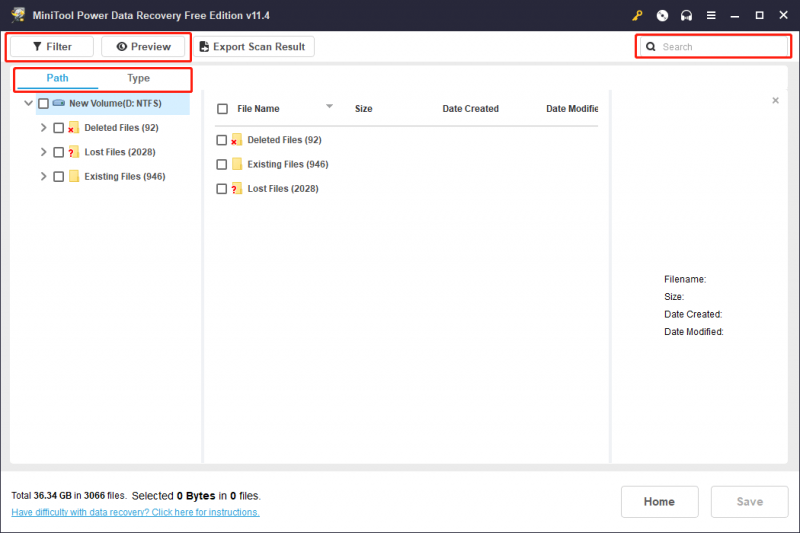
Krok 4: Skontrolujte súbory, ktoré chcete obnoviť, a potom kliknite na Uložiť a vyberte vhodné umiestnenie z kontextového rozhrania na uloženie vybratých súborov.
Miesto, ktoré vyberiete na ukladanie údajov, by nemalo byť pôvodným priečinkom odstránených stiahnutých súborov. V opačnom prípade by sa vaše odstránené stiahnuté súbory v tomto priečinku mohli prepísať a stať sa neobnoviteľnými.
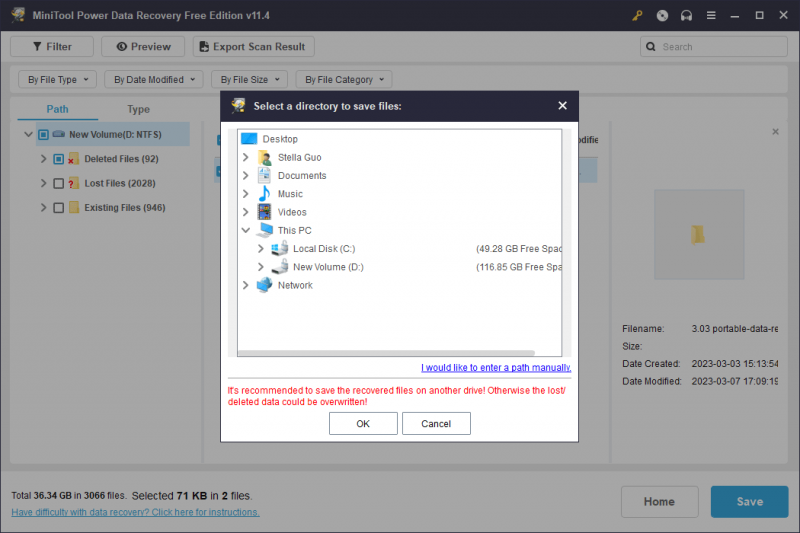
Obnovené súbory môžete okamžite použiť.
Ak potrebujete použiť tento softvér na obnovu dát MiniTool na obnovenie viac ako 1 GB súborov, musíte použiť plnú verziu. MiniTool ponúka rôzne verzie softvéru pre osobných používateľov a podnikových používateľov. Môžete prejsť do obchodu MiniTool Store a vybrať si vhodnú edíciu.
Spôsob 3: Obnovte odstránené stiahnuté súbory z predchádzajúcej zálohy
Ak ste zálohovali svoj počítač, keď boli stiahnuté súbory stále na vašom zariadení, obnova dát bude jednoduchšia. Vymazaný stiahnutý súbor môžete priamo obnoviť z predchádzajúcej zálohy. Podľa toho by ste mali obnoviť svoje súbory na základe zálohovacieho softvéru alebo služby, ktorú ste si predtým vybrali.
Tip: Zálohujte si súbory a systém pomocou MiniTool ShadowMaker
Ak hľadáte profesionála Zálohovací softvér Windows , môžete vyskúšať MiniTool ShadowMaker. Tento nástroj na zálohovanie môžete použiť na zálohujte svoje súbory , priečinky, oddiely, disky a systémy v počítači so systémom Windows. Skúšobná edícia vám umožňuje používať všetky funkcie tohto softvéru bez platenia akéhokoľvek centu do 30 dní.
Podobne, ak chcete tento softvér používať dlhší čas, musíte si vybrať správnu edíciu zo stránky MiniTool Store.
Ako obnoviť priečinok odstránených stiahnutých súborov v systéme Windows?
Kde je priečinok na prevzatie v systéme Windows?
Občas sa vám môže stať, že nenájdete priečinok Stiahnuté súbory v počítači so systémom Windows a myslíte si, že sa stratil alebo chýba. Netreba prepadať panike. Najprv musíte skontrolovať, či používate správnu metódu na nájdenie priečinka Stiahnuté súbory.
Kde je priečinok Downloads v systéme Windows?
Ak ste nezmenili umiestnenie priečinka Stiahnuté súbory alebo nezmenili miesto, kde sa ukladajú stiahnuté súbory, môžete stlačiť Windows + E otvorte Prieskumníka a nájdite súbor K stiahnutiu priečinok z ľavej časti Rýchly prístup. Môžete kliknúť K stiahnutiu priamo otvoriť tento priečinok.
Okrem toho môžete nájsť aj K stiahnutiu priečinok pod Časté priečinky na pravom paneli.
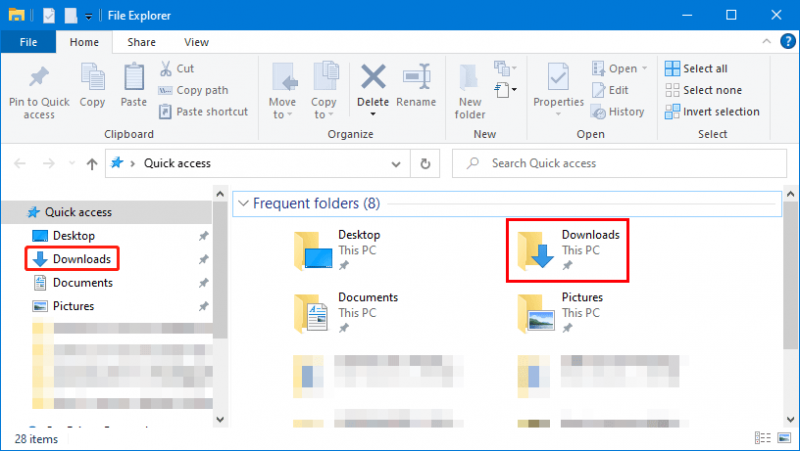
Ako obnoviť priečinok odstránených stiahnutých súborov v systéme Windows 11/10/8/7?
Spôsob 1: Obnovenie z koša
Ak ste priečinok Stiahnuté súbory omylom odstránili, môžete tiež prejsť do koša a skontrolovať, či sa v ňom priečinok stále nachádza. Ak áno, môžete naň kliknúť pravým tlačidlom myši a vybrať možnosť Obnoviť, čím sa obnoví jeho predchádzajúce umiestnenie.
Spôsob 2: Obnovte odstránený priečinok Stiahnuté súbory pomocou programu MiniTool Power Data Recovery
Ak bol priečinok Stiahnuté súbory natrvalo odstránený, ako ho obnoviť? Stále môžete vyskúšať MiniTool Power Data Recovery.
Tento softvér dokáže nielen obnoviť zmazané a stratené súbory, ale aj priamo obnoviť odstránené priečinky .
Krok 1: Po stiahnutí a inštalácii do počítača so systémom Windows ho môžete otvoriť a naskenovať predchádzajúcu jednotku odstráneného priečinka Stiahnuté súbory. V predvolenom nastavení by ste mali skenovať jednotku C.
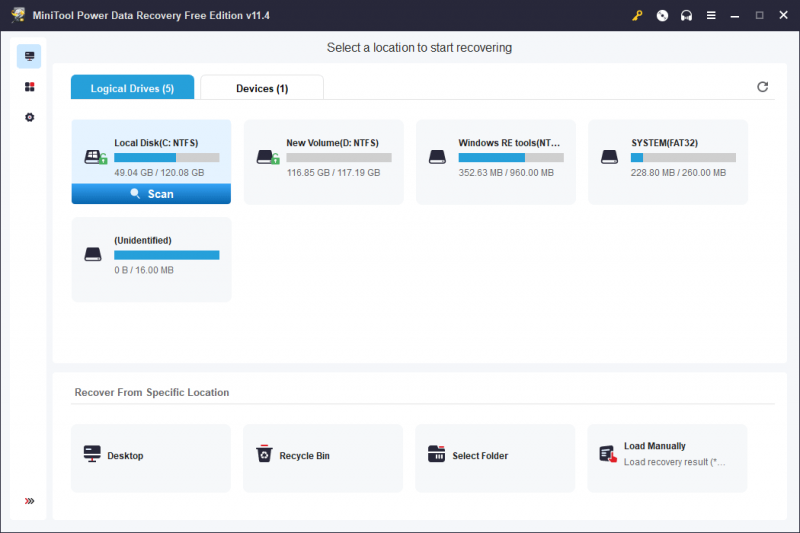
Krok 2: Keď sa proces skenovania skončí, môžete nájsť priečinok Stiahnuté súbory a obnoviť ho.
Keď sa rozhodnete použiť tento softvér na obnovu dát MiniTool na obnovenie viac ako 1 GB dát, mali by ste prejsť na pokročilú edíciu.
Spôsob 3: Obnovte chýbajúci priečinok Stiahnuté súbory z predchádzajúcej zálohy
Ak ste už predtým zálohovali priečinok Stiahnuté súbory, môžete ho priamo obnoviť zo zálohy.
MiniTool ShadowMaker môžete stále používať na zálohovanie priečinkov v počítači so systémom Windows. Môžete si vybrať zálohovanie súborov a priečinkov na externý pevný disk.
Balenie vecí
Ak nemôžete nájsť stiahnuté súbory alebo omylom vymažete priečinok Stiahnuté súbory, nemali by ste sa tým toľko obávať. Najprv môžete prejsť do koša a skontrolovať, či sa tam nachádza odstránený stiahnutý súbor alebo priečinok odstránených stiahnutí. Súbory a priečinky v koši sa dajú ľahko obnoviť.
Ak sú stiahnuté súbory alebo priečinok Stiahnuté súbory natrvalo odstránené, môžete použiť nástroj MiniTool Power Data Recovery na obnovenie súborov alebo priečinkov. Ak ste si zálohovali stiahnuté súbory alebo priečinok Stiahnuté súbory, môžete ich obnoviť zo záložného súboru.
Z prípadu v tomto článku by ste mali poznať dôležitosť súborov a zálohy systému. MiniTool ShadowMaker je nástroj na zálohovanie, ktorý sa oplatí vyskúšať. Prečo ho nepoužiť na ochranu počítača a súborov v ňom?
Ak máte ďalšie dobré návrhy alebo narazíte na nejaké iné súvisiace problémy, ktoré je potrebné vyriešiť, môžete nás kontaktovať prostredníctvom [e-mail chránený] .


![Najlepšie 4 spôsoby, ako opraviť chybový kód 0xc0000017 pri štarte [MiniTool News]](https://gov-civil-setubal.pt/img/minitool-news-center/23/top-4-ways-fix-error-code-0xc0000017-startup.png)
![Oprava: Chyba pri načítaní mediálneho súboru sa v prehliadači Chrome nedala prehrať [MiniTool News]](https://gov-civil-setubal.pt/img/minitool-news-center/19/fixed-error-loading-media-file-could-not-be-played-chrome.png)
![Skontrolujte stav batérie iPhone a rozhodnite sa, či je potrebný nový [MiniTool News]](https://gov-civil-setubal.pt/img/minitool-news-center/59/check-iphone-battery-health-decide-if-new-one-is-needed.png)



![Ako zálohovať dáta bez zavedenia systému Windows? Jednoduché spôsoby sú tu! [Tipy pre MiniTool]](https://gov-civil-setubal.pt/img/backup-tips/87/how-back-up-data-without-booting-windows.jpg)


![Čo je systémový oddiel [MiniTool Wiki]](https://gov-civil-setubal.pt/img/minitool-wiki-library/34/what-is-system-partition.jpg)
![Podrobný sprievodca diskovým oddielom na odstránenie oddielu [MiniTool Tipy]](https://gov-civil-setubal.pt/img/disk-partition-tips/56/detailed-guide-diskpart-delete-partition.png)


![Najlepšie 4 riešenia chybového kódu Disney Plus 73 [aktualizácia 2021] [správy MiniTool]](https://gov-civil-setubal.pt/img/minitool-news-center/06/top-4-solutions-disney-plus-error-code-73.png)

![2 spôsoby, ako zmeniť časový limit uzamknutia obrazovky systému Windows 10 [MiniTool News]](https://gov-civil-setubal.pt/img/minitool-news-center/20/2-ways-change-windows-10-lock-screen-timeout.png)
![8 výkonných metód na opravu chyby PAGE STRÁNKY V NEPAGOVANEJ OBLASTI [MiniTool Tipy]](https://gov-civil-setubal.pt/img/backup-tips/49/8-powerful-methods-fix-page-fault-nonpaged-area-error.png)
![Ako spárovať Apple Pencil? | Ako opraviť nefunkčnú ceruzku Apple? [MiniTool News]](https://gov-civil-setubal.pt/img/minitool-news-center/83/how-pair-apple-pencil.png)