Kompletné riešenia monitorovania, ktoré nezobrazujú celú obrazovku Windows 10 [MiniTool News]
Full Solutions Monitor Not Displaying Full Screen Windows 10
Zhrnutie:

Stretli ste sa s problémom celej obrazovky monitora, napríklad monitor, ktorý nezobrazuje celú obrazovku Windows 10? Aké sú dôvody? Ako na celú obrazovku? Odvtedy je tento príspevok miestom, kam by ste mali ísť MiniTool vás prevedie niektorými metódami, ktoré vám pomôžu vyriešiť problém s Windows 10, ktorý nepoužíva celú obrazovku.
Windows 10 nie je na celú obrazovku
Mnohí z vás uviedli, že vaše monitory pri hraní hier nedokázali zobraziť celú obrazovku. Konkrétne, na bočnej strane displeja sa zobrazí tenký čierny pruh, ktorý zabráni zobrazeniu na celú obrazovku. Tento problém nastane vždy po inovácii na Windows 10.
Na predchádzajúcom operačnom systéme môžete hrať hry veľmi dobre. Problém s celou obrazovkou ale nastane po nainštalovaní aktualizácie. Prečo sa monitor v systéme Windows 10 nezobrazuje na celú obrazovku? Je to spôsobené hlavne ovládačom grafického adaptéra alebo nastaveniami displeja
Otázkou teda je, ako na celú obrazovku v prípade, že Windows 10 nepoužíva celú obrazovku. Poďme sa teraz pozrieť na zopár užitočných riešení.
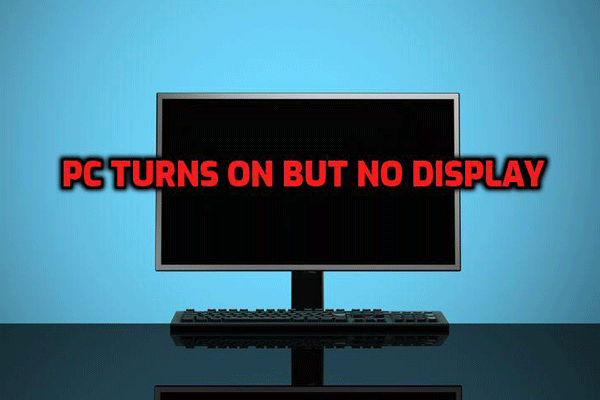 Nepanikárte! 8 riešení na opravu počítača sa zapne, ale žiadny displej
Nepanikárte! 8 riešení na opravu počítača sa zapne, ale žiadny displej Čo by ste mali robiť, keď sa počítač spustí, ale obrazovka je čierna? Tu je 8 jedinečných spôsobov, ako účinne opraviť problém so zapnutím počítača, ale bez zobrazenia.
Čítaj viacAko opraviť monitor, ktorý nezobrazuje celú obrazovku Windows 10
Metóda 1: Skontrolujte nastavenia hry na celú obrazovku
Ak chcete tento problém vyriešiť, môžete sa pokúsiť skontrolovať nastavenie hier na celú obrazovku, čo je najjednoduchšia metóda. Vo väčšine hier existuje režim na celú obrazovku. Stačí skontrolovať, či je povolená. Ak nie, otočte tento režim na maximum. Ak toto riešenie nefunguje, choďte na ďalšie.
Metóda 2: Skontrolujte nastavenie displeja
Keď monitor zobrazuje čierne pruhy na bočnej strane monitora bez zobrazenia celej obrazovky v systéme Windows 10, hlavným vinníkom je nastavenie zobrazenia vášho počítača. Niekedy sa nastavenia môžu po aktualizácii systému Windows zmeniť, čo povedie k problému, že systém Windows 10 nebude na celú obrazovku.
Teraz podľa pokynov nižšie skontrolujte nastavenia zobrazenia vášho počítača:
Krok 1: Na pracovnej ploche Windows kliknite pravým tlačidlom myši na prázdne miesto a vyberte Nastavenia displeja . Prípadne môžete kliknúť Štart> Nastavenia> Systém vstúpiť do Displej rozhranie.
Krok 2: Pod Mierka a rozloženie oddiel, zabezpečiť zmenu mierky Zmeňte veľkosť textu, aplikácií a ďalších položiek je nastavená na 100%.
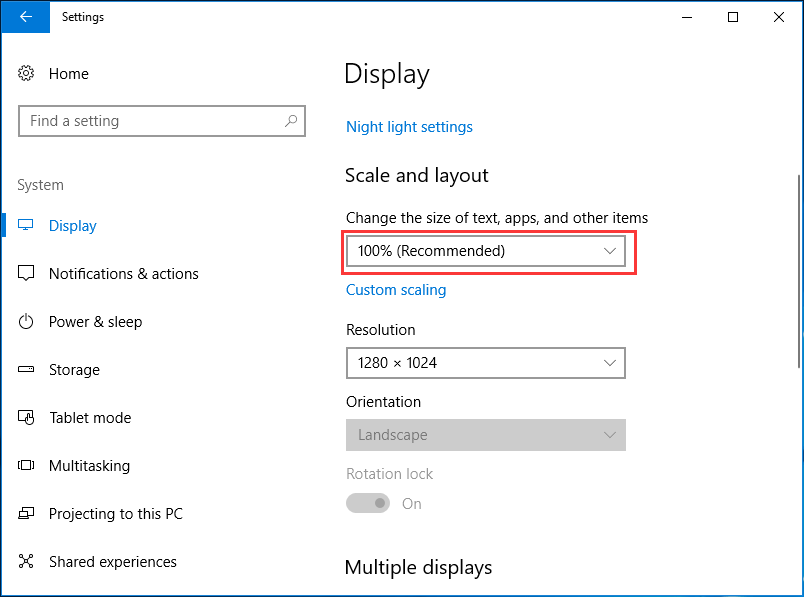
Krok 3: Skontrolujte, či je rozlíšenie nastavené na odporúčané rozlíšenie.
Metóda 3: Aktualizácia alebo preinštalovanie ovládača grafického adaptéra
Po aktualizácii operačného systému Windows môže byť ovládač grafickej karty alebo ovládač adaptéra displeja zastaraný alebo nemusí byť kompatibilný s novým operačným systémom. V dôsledku toho sa vo vašom počítači vyskytne problém s monitorom, ktorý nezobrazuje celú obrazovku systému Windows 10.
Ak chcete vyriešiť tento problém, môžete zvoliť aktualizáciu starého ovládača alebo jeho opätovnú inštaláciu. Postupujte podľa pokynov:
Krok 1: Kliknite pravým tlačidlom myši na ikonu Štart tlačidlo a kliknite na Správca zariadení vo Windows 10.
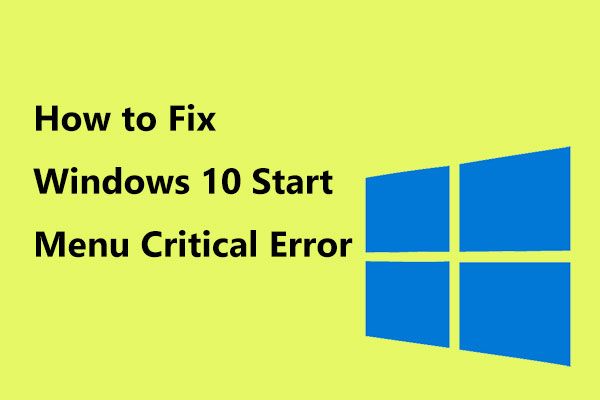 Tu sú užitočné riešenia pre Windows 10 - ponuka Štart - kritická chyba!
Tu sú užitočné riešenia pre Windows 10 - ponuka Štart - kritická chyba! Dostali ste správu „Ponuka Štart - kritická chyba nefunguje“? Tento príspevok vás prevedie niektorými účinnými opravami chyby ponuky Štart.
Čítaj viacKrok 2: Rozbaľte Grafické adaptéry , kliknite pravým tlačidlom myši na ovládač:
- Ak ju chcete aktualizovať, zvoľte Aktualizujte ovládač a potom nechajte Windows vyhľadať vo vašom počítači a na internete najnovší softvér ovládača pre vaše zariadenie.
- Ak ju chcete odstrániť, vyberte Odinštalovať A reštartujte počítač a disk sa nainštaluje automaticky.
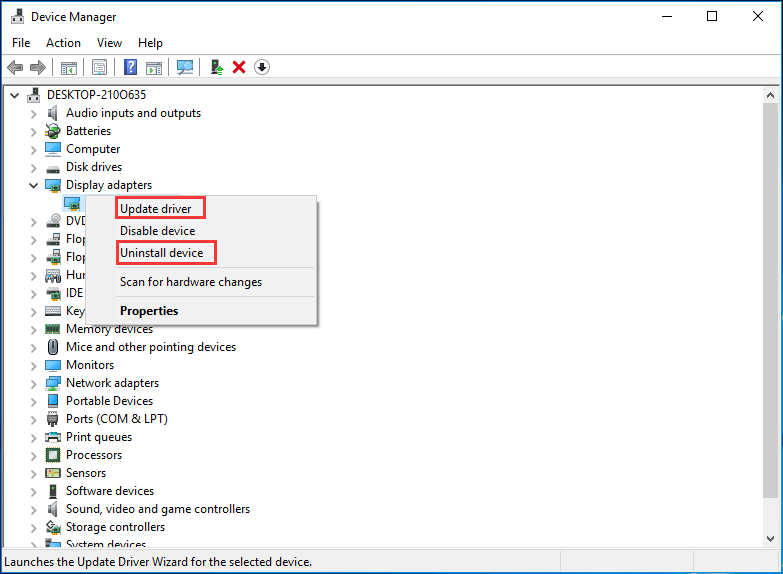
Záverečné slová
Teraz sú tu predstavené tri spôsoby riešenia problému s monitorom, ktorý nezobrazuje celú obrazovku systému Windows 10. Nepoužíva Windows 10 celú obrazovku? Vyskúšajte tieto spôsoby jeden po druhom. Dúfame, že môžete problém s počítačom vyriešiť ľahko.
![Čo je UXDServices a ako vyriešiť problém s UXDServices? [MiniTool News]](https://gov-civil-setubal.pt/img/minitool-news-center/80/what-is-uxdservices.jpg)







![8 aspektov: Najlepšie nastavenie ovládacieho panela NVIDIA pre Gaming 2021 [MiniTool News]](https://gov-civil-setubal.pt/img/minitool-news-center/65/8-aspects-best-nvidia-control-panel-settings.png)






![5 spôsobov, ako opraviť chybu BSOD pri Intelppm.sys pri štarte [MiniTool News]](https://gov-civil-setubal.pt/img/minitool-news-center/28/5-ways-fix-intelppm.png)


![Je program WinZip bezpečný pre váš systém Windows? Tu sú odpovede! [Tipy pre MiniTool]](https://gov-civil-setubal.pt/img/backup-tips/31/is-winzip-safe-your-windows.png)
![Ako opraviť aplikáciu, ktorá sa nenašla v systéme Windows 10/8/7 [MiniTool News]](https://gov-civil-setubal.pt/img/minitool-news-center/06/how-fix-application-not-found-windows-10-8-7.png)