Ako odstrániť počítač bol zamknutý červená obrazovka [Tipy MiniTool]
Ako Odstranit Pocitac Bol Zamknuty Cervena Obrazovka Tipy Minitool
Čo to znamená, keď je váš počítač zablokovaný? Čo robiť, ak sa zobrazí hlásenie „váš počítač bol uzamknutý“ s červenou obrazovkou? Ak vás zaujímajú tieto dve otázky, prečítajte si tento príspevok a dozviete sa veľa informácií o tom, ako odstrániť podvod s zablokovaním počítača. Okrem toho sú predstavené aj niektoré spôsoby ochrany počítača MiniTool .
Váš počítač bol uzamknutý červená obrazovka
Keď na vyhľadávanie niečoho používate prehliadač, môže sa vám zobraziť červená obrazovka s upozornením „váš počítač bol zamknutý“. Správa vám oznámi, že váš počítač s IP adresou xxx bol infikovaný vírusom xx – pretože platnosť aktivačného kľúča systému vypršala a vaše informácie (napríklad heslá, správy a kreditné karty) boli ukradnuté, ako je uvedené nižšie.
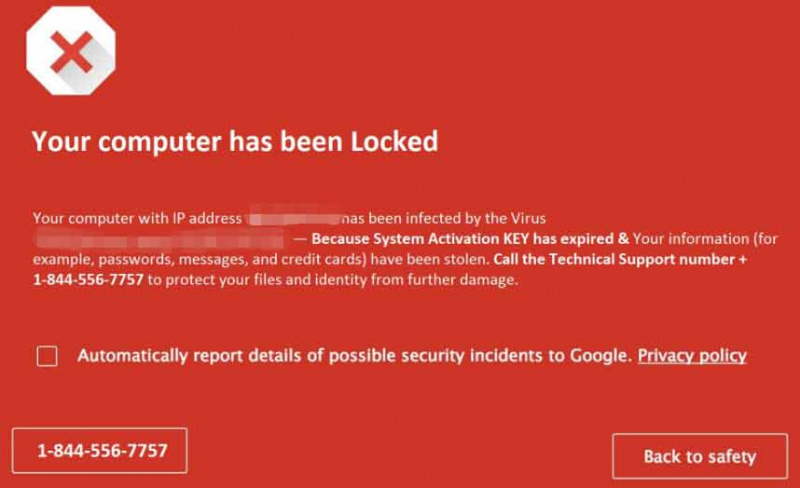
Ide o falošnú chybu a technický podvod. V skutočnosti váš počítač nie je uzamknutý a infikovaný vírusmi. Systém Windows nič nezistil a stránka nevie, čo sa deje na počítači. Kybernetickí zločinci vás len vystrašia, aby ste zavolali na dané telefónne číslo, aby vám za ďalšie poplatky mohli ponúknuť ďalšiu pomoc.
Ak ste nikdy nevideli takúto červenú obrazovku, môžete byť znepokojení a mrzutí. Pamätajte, že na toto číslo nikdy nevolajte, pretože spoločnosť Microsoft vo svojich chybových a varovných správach nikdy neuvádza telefónne číslo.
Našťastie môžete urobiť nejaké opatrenia na odstránenie podvodu. Prejdite a zistite, čo by ste mali urobiť z nasledujúcej časti.
Existuje veľa počítačových podvodov a v našich predchádzajúcich príspevkoch sme niektoré spomenuli. Ak ich spĺňate, kliknutím na príslušný odkaz odstráňte falošnú chybu - Ochrana prehliadača Windows Defender , Upozornenie programu Windows Defender: Vo vašom počítači bol zistený vírus Zeus , Bezpečnostné upozornenie programu Windows Defender , atď.
Ako odstrániť váš počítač bol uzamknutý podvod
Skúste zatvoriť webový prehliadač
Ak váš počítač nie je infikovaný, môžete podvod s červenou obrazovkou ľahko odstrániť. Kliknutím na ikonu X zatvoríte prehliadač. Potom ho znova spustite, aby ste skontrolovali, či je všetko normálne, čo znamená, že ste v bezpečí. Ak sa však po reštarte stále zobrazuje červená obrazovka, prejdite na zatvorenie všetkých procesov prehliadača v Správcovi úloh.
Krok 1: V systéme Windows 10 kliknite pravým tlačidlom myši na Panel úloh a vyberte si Správca úloh .
Ak používate Windows 11, postupujte podľa pokynov na spustenie Správcu úloh - Ako otvoriť Správcu úloh v systéme Windows 11? (3 metódy) .
Krok 2: V Procesy nájdite úlohu prehliadania s podvodom „váš počítač bol uzamknutý, zavolajte na toto číslo“ a kliknite na Ukončiť úlohu . Odporúča sa zatvoriť všetky úlohy prehliadača.
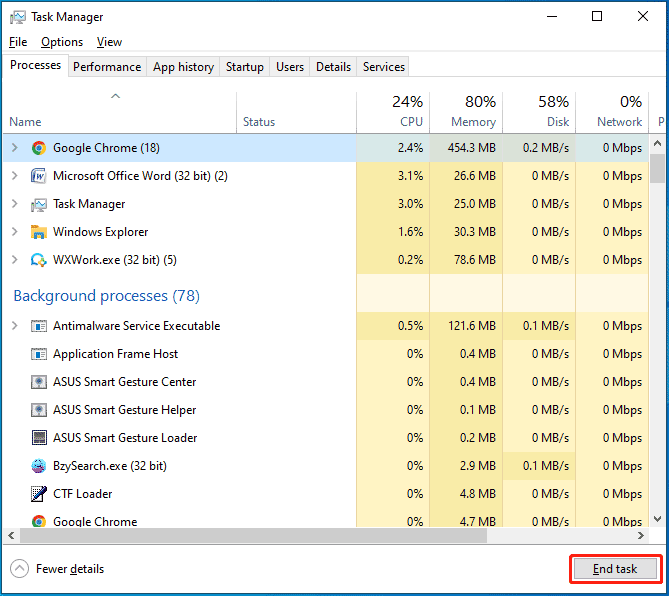
Odinštalovať škodlivé programy zo systému Windows
Musíte identifikovať a odstrániť akýkoľvek škodlivý program, ktorý bol nainštalovaný na vašom počítači. Môžete to urobiť pomocou ovládacieho panela:
Krok 1: V systéme Windows 10 zadajte ovládací panel do vyhľadávacieho poľa a kliknutím na výsledok otvorte túto aplikáciu.
Krok 2: Kliknite Odinštalujte program pod programy .
Krok 3: V Programy a príslušenstvo okno, môžete vidieť zoznam nainštalovaných programov. Prezrite si tieto aplikácie a zistite, či sa v nich nenachádza škodlivá aplikácia. Ak áno, kliknite naň pravým tlačidlom myši a vyberte si Odinštalovať .
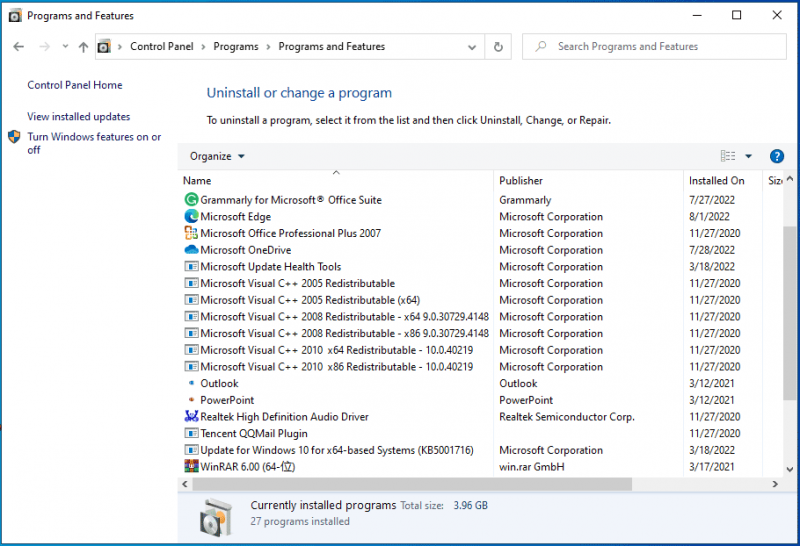
Spustite úplnú kontrolu systému v núdzovom režime
Ak chcete z počítača odstrániť chybu „dôležité bezpečnostné hlásenie, váš počítač bol zamknutý“, môžete sa rozhodnúť spustiť počítač do núdzového režimu a vykonať úplnú kontrolu systému. V núdzovom režime sú všetky aplikácie a procesy tretích strán zakázané. To môže byť užitočné na odstránenie technického podvodu.
Pri úlohe postupujte podľa nasledujúcich krokov:
Krok 1: Ak chcete spustiť počítač do núdzového režimu, spôsoby sú rôzne a niektoré podrobnosti nájdete v našom predchádzajúcom príspevku - Ako spustiť/zaviesť systém Windows 11 v núdzovom režime? (7 spôsobov) . Tu používame tento spôsob – stlačte Win + R otvoriť Bežať dialóg, typ msconfig a kliknite na tlačidlo OK . Pod Boot začiarknite možnosť Bezpečná topánka a kliknite OK > Reštartovať .
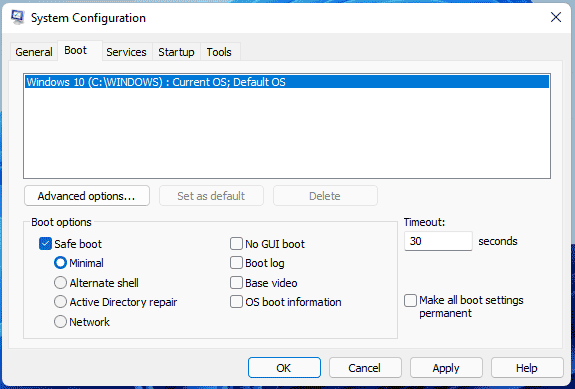
Krok 2: V núdzovom režime systému Windows spustite program Windows Defender alebo Zabezpečenie systému Windows cez Nastavenia, kliknite na Ochrana pred vírusmi a hrozbami > Možnosti kontroly , vyberte si Úplné skenovanie a spustite úplnú kontrolu systému, aby ste skontrolovali všetky súbory a spustené programy na pevnom disku. Ak systém Windows nájde infikované súbory, budú odstránené.
Krok 3: Reštartujte počítač do normálneho režimu Windows.
Spustite ďalšie antimalvérové programy
Ak chcete z počítača odstrániť „váš počítač bol uzamknutý červenou obrazovkou“, môžete nainštalovať a spustiť nejaký ďalší antimalvérový softvér, pretože vstavaný antivírusový program niekedy nedokáže skontrolovať určité balíky škodlivého softvéru.
Spustite Malwarebytes
Malwarebytes je jedným z najpopulárnejších antivírusových programov. Môže pomôcť odhaliť niektoré typy malvéru, ktoré iné programy zvyknú prehliadnuť. Ponúka bezplatné vydanie, ktoré vám umožňuje bezplatné používanie do 14 dní.
Krok 1: Stačí navštíviť oficiálnu stránku Malwarebytes.
Krok 2: Kliknite STIAHNUTIE ZDARMA získať súbor MBsetup.exe.
Krok 3: Dvakrát kliknite na súbor a kliknite Inštalácia na spustenie inštalácie.
Krok 4: Spustite Malwarebytes a môžete kliknúť skenovať na okamžité spustenie skenovania.
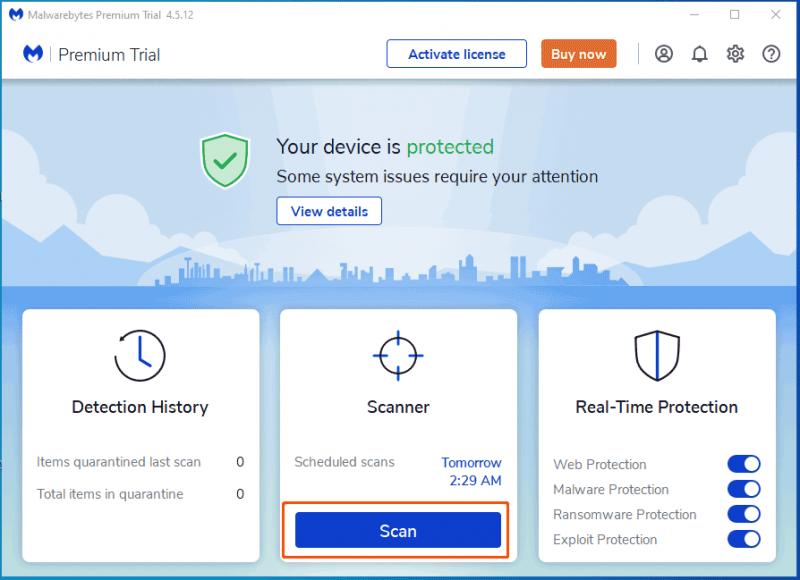
Krok 5: Po dokončení skenovania môžete kliknúť Karanténa na odstránenie nájdených škodlivých programov.
Použite HitmanPro
HitmanPro je ďalší program, ktorý odporúčame používať. Používa jedinečný cloudový spôsob skenovania škodlivého softvéru. Ak tento softvér nájde nejaké podozrivé veci, HitmanPro ho môže poslať do cloudu, aby ho mohli skenovať dva antivírusové nástroje – Bitdefender a Kaspersky.
Tento softvér má tiež skúšobnú edíciu, ktorá vám umožňuje bezplatné používanie do 30 dní. Stačí navštíviť jeho oficiálnu webovú stránku, stiahnuť a nainštalovať ho do počítača a odstrániť malvér.
Okrem toho môžete spustiť ďalší antivírusový skener - Zemana AntiMalware Free. Hoci stačí Malwarebytes a HitmanPro, môžete spustiť tento program, aby ste sa uistili, že váš počítač je 100% čistý.
Obnovte predvolené nastavenia prehliadača
Po vyskúšaní vyššie uvedených spôsobov by ste mali urobiť túto vec, aby ste úplne odstránili „váš počítač bol zablokovaný podvod“. Obnovenie továrenských nastavení prehliadača môže vymazať všetku konfiguráciu, históriu prehliadania a súbory cookie, zakázať všetky doplnky, rozšírenia atď., ale záložky ponechať nedotknuté.
Ak používate prehliadač Google Chrome, vykonajte úlohu podľa týchto krokov:
- Kliknite na trojbodový menu a vyberte si nastavenie .
- Kliknite Obnoviť a vyčistiť > Obnoviť nastavenia na pôvodné predvolené hodnoty > Obnoviť nastavenia .
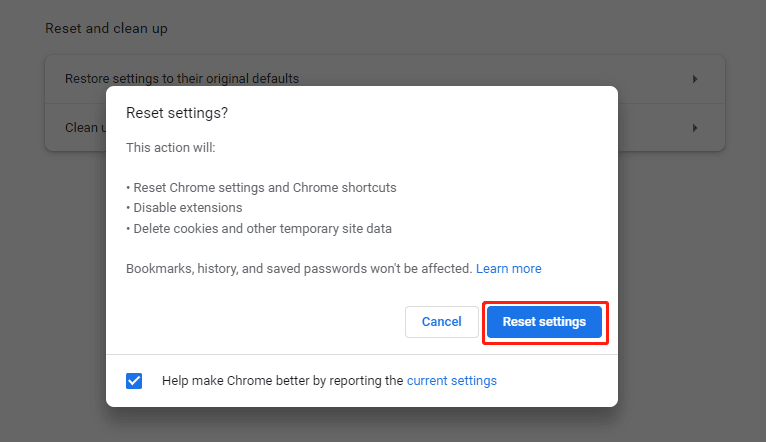
Ak používate Firefox na prehliadanie niečoho online, postupujte podľa návodu - Sprievodca krok za krokom: Ako resetovať Firefox obnoviť predvolené nastavenia.
Po vyskúšaní vyššie uvedených metód by teraz váš počítač nemal obsahovať „váš počítač bol uzamknutý červenou obrazovkou“. Ak ste tiež sužovaní týmto falošným chybovým hlásením, mali by ste tiež postupovať podľa tohto návodu na odstránenie podvodu.
Ako je váš počítač uzamknutý popup nainštalovaný?
„Váš počítač bol uzamknutý červenou obrazovkou“ je veľmi znepokojujúce. Ak vás zasiahne, musíte podniknúť kroky na odstránenie podvodu. Môžete sa opýtať: ako sa to môže objaviť na vašom PC?
Technický podvod sa zobrazuje prostredníctvom reklám, ktoré vás presmerujú na stránky s upozornením na červenej obrazovke. Tieto reklamy sa môžu zobrazovať prostredníctvom nainštalovaných adwarových programov a potenciálne nechcených programov (PUP). Kvôli nedostatku vedomostí alebo neopatrnému správaniu môžu šteňatá preniknúť do vášho systému bez povolenia.
Ako sa vyhnúť inštalácii adware a PUP
Ak chcete zablokovať šteňatá alebo adware pred infiltráciou do vášho systému, musíte byť veľmi opatrní pri sťahovaní/inštalácii softvéru alebo prehliadaní online. Starostlivo analyzujte každé dialógové okno sťahovania alebo inštalácie. Mali by ste zrušiť programy, ktoré sú zahrnuté dodatočne. Odporúča sa sťahovať aplikácie z oficiálnych zdrojov pomocou priameho odkazu na stiahnutie.
Okrem toho by ste mali vedieť, že škodlivé reklamy sa zvyčajne javia ako pravé, pretože zločinci vynakladajú úsilie na návrh reklamy. Väčšina ich presmerovaní je však diakritická a väčšina z nich vás presmeruje na zoznamky pre dospelých, hazardné hry a iné pochybné webové stránky. Tieto reklamy môžu zobrazovať škodlivé aplikácie a mali by ste odstrániť všetky doplnky prehliadača a podozrivé aplikácie.
Okrem toho existuje niekoľko ďalších tipov, ktoré môžete urobiť, aby ste sa vyhli adwaru.
- Aktualizujte svoj softvér: Aktualizácie softvéru môžu obsahovať bezpečnostné záplaty, preto by ste ho mali udržiavať v aktuálnom stave. Okrem toho aktualizujte svoj počítač na najnovšiu verziu.
- Používajte antivírusový softvér: Jedným z jednoduchých spôsobov, ako zabrániť adwaru, je použiť antivírusový program na kontrolu systému a ponúknuť spoľahlivú ochranu.
- Neklikajte na kontextové reklamy, pretože môžu obsahovať veľa šteňat.
- Pozor na phishing: Dnes je phishing komplikovaný. E-maily, webové stránky a odkazy sa môžu javiť ako legálne. Pred kliknutím si preto overte ich oprávnenosť.
Odporúčame vám používať bezpečný webový prehliadač a tu odporúčame použiť dva bezpečné a viac privátne prehliadače – Prehliadač CCleaner a AVG Secure Browser . Pre viac informácií stačí kliknúť na uvedené odkazy.
Návrh: Zálohujte si počítač
Vírusy a malvér ohrozujú váš počítač a podvody typu „váš počítač bol uzamknutý“ sa tiež často objavia náhle. Ak nie ste dostatočne opatrní, môžete zavolať na číslo a požiadať o riešenie. V dôsledku toho môže byť počítač infikovaný vírusmi a škodlivými hrozbami zo strany zločincov.
Preto, aby ste udržali svoje údaje v bezpečí, odporúčame vám vytvoriť zálohu vašich dôležitých súborov a priečinkov. Na vykonanie tejto práce môžete použiť a bezplatný softvér na zálohovanie počítača – MiniTool ShadowMaker. Tento zálohovací softvér vám môže pomôcť zálohovať súbory, priečinky, systémy, oddiely a disky, synchronizovať súbory a priečinky a klonovať pevný disk na iný disk na zálohovanie a aktualizáciu disku.
Dôležité je, že tento softvér vám umožňuje nakonfigurovať časový bod na automatické zálohovanie údajov. Podporované sú aj prírastkové a rozdielové zálohy. Ponúka skúšobnú verziu, ktorá vám umožní bezplatné používanie všetkých funkcií do 30 dní. Teraz stačí kliknúť na nasledujúce tlačidlo a stiahnuť si ho.
Krok 1: Dvakrát kliknite na súbor .exe a nainštalujte MiniTool ShadowMaker do počítača so systémom Windows 11/10/8/7 podľa pokynov na obrazovke.
Krok 2: Spustite tento program a kliknite Ponechať skúšobnú verziu pokračovať.
Krok 3: Na Zálohovanie stránku, kliknite Zdroj > Priečinky a súbory , začiarknite všetky položky, ktoré chcete zálohovať, a kliknite OK .
Krok 4: Kliknite Destinácia vyberte externý pevný disk alebo USB flash disk ako cestu k úložisku.
Krok 5: Kliknite Zálohujte teraz na vykonanie zálohy súboru práve teraz.
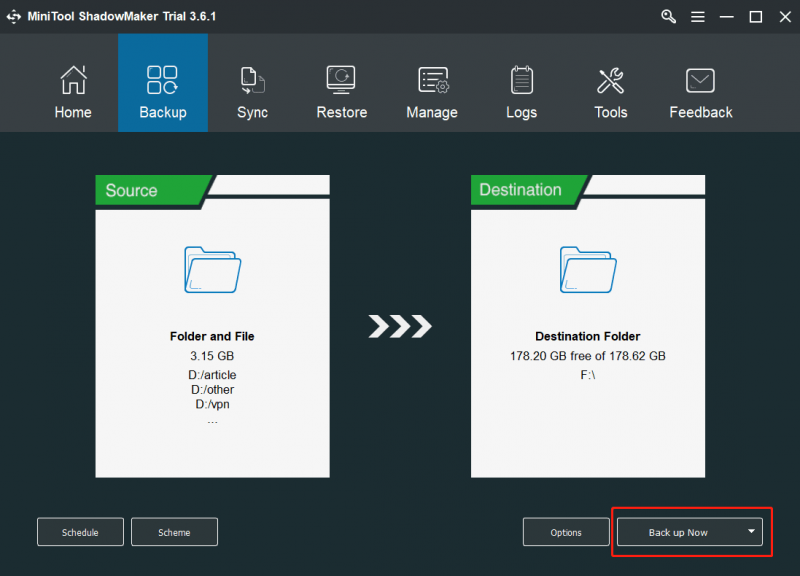
Spodná čiara
Trápi vás „váš počítač bol uzamknutý červenou obrazovkou“? Čo robiť, keď je váš počítač zablokovaný? Po prečítaní tohto príspevku viete veľa informácií o tejto falošnej chybe. Na odstránenie z prehliadača postupujte podľa uvedených metód. Okrem toho prijmite určité opatrenia, aby ste sa vyhli PUP/adware a aby boli vaše údaje v počítači v bezpečí.
Ak sa s nami chcete o niečo podeliť, zanechajte svoj nápad v nasledujúcej časti komentára. Odpovieme vám čo najskôr. Mnohokrat dakujem.
![Ako skontrolovať stav batérie vášho notebooku [MiniTool News]](https://gov-civil-setubal.pt/img/minitool-news-center/29/how-check-battery-health-your-laptop.png)

![6 metód opravy chyby analýzy na vašom zariadení Android [MiniTool News]](https://gov-civil-setubal.pt/img/minitool-news-center/52/6-methods-fix-parse-error-your-android-device.png)



![Ako opraviť Počas inštalácie systému Windows sme nenašli žiadne disky [Novinky MiniTool]](https://gov-civil-setubal.pt/img/minitool-news-center/49/how-fix-we-couldn-t-find-any-drives-while-installing-windows.jpg)



![Ako vymazať pevný disk bez odstránenia systému Windows 10/8/7 / XP / Vista [Tipy MiniTool]](https://gov-civil-setubal.pt/img/disk-partition-tips/46/how-wipe-hard-drive-without-deleting-windows-10-8-7-xp-vista.jpg)
![Vyriešené - Ako zakázať alebo odstrániť OneDrive v systéme Windows 10 [MiniTool Tips]](https://gov-civil-setubal.pt/img/backup-tips/92/solved-how-disable.jpg)



![[Úplná oprava] Rýchle nabíjanie nefunguje Android/iPhone](https://gov-civil-setubal.pt/img/news/99/fast-charging-not-working-android-iphone.png)
![Ako získať a nastaviť živé / animované tapety pre Windows 10 PC [MiniTool News]](https://gov-civil-setubal.pt/img/minitool-news-center/38/how-get-set-live-animated-wallpapers.jpg)


