Sprievodca - MSI Afterburner na stiahnutie | Ako používať MSI Afterburner
Sprievodca Msi Afterburner Na Stiahnutie Ako Pouzivat Msi Afterburner
Pretaktovanie je skvelý spôsob, ako sa vydať, ak plánujete zo svojho systému vyťažiť maximum. Aby ste to dosiahli, ukážeme vám, ako stiahnuť a používať MSI Afterburner. Teraz pokračujte v čítaní tohto príspevku od MiniTool získať ďalšie podrobnosti.
Čo je MSI Afterburner
MSI Afterburner je populárny nástroj na monitorovanie a porovnávanie GPU. Okrem monitorovania je to perfektný nástroj na pretaktovanie a podtaktovanie vášho GPU. Hoci je vyvinutý spoločnosťou MSI, tento softvér je možné použiť na všetkých grafických kartách vrátane AMD, NVIDIA, Intel atď.
Ako stiahnuť a nainštalovať MSI Afterburner
Ako stiahnuť MSI Afterburner? Postupujte podľa pokynov nižšie:
Krok 1: Prejdite na Oficiálny MSI Afterburner webovej stránky.
Krok 2: Na stránke kliknite na Stiahnite si Afterburner tlačidlo na spustenie procesu sťahovania.

Krok 3: Potom vyberte cestu na uloženie súboru zip a kliknite Uložiť .
Krok 4: Rozbaľte stiahnutý súbor zip a môžete ho začať inštalovať.
Krok 5: Vyberte jazyk a kliknite na Ďalšie tlačidlo. Potom si prečítajte licenčnú zmluvu a kliknite na Súhlasím s podmienkami licenčnej zmluvy možnosť a kliknite na tlačidlo Ďalšie .
Krok 6: Začiarknite komponenty, ktoré chcete nainštalovať, a zrušte začiarknutie komponentov, ktoré inštalovať nechcete. Potom kliknite Ďalšie .
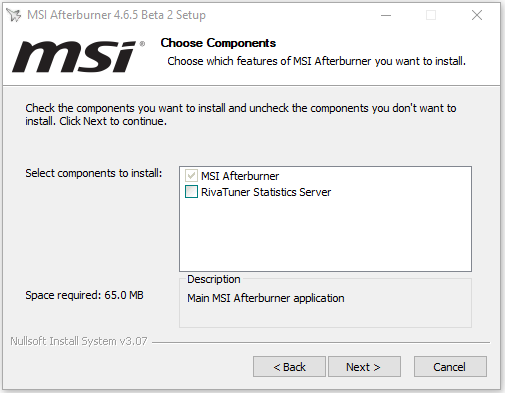
Krok 7: Vyberte cieľ a kliknite na Ďalšie tlačidlo. Potom kliknite na Inštalácia tlačidlo.
Ako používať MSI Afterburner
Po stiahnutí a inštalácii MSI Afterburner ho môžete začať používať. Potom vám predstavíme, ako používať MSI Afterburner.
1. Povoľte zobrazenie na obrazovke
Testy na obrazovke s MSI Afterburner sú skvelým spôsobom, ako ukázať, aký dobrý alebo zlý je váš GPU. Softvér môžete jednoducho nastaviť tak, aby zobrazoval teploty, pracovné zaťaženie, hodiny pamäte, rýchlosti hodín a všetko ostatné, čo je súčasťou vášho GPU.
Kliknite na nastavenie ikonu a nájdite Monitorovanie tab. Pod Grafy aktívneho monitorovania hardvéru vyberte informácie, ktoré chcete zobraziť na obrazovke, kliknutím na požadované polia. Môžete priradiť klávesové skratky v hre na zapnutie a vypnutie OSD, čo je ideálne pre každodenné použitie.
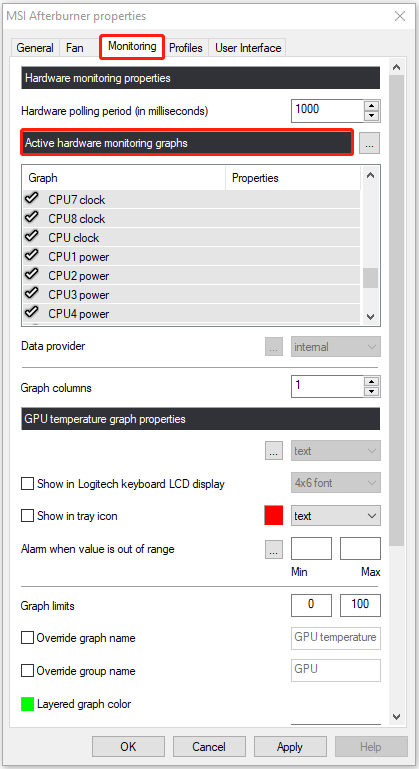
2. Nastavte Profil ventilátora
Kliknite na nastavenie ikonu a nájdite Ventilátor na paneli s ponukami v hornej časti. Skontrolovať Povolí užívateľom definované softvérové automatické ovládanie ventilátora možnosť. Potom môžete začať prispôsobovať profil ventilátora.
Uvidíte graf krivky, ktorý obsahuje hodnoty „otáčky ventilátora %“ aj „teplotu“. Krivky môžete zmeniť tak, aby vyhovovali vašim špecifickým potrebám. Keď si navrhnete ideálny profil fanúšika, kliknite Použiť a zatvorte okno. Vaše nové nastavenia ventilátora budú plne účinné.
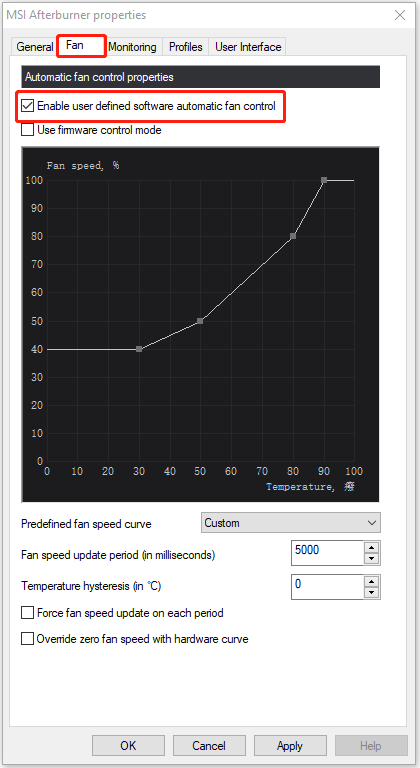
3. Obmedzte svoj GPU
Môžete pretaktovať pomocou posuvného ovládača obmedzenia výkonu/teploty. Môžete ho však použiť aj na kontrolu spotreby energie alebo teploty bez straty príliš veľkého výkonu. Ak to chcete urobiť, musíte posúvať posúvač nadol, nie nahor. Ak napríklad nechcete, aby vaša grafická karta spotrebovávala veľa energie, môžete posúvač limitu výkonu posunúť nadol približne na 75 %, aby grafická karta neprekročila žiadne nastavené limity.
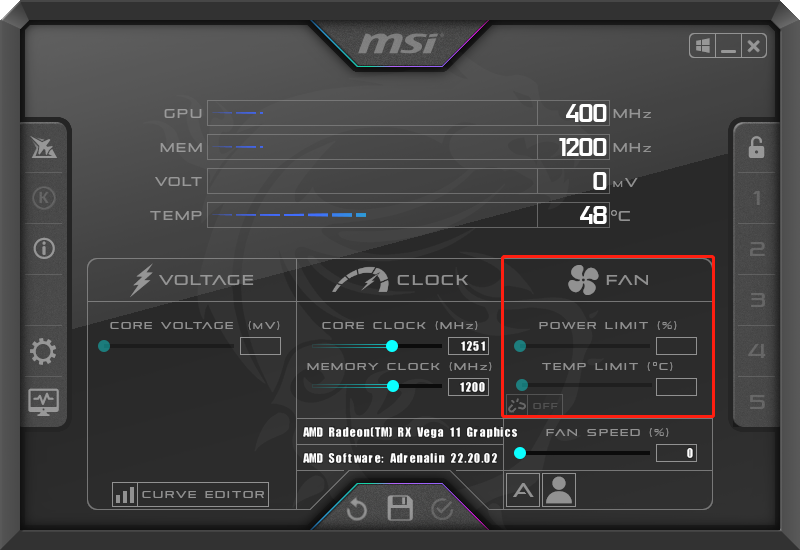
Záverečné slová
Tu sú všetky podrobnosti o prídavnom spaľovaní MSI. Teraz viete, ako si zadarmo stiahnuť MSI afterburner a ako ho používať. Dúfam, že tento príspevok vám môže byť užitočný.

![Triedy, veľkosti a kapacity SD kariet - všetko, čo by ste mali vedieť [MiniTool News]](https://gov-civil-setubal.pt/img/minitool-news-center/01/sd-card-speed-classes.jpg)

![Sťahovanie Fotiek Google: Sťahovanie aplikácií a fotografií do počítača/mobilu [Tipy MiniTool]](https://gov-civil-setubal.pt/img/data-recovery/13/google-photos-download-app-photos-download-to-pc/mobile-minitool-tips-1.png)


![8 tipov, ako opraviť diskord. Nepočuť nikoho Windows 10 (2020) [MiniTool News]](https://gov-civil-setubal.pt/img/minitool-news-center/64/8-tips-fix-discord-can-t-hear-anyone-windows-10.jpg)
![Ako animovať obrázok v roku 2021 [Ultimate Guide]](https://gov-civil-setubal.pt/img/movie-maker-tips/54/how-animate-picture-2021.png)
![Ako obnoviť dáta z disku sa javí ako neznáme bez poškodenia [Tipy MiniTool]](https://gov-civil-setubal.pt/img/data-recovery-tips/47/how-recover-data-from-disk-shows.png)


![Oprava chyby „Správa konzoly na správu diskov nie je aktuálna“ 2021 [Tipy MiniTool]](https://gov-civil-setubal.pt/img/disk-partition-tips/04/fixdisk-management-console-view-is-not-up-dateerror-2021.jpg)

![[Riešenia] Ako jednoducho zálohovať virtuálne počítače Hyper-V?](https://gov-civil-setubal.pt/img/news/1C/solutions-how-to-easily-back-up-hyper-v-virtual-machines-1.png)
![Kam vedú odstránené súbory - Problém bol vyriešený [Tipy MiniTool]](https://gov-civil-setubal.pt/img/data-recovery-tips/69/where-do-deleted-files-go-problem-solved.png)

![Sprievodca MBR vs. GPT: Aký je rozdiel a ktorý je lepší [Tipy pre MiniTool]](https://gov-civil-setubal.pt/img/disk-partition-tips/84/mbr-vs-gpt-guide-whats-difference.jpg)

![Obnovte dáta z pendrive zadarmo Správne údaje z pendrive sa nezobrazia [Tipy MiniTool]](https://gov-civil-setubal.pt/img/blog/24/recuperar-datos-de-un-pendrive-gratis-corregir-datos-de-un-pendrive-no-se-muestran.jpg)
