Ako opraviť Acronis True Image pre zásadné nefunkčné klonovanie
Ako Opravit Acronis True Image Pre Zasadne Nefunkcne Klonovanie
Keď sa pokúsite klonovať HDD na SSD pomocou Acronis True Image for Crucial, môžete naraziť na problém „Acronis True Image for Crucial nefunguje“. Tento príspevok od MiniTool uvádza možné dôvody a riešenia.
Acronis True Image for Crucial je softvér, ktorý možno použiť na klonovanie údajov, zálohovanie údajov a migráciu operačných systémov. Má však niekoľko chýb a tieto problémy bránia fungovaniu Acronis True Image for Crucial.
Existuje niekoľko bežných problémov s Acronis True Image for Crucial:
- SSD nerozpoznal Acronis.
- Crucial SSD sa nezobrazuje na cieľovom disku.
- Acronis nedokáže rozpoznať nový externý USB disk.
- Klon Acronis True Image for Crucial zlyhal.
- …
intel-data-migration-software-not-cloning
Ako opraviť nefunkčnosť Acronis True Image pre Crucial
Ako opraviť, že Acronis True Image for Crucial nefunguje? Vyskúšajte nižšie uvedené riešenia:
- Acronis True Image for Crucial vyžaduje SSD Crucial série BX alebo MX na klonovanie alebo zálohovanie údajov zo zariadení alebo diskov pripojených cez SATA alebo kábel SATA z adaptéra notebooku. Preto musíte skontrolovať sériu SSD a kábel.
- Acronis True Image for Crucial vyžaduje, aby vaše zdrojové obrázky neboli chybné. Preto musíte skontrolovať, či sa vo vašom zdrojovom obrázku nenachádzajú nejaké chyby.
- Klonovanie Acronis True Image for Crucial zlyhá, pretože nie je možné naklonovať skrytý oddiel obnovy. Môžete teda tiež skontrolovať, či existuje skrytý oddiel na obnovenie.
- Aktualizujte Acronis True Image pre Crucial.
Vyskúšajte Acronis True Image pre Crucial Alternative
Môžete použiť profesionálny zálohovací softvér – MiniTool ShadowMaker, ktorý nahradí Acronis True Image pre Crucial. Podporuje migráciu dát s niekoľkými značkami SSD, neobmedzuje sa len na Crucial. Ako alternatívu k Acronis True Image for Crucial vám tento program poskytuje Klonovať disk funkcia na prenos všetkého obsahu zo starého pevného disku na nový Crucial SSD v systéme Windows 11/10/8/7 bez straty údajov alebo narušenia procesu klonovania.
Teraz si môžete stiahnuť a vyskúšať MiniTool ShadowMaker.
Potom sa pozrime, ako migrovať SSHD na SSD krok za krokom.
Krok 1: Pripojte SSD k počítaču. Spustite MiniTool ShadowMaker a kliknite Ponechať skúšobnú verziu pokračovať v používaní skúšobnej verzie.
Krok 2: Po vstupe do hlavného rozhrania prejdite na Nástroje tab. A potom si vyberte Klonovať disk funkcia pokračovať.

Tip: MiniTool ShadowMaker vás podporuje pri klonovaní dynamického disku, ale je len pre jednoduchý objem .
Krok 3: Ďalej musíte vybrať zdrojový disk a cieľový disk na klonovanie. Tu zamýšľate naklonovať HDD na SSD, preto nastavte HDD ako zdrojový disk a SSD ako cieľový disk.
Krok 4: Po úspešnom výbere zdroja a cieľa klonovania disku kliknite na OK pokračovať.
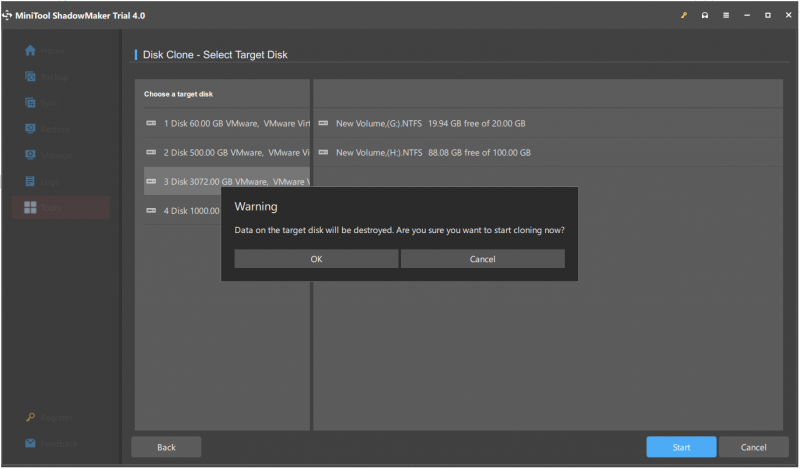
Krok 5: Potom dostanete varovnú správu, ktorá vám oznámi, že všetky údaje na cieľovom disku budú zničené počas procesu klonovania disku. Potom kliknite OK pokračovať.
Poznámka: Ak sú na cieľovom SSD Samsung dôležité údaje, mali ste lepšie zálohovať ich Vopred.
Krok 6: Potom sa začne klonovať HDD na SSD a musíte počkať niekoľko minút, kým sa proces nedokončí.
Krok 7: Po dokončení procesu klonovania disku dostanete správu, ktorá vám povie, že zdrojový disk a cieľový disk majú rovnaký podpis. Preto musíte z počítača vybrať HDD a vložiť SSD do počítača.





![Opraviť môj laptop (Windows 10) / počítač sa nezapne (10 spôsobov) [Tipy MiniTool]](https://gov-civil-setubal.pt/img/data-recovery-tips/12/fix-my-laptop-computer-won-t-turn.jpg)
![[Vyriešené!] Služby Google Play sa zastavujú [Novinky MiniTool]](https://gov-civil-setubal.pt/img/minitool-news-center/17/google-play-services-keeps-stopping.png)




![Priečinok s údajmi o programe | Opraviť chýbajúci priečinok ProgramData systému Windows 10 [Tipy pre MiniTool]](https://gov-civil-setubal.pt/img/data-recovery-tips/87/program-data-folder-fix-windows-10-programdata-folder-missing.png)

![Ako aktualizovať / nainštalovať ovládače USB 3.0 v systéme Windows 10? [MiniTool News]](https://gov-civil-setubal.pt/img/minitool-news-center/13/how-update-install-usb-3.jpg)

![Ako používať nástroj na obnovenie systému Dell OS na preinštalovanie systému Windows 7/8/10 [Tipy MiniTool]](https://gov-civil-setubal.pt/img/backup-tips/69/how-use-dell-os-recovery-tool-reinstall-windows-7-8-10.jpg)



