Ako opraviť používateľa Wordu, ktorý nemá prístupové práva? [MiniTool News]
How Fix Word User Does Not Have Access Privileges
Zhrnutie:

Ak chcete otvoriť dokument programu Word, môže sa zobraziť chybové hlásenie s oznámením, že program Word nemôže dokument otvoriť: používateľ nemá prístupové oprávnenia. Táto chyba vám zabráni v úspešnom otvorení dokumentu Word. Ak chcete tento problém vyriešiť, môžete vyskúšať riešenia uvedené v tomto dokumente MiniTool príspevok.
Užívateľ nemá prístupové práva Word
Microsoft Word je široko používaný textový procesor na celom svete. Pri jeho používaní sa môžete stretnúť s rôznymi druhmi problémov, napríklad používateľ Wordu nemá prístupové privilégiá. Konkrétne, zobrazí sa chybové hlásenie Program Word nemôže otvoriť dokument: používateľ nemá prístupové oprávnenia .
Tento problém sa môže vyskytnúť v systéme Windows aj Mac. Ako opraviť program Word nemôže otvoriť dokument: používateľ nemá v systéme Windows prístupové oprávnenia? Ako opraviť program Word nemôže otvoriť dokument: používateľ nemá prístupové oprávnenia pre Mac?
V tomto príspevku vám ukážeme, ako sa tohto problému zbaviť pomocou rôznych metód.
Ako opraviť program Word nemôže otvoriť dokument: Používateľ nemá prístupové práva?
- Zmeňte povolenia súborov Word
- Zmeňte povolenia na odmietnutie súboru Word
- Odstrániť vlastnosti a osobné informácie
- Skontrolujte svoj antivírusový softvér
- Presuňte všetky súbory programu Word na iný disk
- Zmeňte možnosť Dediť z rodičovských položiek
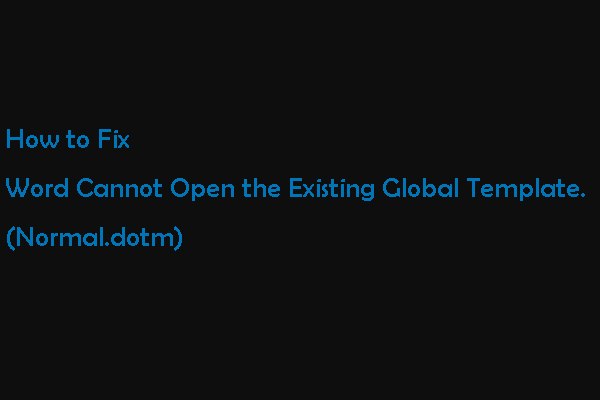 Word nemôže otvoriť existujúcu globálnu šablónu. (Normal.dotm)
Word nemôže otvoriť existujúcu globálnu šablónu. (Normal.dotm) V tomto príspevku ukážeme príčinu toho, že Word nemôže otvoriť existujúci súbor a ako sa zbaviť tejto chyby normal.dotm v Mac pomocou dvoch metód.
Čítaj viacMetóda 1: Zmena povolení súborov Word
Používateľ nemá prístupové privilégiá. K problému s Wordom môže dôjsť vždy, keď nemáte vlastníctvo súboru Word. Podľa nasledujúcich pokynov môžete prevziať vlastníctvo dokumentu Word:
1. Kliknite pravým tlačidlom myši na súbor Word a potom vyberte Vlastnosti .
2. Prepnite na Bezpečnosť . Ak uvidíte varovnú správu Na prezeranie vlastností tohto objektu musíte mať oprávnenie na čítanie , znamená to, že nemáte dostatok oprávnení na čítanie tohto súboru. Musíte upraviť nastavenia povolení.
3. Kliknite na ikonu Pokročilé pokračujte tlačidlom vpravo dole.
4. Kliknite Pridať na novom rozhraní.
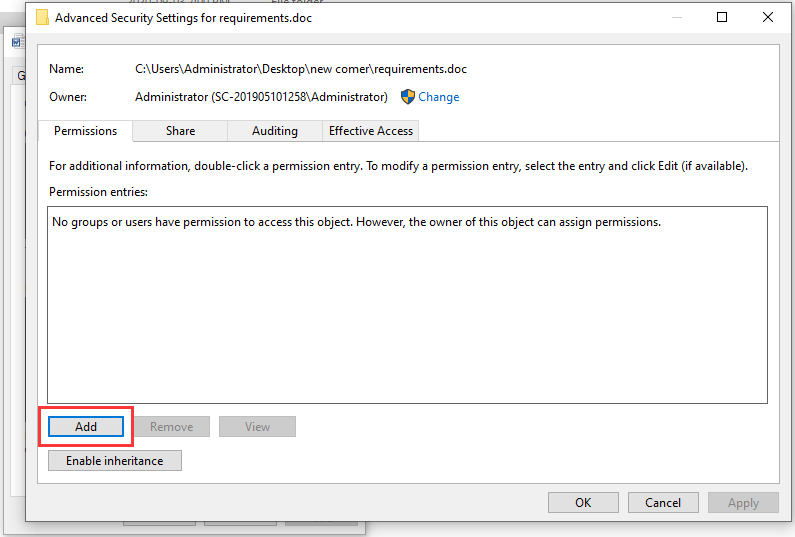
5. Kliknite na ikonu Vyberte príkazcu odkaz.
6. Kliknite Pokročilé pokračovať.
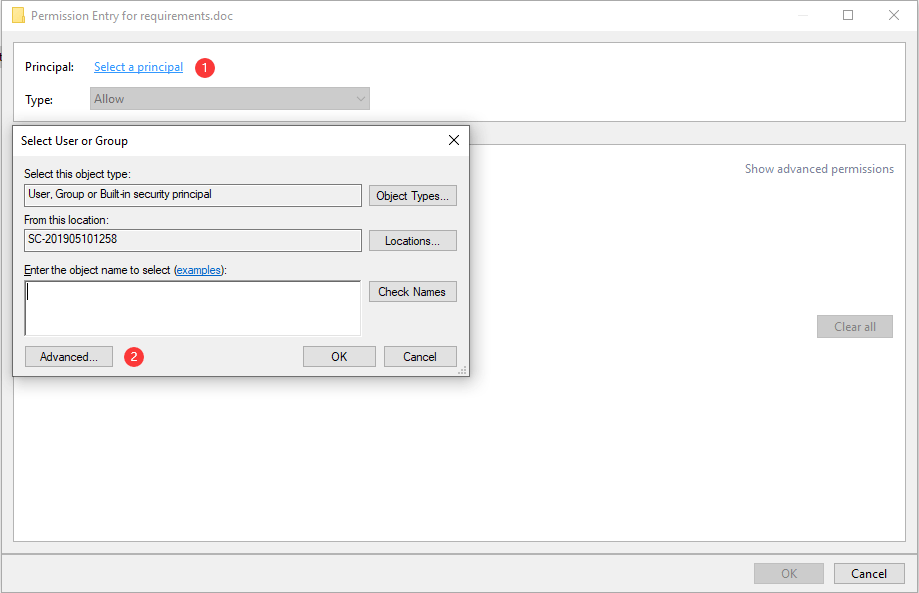
7. Kliknite Nájsť teraz .
8. Vyberte Overení používatelia .
9. Kliknite Ok .
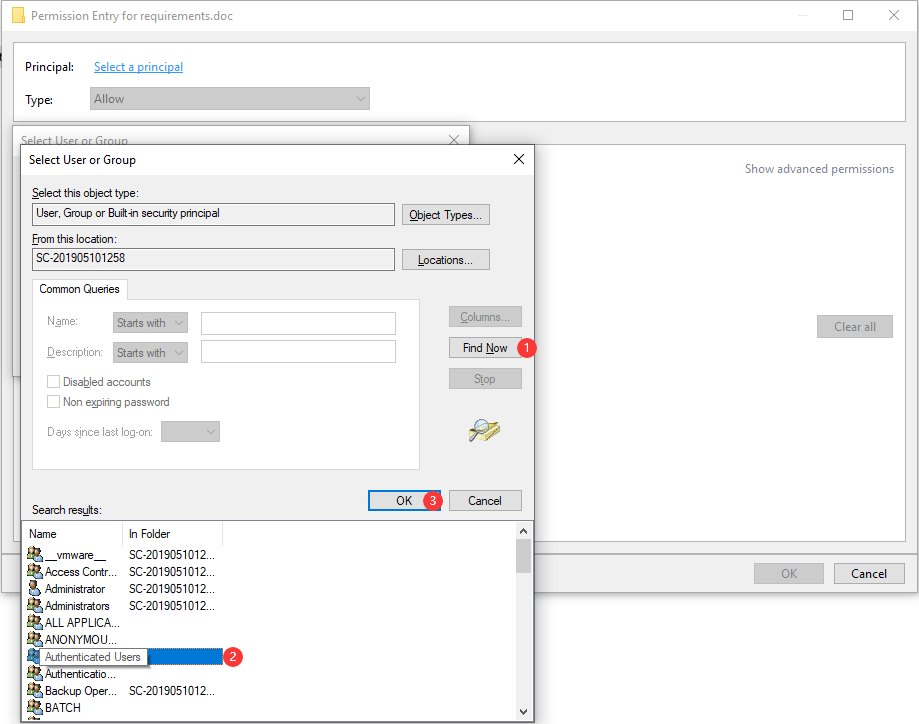
10. Kliknite Ok .
11. Skontrolujte Plná kontrola aby ste sa uistili, že sú vybraté všetky dostupné základné povolenia.
12. Kliknite Ok na uloženie zmien.
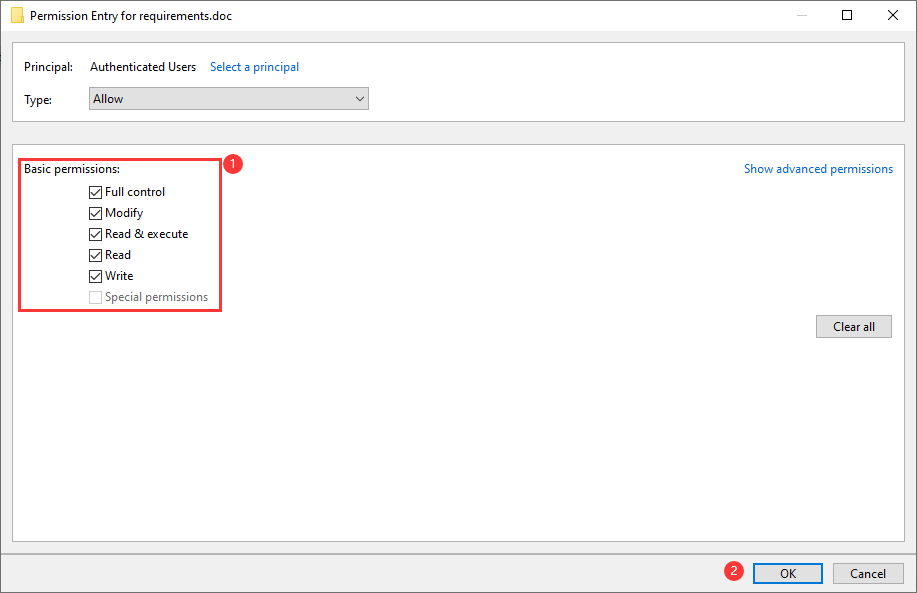
Po týchto krokoch by ste mali dokument Word otvoriť ako obvykle. Ak vám však táto metóda nefunguje, môžete vyskúšať ďalšiu metódu.
Metóda 2: Zmeňte povolenie na odmietnutie súboru Word
Ak je súbor Wordu odmietnutý pre všetkých používateľov, môžete sa tiež stretnúť s tým, že tento užívateľ Wordu nemá problém s prístupovými oprávneniami. Podľa týchto pokynov môžete zmeniť povolenia na odmietnutie súborov.
1. Kliknite pravým tlačidlom myši na súbor Word a potom vyberte Vlastnosti .
2. Choďte na Bezpečnosť .
3. Kliknite Upraviť .
4. Začiarknite políčko Plná kontrola pod Povoliť .
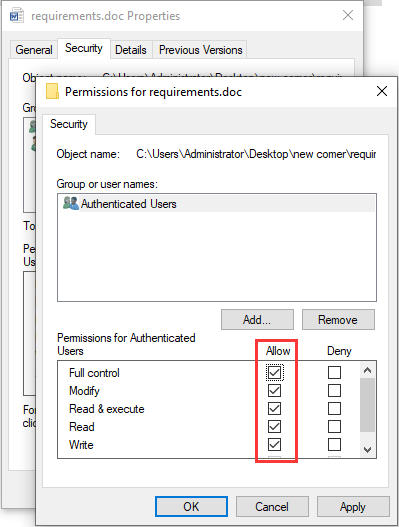
5. Kliknite Podať žiadosť .
6. Kliknite Ok .
Metóda 3: Odstránenie vlastností a osobných údajov
Program Microsoft Word môže automaticky ukladať vaše osobné informácie v sekcii informácií o súbore. Niektorí používatelia oznámili, že odstránením týchto informácií vyriešia problém, že používateľ nemá prístupové privilégiá. Môžete tiež vyskúšať.
1. Kliknite pravým tlačidlom myši na súbor Word a potom vyberte Vlastnosti .
2. Choďte na Detaily .
3. Kliknite na ikonu Odstrániť vlastnosti a osobné informácie odkaz.
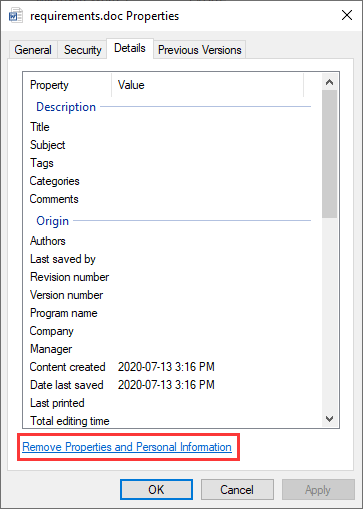
4. Kliknite Ok .
5. Vyberte Vytvorte kópiu s odstránenými všetkými možnými vlastnosťami .
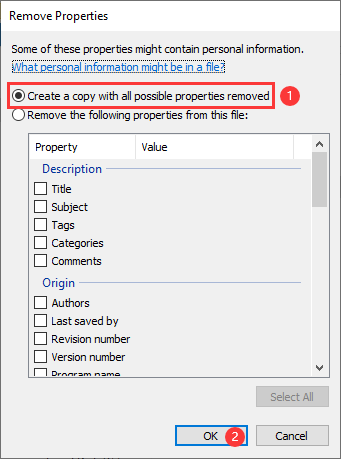
Metóda 4: Skontrolujte antivírusový softvér
Ak máte v počítači nainštalovaný antivírusový softvér, môžete skontrolovať nastavenie a skontrolovať, či je súbor Word chránený. Ak áno, môžete súbor odstrániť z chráneného zoznamu a problém by mal byť vyriešený.
Metóda 5: Presuňte všetky súbory programu Word na inú jednotku
Niektorí používatelia zistia, že súbor môžu úspešne otvoriť po presunutí všetkých súborov na inú jednotku. Túto metódu teda môžete tiež vyskúšať.
Metóda 6: Zmena možnosti Dediť z nadradených položiek
Dedenie je v aplikácii Word predvolene povolené. Môže vám pomôcť ľahko ovládať dokument Word. Môže to ale spôsobiť problém, že používateľ Wordu nemá prístupové privilégiá. Môžete to teda deaktivovať a vyskúšať to.
- Pravým tlačidlom myši kliknite na dokument Word a potom vyberte Vlastnosti .
- Prepnúť na Bezpečnosť a potom kliknite Pokročilé .
- Kliknite Zakázať dedičstvo .
- Kliknite Podať žiadosť .
- Kliknite Ok .
Ako obnoviť svoje stratené dokumenty Word?
Omylom môžete odstrániť alebo stratiť svoje dokumenty Word. Potom môžete použiť profesionálne softvér na obnovu dát získať ich späť. Môžete vyskúšať MiniTool Power Data Recovery. Tento softvér dokáže obnoviť rôzne druhy súborov z pevných diskov počítača, pamäťových kariet, kariet SD a ďalších.
Tento softvér má skúšobnú verziu. Stlačením nasledujúceho tlačidla ho získate a potom pomocou neho naskenujete jednotku, z ktorej chcete obnoviť údaje.
Ak tento softvér vyhľadáva potrebné súbory, môžete ich bez obmedzení obnoviť pomocou úplnej verzie.

![3 spôsoby, ako skontrolovať stav batérie notebooku Dell [MiniTool News]](https://gov-civil-setubal.pt/img/minitool-news-center/33/3-ways-check-battery-health-dell-laptop.png)


![Čo môžete urobiť, ak sa čas v systéme Windows 10 neustále mení? Vyskúšajte 4 spôsoby! [MiniTool News]](https://gov-civil-setubal.pt/img/minitool-news-center/99/what-can-you-do-if-windows-10-time-keeps-changing.png)

![Ako pridať chýbajúce porty COM v Správcovi zariadení [MiniTool News]](https://gov-civil-setubal.pt/img/minitool-news-center/59/how-add-com-ports-missing-device-manager.png)


![Ako rýchlo obnoviť odstránené fotografie z karty SD [Tipy MiniTool]](https://gov-civil-setubal.pt/img/data-recovery-tips/12/how-recover-deleted-photos-from-sd-card-quickly.jpg)








![Ako používať klávesnicu a myš na Xbox One na hranie všetkých hier? [MiniTool News]](https://gov-civil-setubal.pt/img/minitool-news-center/66/how-use-keyboard.jpg)
![[Vyriešené] Ako opraviť Windows Nemôžete nájsť Steam.exe? [MiniTool News]](https://gov-civil-setubal.pt/img/minitool-news-center/01/how-fix-windows-cannot-find-steam.jpg)