Ako opraviť chyby nájdené systémom Windows na tomto disku?
Ako Opravit Chyby Najdene Systemom Windows Na Tomto Disku
Windows 10 našiel chyby na tejto jednotke sa zobrazí, keď sú v počítači nejaké chybné sektory alebo poškodené systémové súbory. Preto je nevyhnutné vykonať určité opatrenia skôr, ako disk utrpí vážne poškodenie. S pomocou riešení na Webová stránka MiniTool , môžete tento problém ľahko vyriešiť.
Na tomto disku sme našli chyby
Ak sa zobrazí výzva Systém Windows našiel chyby na tejto jednotke chybové hlásenie, môže to byť spôsobené chybnými sektormi a chybnými systémovými súbormi. Úplné chybové hlásenie je:
Systém Windows našiel na tomto disku chyby, ktoré je potrebné opraviť. Zatvorte toto dialógové okno a potom opravte disk.
Dokonca aj občasné zlyhania pevného disku môžu spôsobiť vážne poškodenie alebo nákladnú stratu dát. Preto musíte starostlivo dodržiavať tieto pokyny a vopred si zálohovať dôležité údaje.
Návrh: Pred pokračovaním zálohujte údaje na disku
Ako už bolo spomenuté, musíte si vopred zálohovať dôležité údaje. Čo by ste si však mali vybrať medzi viacerými zálohovacími softvérmi na trhu? Tu, a spoľahlivý zálohovací softvér - MiniTool ShadowMaker je výhodnejší pre väčšinu používateľov systému Windows.
Tento nástroj ponúka množstvo služieb zálohovania, z ktorých si môžete vybrať, vrátane zálohovania súborov, priečinkov, systémov, diskov a oddielov. Tu je postup, ako vytvoriť zálohu súboru pomocou tohto nástroja:
Krok 1. Spustite tento freeware a kliknite na Ponechať skúšobnú verziu .
Krok 2. Na stránke Funkcie zálohovania prejdite na SOURCE > Priečinky a súbory vyberte dôležité súbory na disku, s ktorými máte čo do činenia. In DESTINÁCIA , môžete si vybrať externý pevný disk alebo USB flash disk ako cieľovú cestu pre úlohu zálohovania.

Krok 3. Kliknite na Zálohovať hneď začať proces hneď teraz.
Ako opraviť chyby nájdené systémom Windows na tomto disku?
Oprava 1: Spustite CHKDSK
Ak chcete skontrolovať a opraviť chybné sektory v počítači, môžete použiť vstavaný nástroj - CHKDSK .
Krok 1. Spustite Príkazový riadok s administratívnymi právami.
Krok 2. Zadajte nasledujúci príkaz do príkazového okna a stlačte Zadajte . Nahradiť c s písmenom cieľovej jednotky.
chkdsk c: /f /r
Krok 3. Po dokončení procesu reštartujte systém.
Oprava 2: Skontrolujte zabezpečenie a údržbu
Zdravý stav počítača môžete skontrolovať na obrazovke Zabezpečenie a údržba. Pokiaľ sa váš počítač spúšťa, môže vám pomôcť identifikovať problémy s hardvérom a softvérom.
Krok 1. Napíšte ovládací panel do vyhľadávacieho panela a stlačte Zadajte .
Krok 2. Prejdite na Systém a bezpečnosť > Bezpečnosť a údržba > rozbaliť Údržba skontrolovať Stav jazdy .
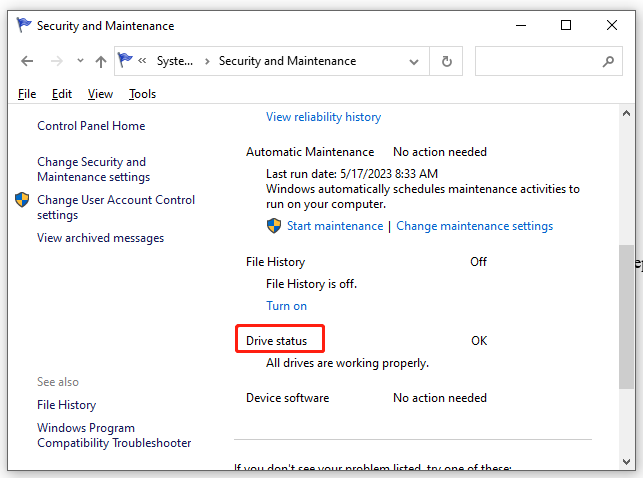
Oprava 3: Spustite SFC & DISM
Prítomnosť poškodených systémových súborov môže byť tiež možným vinníkom opravte túto jednotku Windows našiel chyby Windows 10 . Pri ich oprave postupujte podľa týchto krokov:
Krok 1. Spustite Príkazový riadok ako správca,
Krok 2. V príkazovom okne napíšte sfc / scannow a zasiahnuť Zadajte .
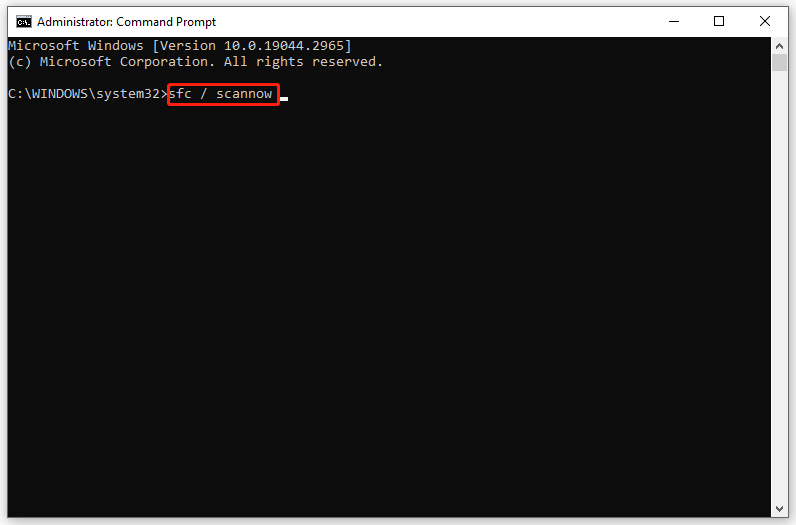
Krok 3. Po dokončení procesu reštartujte systém, spustite zvýšený príkazový riadok a potom spustite nasledujúci príkaz jeden po druhom:
DISM.exe /Online /vyčistenie-obrázok /scanhealth
DISM.exe /Online /vyčistenie-obrazu /obnovenie zdravia
DISM /Online /cleanup-Image /startcomponentcleanup
Krok 4. Reštartujte počítač.
Oprava 4: Použite PowerShell
Pri stretnutí s Systém Windows našiel chyby na tomto upozornení disku môžete použiť funkciu opravy v prostredí Windows PowerShell.
Krok 1. Stlačte Vyhrať + X otvoriť Rýchle menu a vyberte Windows PowerShell (správca).
Krok 2. Typ Oprava – zväzok C – skenovanie a zasiahnuť Zadajte . Nahradiť C s písmenom jednotky.
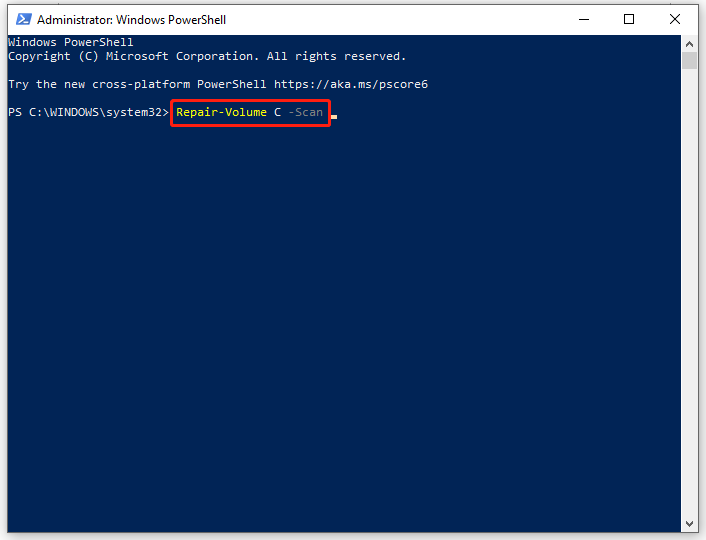
Krok 3. Ak sa zistí chyba, spustite tento príkaz: Oprava-Zväzok C – OfflineScanAndFix .
Krok 4. Reštartujte počítač, aby ste zistili, či Systém Windows našiel chyby na tejto jednotke je pevná.




![[Vyriešené] Syntaktický analyzátor vrátil chybu 0xC00CE508 v systéme Windows 10 11](https://gov-civil-setubal.pt/img/partition-disk/49/solved-parser-returned-error-0xc00ce508-on-windows-10-11-1.jpg)


![[Rozdiely] PSSD vs SSD – tu je všetko, čo potrebujete vedieť](https://gov-civil-setubal.pt/img/backup-tips/28/differences-pssd-vs-ssd-here-s-everything-you-need-to-know-1.jpg)




![Čo je Ntoskrnl.Exe a ako opraviť BSOD ním spôsobený [MiniTool Wiki]](https://gov-civil-setubal.pt/img/minitool-wiki-library/43/what-is-ntoskrnl-exe.jpg)
![[Vyriešené] Ako zmeniť heslo PSN vo webovom prehliadači / PS5 / PS4… [MiniTool News]](https://gov-civil-setubal.pt/img/minitool-news-center/61/how-change-psn-password-web-browser-ps5-ps4.png)
![Ako povoliť alebo zakázať Chrome vždy v najlepšom systéme Windows 10 [MiniTool News]](https://gov-civil-setubal.pt/img/minitool-news-center/64/how-make-disable-chrome-always-top-windows-10.png)
![[Varovanie] Koniec životnosti Dell Data Protection a jeho alternatívy [Tipy MiniTool]](https://gov-civil-setubal.pt/img/backup-tips/39/dell-data-protection-end-life-its-alternatives.jpg)
![Ako zakázať, keď sa Microsoft OneDrive stále spúšťa [MiniTool News]](https://gov-civil-setubal.pt/img/minitool-news-center/27/how-disable-when-microsoft-onedrive-keeps-starting.png)


