Ako opraviť chybu riadku 0 pri otváraní súboru Windows 10 11
Ako Opravit Chybu Riadku 0 Pri Otvarani Suboru Windows 10 11
Stretli ste sa niekedy s Chyba riadka 0 pri otváraní súboru vo Windowse 10/11? Táto chyba sa často vyskytuje pri spustení počítača. Teraz v tomto príspevku od MiniTool , môžete sa naučiť, ako ľahko opraviť chybu autoit riadku 0.
Chyba riadka 0 pri otváraní súboru je chyba pri spustení systému Windows, ktorá sa často vyskytuje pri každom spustení počítača. Tento nepríjemný problém má veľa používateľov a tu je skutočný príklad:
Ako môžem opraviť riadok 0 chyby autoit (súbor c:\user\mohamed\appdata\roaming\sfednpb\mchost.chm)?
odpovede.microsoft.com
Čo je to autoit chyba riadku 0?
Prehľad chyby riadku 0 Otvorenia súboru
Autoit je skriptovací jazyk, ktorý vám umožňuje automatizovať procesy Windows a často sa používa na testovanie softvéru, správu systému a iné formy automatizácie.
Chyba autoit riadku 0 je s najväčšou pravdepodobnosťou spôsobená zvyškovými automatickými spusteniami, škodlivým softvérom alebo vírusovou infekciou vo vašom počítači. Súčasne, keď je v počítači iný konfliktný softvér, môže byť narušená aj prevádzka vášho zariadenia, čo môže mať za následok chybu riadku 0, ktorá otvorí súbor.
Ako opraviť autoit error line 0 Windows 10? Pokračujme v čítaní, aby sme našli odpovede.
Ako opraviť chybu v riadku 0 pri otváraní súboru v systéme Windows 10/11
Riešenie 1. Vyhľadajte vírusy pomocou programu Windows Defender
Ako už bolo spomenuté, keď je váš počítač infikovaný autoit vírusmi alebo autoit malvérom, pri otvorení súboru sa vyskytne chyba 0. Takže musíte úplne skontrolovať počítač pomocou programu Windows Defender. Ide o antivírusový softvér, ktorý je súčasťou systému Windows a ktorý dokáže skenovať vaše zariadenie na prítomnosť vírusov. Napríklad môžete aby Windows Defender automaticky skenoval USB .
Teraz môžete podľa krokov uvedených nižšie skontrolovať počítač na prítomnosť vírusov.
Krok 1. Stlačte Windows + I kombinácie klávesov na otvorenie nastavení systému Windows.
Krok 2. Kliknite Aktualizácia a zabezpečenie > Ochranca systému Windows > Otvorte Centrum zabezpečenia programu Windows Defender .
Krok 3. V novom okne kliknite na Ochrana pred vírusmi a hrozbami . Potom kliknite Pokročilé skenovanie .
Krok 4. Vyberte možnosť Úplné skenovanie a kliknite na Skenovanie teraz tlačidlo na spustenie skenovania.

Krok 5. Počkajte na dokončenie procesu a potom reštartujte počítač, aby ste skontrolovali, či chyba autoit riadku 0 stále existuje.
Ďalšie informácie o antivírusovej kontrole v programe Windows Defender nájdete na stránke: Ako spustiť Windows Defender úplnú/rýchlu/vlastnú/offline kontrolu .
Riešenie 2. Odstráňte úlohy automatického spúšťania pomocou automatického spúšťania
Ak sa vám po skenovaní počítača pomocou programu Windows Defender pri otváraní súboru stále zobrazuje chyba riadku 0, môže to byť spôsobené zvyškami automatického spustenia vo vašom počítači.
V tomto bode môžete použiť Autoruns nástroj na vyhľadanie a odstránenie automaticky spúšťaných aplikácií alebo služieb. Tento nástroj vám môže ukázať, ktoré programy sú nakonfigurované na spustenie počas spúšťania systému alebo prihlásenia a keď sa spúšťajú rôzne vstavané aplikácie systému Windows.
Krok 1. Stiahnite si a nainštalujte Autoruns z táto strana .
Krok 2. Spustite Autoruns, aby ste získali jeho hlavné rozhranie. Tu môžete vidieť všetky úlohy automatického spustenia zistené v systéme. Teraz musíte nájsť úlohu, ktorú je potrebné odstrániť, odkazom na cestu k umiestneniu chybového hlásenia.
Ak je napríklad chybové hlásenie, ktoré ste dostali, „Chybový riadok 0 (súbor C:\User\Mohamed\AppData\Roaming\sfednpb\mchost.chm)“, musíte odstrániť položku mchost.chm.
Krok 3. Nájdite a kliknite pravým tlačidlom myši na nepotrebnú položku, ktorú chcete vybrať Odstrániť .
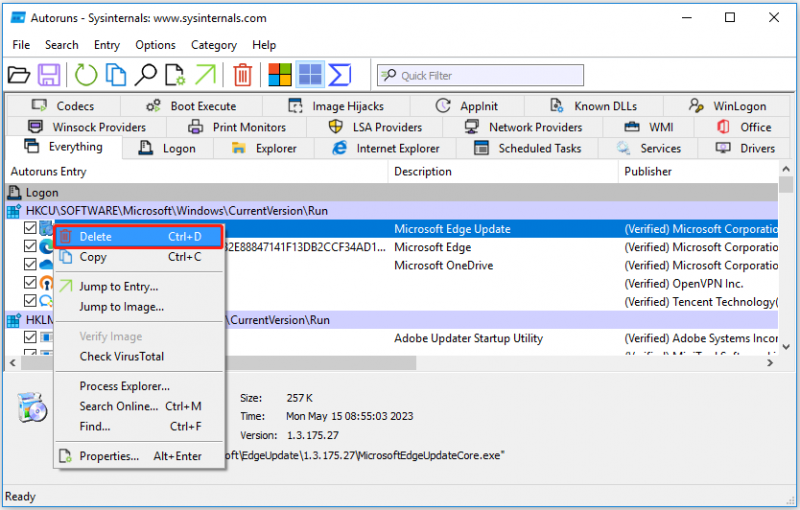
Krok 4. Reštartujte počítač a skontrolujte, či sa chybové hlásenie vyriešilo.
Riešenie 3. Vyčistite spustenie počítača
Ak žiadny z vyššie uvedených spôsobov nefunguje, chybové hlásenie môže byť spôsobené konfliktnými aplikáciami tretích strán. V tomto prípade môžete čisté spustenie počítača . Čisté spustenie umožňuje spustiť systém Windows s minimom ovládačov a spúšťacích programov, takže môžete zistiť, či nejaké programy nenarúšajú správne fungovanie počítača.
Bonusový čas
Keď je váš počítač infikovaný vírusmi, vaše súbory v počítači sa môžu stratiť. Tu chcem predstaviť kus spoľahlivého softvér na obnovu dát ktoré vám pomôžu získať zmazané súbory späť.
MiniTool Power Data Recovery , najlepší softvér na obnovu dát, je určený na obnovu dokumentov, obrázkov, videí, e-mailov, zvuku a iných typov súborov.
Kedy Systém Windows automaticky odstraňuje súbory , súbory sa odstránia kliknutím ľavým tlačidlom myši , alebo za iných okolností môžete použiť MiniTool Power Data Recovery na získanie zmazaných alebo stratených súborov späť.
Kliknutím na tlačidlo nižšie si stiahnete bezplatnú edíciu MiniTool Power Data Recovery na obnovenie 1 GB súborov bez zaplatenia centu.
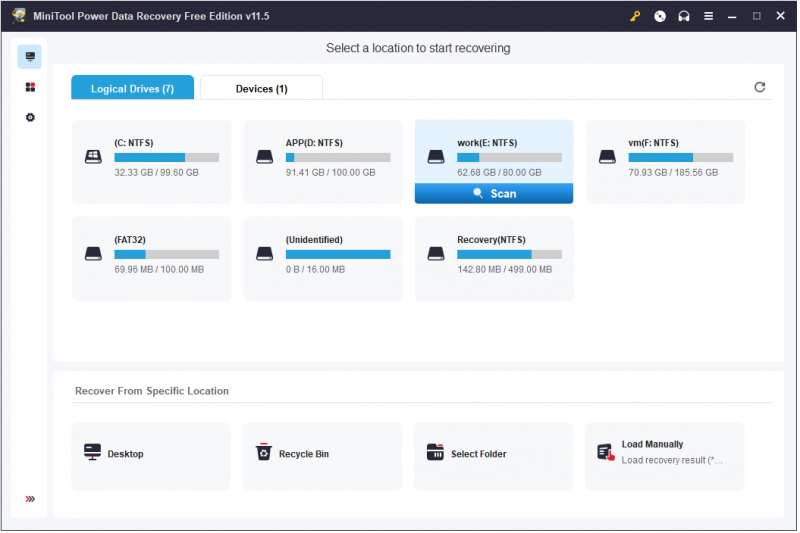
A čo je dôležitejšie, ak nemôžete získať prístup k systému Windows z dôvodu chyby pri otváraní súborov v riadku 0, môžete použiť MiniTool Power Data Recovery na záchranu údajov aj v počítači. Pretože vám umožňuje vytvoriť zavádzací nástroj na obnovu údajov, potom môžete obnoviť údaje bez spustenia systému Windows .
Iba registrované vydania vám umožní vytvoriť zavádzaciu jednotku a obnoviť údaje bez spustenia systému Windows.
Tip: Veľmi sa vám to odporúča zálohujte svoje súbory pravidelne na ochranu údajov pred stratou pomocou MiniTool ShadowMaker na 30 dní zadarmo.
Spodná čiara
Keď sa pri otváraní problému so súborom zobrazí chyba riadka 0, môžete vyskúšať riešenia uvedené vyššie.
Ak narazíte na nejaké problémy pri používaní softvéru MiniTool, neváhajte nás kontaktovať prostredníctvom [e-mail chránený] .


![4 spôsoby odstránenia zamknutých súborov (podrobný sprievodca) [MiniTool News]](https://gov-civil-setubal.pt/img/minitool-news-center/30/4-methods-delete-locked-files.jpg)

![Windows Update sa opäť zapína - Ako opraviť [MiniTool News]](https://gov-civil-setubal.pt/img/minitool-news-center/56/windows-update-turns-itself-back-how-fix.png)

![Ako efektívne obnoviť odstránené fotografie Google? Kompletný sprievodca! [Tipy pre MiniTool]](https://gov-civil-setubal.pt/img/android-file-recovery-tips/79/how-recover-deleted-google-photos-effectively.jpg)

![8 užitočných riešení na opravu Disku Google sa nedá pripojiť [Tipy pre MiniTool]](https://gov-civil-setubal.pt/img/backup-tips/47/8-useful-solutions-fix-google-drive-unable-connect.png)
![[PRÍRUČKA] Ako opraviť 0 dostupných bajtov iPhone [Tipy pre MiniTool]](https://gov-civil-setubal.pt/img/ios-file-recovery-tips/34/how-fix-iphone-0-bytes-available.jpg)









![Opravené - toto Apple ID sa ešte nepoužilo v obchode iTunes [MiniTool News]](https://gov-civil-setubal.pt/img/minitool-news-center/84/fixed-this-apple-id-has-not-yet-been-used-itunes-store.png)