Ako opraviť čiernu obrazovku Rainbow Six Siege v systéme Windows 11 10?
Ako Opravit Ciernu Obrazovku Rainbow Six Siege V Systeme Windows 11 10
Vidíte pri hraní Tom Clancy's Rainbow Six Siege čiernu obrazovku? Nie si sám. Toto je bežný problém, ktorému čelia mnohí hráči pri hraní videohier. Tento príspevok od MiniTool vás naučí, ako vyriešiť problém s čiernou obrazovkou Rainbow Six Siege.
Pred vyskúšaním nižšie uvedených metód si radšej skontrolujte minimálne požiadavky hry, aby ste zistili, či je hardvér vášho počítača dostatočný na Rainbow Six Siege.
- Operačný systém: Windows 11/10/8/7
- Procesor: Intel Core i3 560 alebo AMD Phenom II X4 945
- Pamäť: 6 GB RAM
- Grafická karta: Nvidia GeForce GTX 460 alebo AMD Radeon HD5770
Potom môžete vyskúšať nasledujúce riešenie problémov.
Oprava 1: Stlačte súčasne klávesy ALT+TAB
Môžete stlačiť tlačidlo ALT + STRATA klávesové skratky k sebe. Táto kombinácia môže prepínať medzi otvorenými programami na PC. Takže opakovaným stláčaním ALT + TAB prepínajte medzi programami a potom sa vráťte späť do spustenej hry a skontrolujte, či bol problém vyriešený alebo nie.
Oprava 2: Overte súbory hry
Problém čiernej obrazovky Rainbow Six Siege môže byť spôsobený chybou inštalácie. Ak to chcete vyriešiť, musíte overiť svoje herné súbory.
Para
- Otvor tvoj Steam knižnica .
- Kliknite pravým tlačidlom myši dúha šesť obliehanie a potom vyberte Vlastnosti… .
- Vyberte MIESTNE SÚBORY tab a kliknite OVERIŤ INTEGRITA SÚBOROV HRY… .
- Steam overí súbory hry. Tento proces môže trvať niekoľko minút.
Spúšťač epických hier
- Vyberte hru vo svojom Knižnica a kliknite na tri bodky na tlačidlo-vpravo.
- Potom kliknite Overiť v rozbaľovacej ponuke.
- Počkajte niekoľko minút, kým sa overia všetky súbory vašej hry.
Ubisoft Connect
- Spustiť Ubisoft Connect a ísť do Hry tab. Kliknite na ikona šípky a potom vyberte Overte súbory z rozbaľovacej ponuky.
- Ak sa zobrazí výzva, vyberte Oprava . Ubisoft Connect potom obnoví všetky chýbajúce alebo poškodené súbory.
Oprava 3: Aktualizujte ovládač grafiky
Poškodené alebo zastarané ovládače grafickej karty môžu tiež spôsobiť problém „čiernej obrazovky Rainbow Six Siege“. Preto je lepšie aktualizovať ovládače grafickej karty, aby ste problém vyriešili.
Krok 1: Kliknite pravým tlačidlom na Štart tlačidlo a vyberte Správca zariadení .
Krok 2: Dvakrát kliknite na Zobrazovacie adaptéry kategóriu na zobrazenie vášho zariadenia.
Krok 3: Kliknite pravým tlačidlom myši na grafickú kartu a vyberte si Aktualizujte ovládač .

Krok 4: Vo vyskakovacom okne vyberte Automaticky vyhľadať aktualizovaný softvér ovládača . Potom postupujte podľa sprievodcu a dokončite kroky vľavo.
Oprava 4: Spustite hru v režime kompatibility
Spustenie Rainbow Six Siege v režime kompatibility vám niekedy môže pomôcť opraviť chybu „čierna obrazovka Rainbow Six Siege“. Ak neviete, ako na to, môžete postupovať podľa nasledujúcich krokov:
Krok 1: Kliknite pravým tlačidlom myši na Rainbow Six Siege Vlastnosti .
Krok 2: Prejdite na Kompatibilita tab. Potom skontrolujte Spustite tento program v režime kompatibility pre box a vyberte si Windows 10 .
Krok 3: Kliknite Použiť a OK aby sa zmeny uložili. Potom môžete skontrolovať, či bola opravená chyba „čierna obrazovka Rainbow Six Siege“.
Oprava 5: Skontrolujte rozšírené možnosti napájania (pre notebooky)
Vaše nastavenia napájania môžu ovplyvniť výkon vášho GPU na základe možností úspory energie.
Krok 1: Vyberte Hardvér a zvuk po spustení Ovládací panel a kliknite na tlačidlo Možnosti napájania .
2. krok: Kliknite Zmeňte nastavenia plánu vo vašom pláne aktívneho napájania.
Krok 3: Potom kliknite Zmeňte pokročilý výkon nastavenie . Vo vyskakovacom okne dvakrát kliknite PCI Express , potom predĺžte Správa napájania stavu prepojenia .
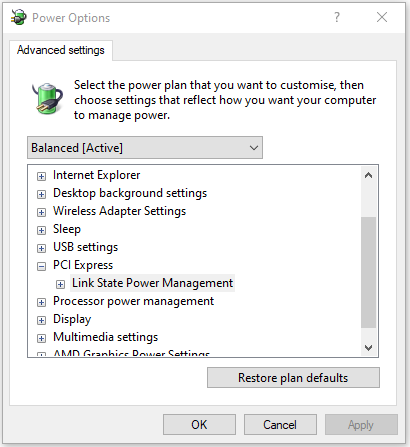
Krok 4: Otvorte rozbaľovaciu ponuku vedľa Na batérii a Zapojený usporiadané, potom vyberte Vypnuté . Kliknite Použiť a OK pre uloženie nastavení.
Oprava 6: Preinštalujte Rainbow Six Siege
Ak metódy nefungujú, môžete preinštalovať Rainbow Six Siege, aby ste vyriešili problém „čiernej obrazovky Rainbow Six Siege“. Postupujte podľa nasledujúcich krokov:
Krok 1: Napíšte Ovládací panel v Vyhľadávanie a výberom prvého výsledku ho otvorte.
Krok 2: Prejdite na Programy a príslušenstvo časť a kliknite na ňu.
Krok 3: Nájdite a kliknite pravým tlačidlom myši na Rainbow Six Siege a vyberte možnosť Odinštalovať/Zmeniť tlačidlo.
Krok 4: Po dokončení si stiahnite najnovšiu verziu Rainbow Six Siege z oficiálnej webovej stránky.
Oprava 7: Aktualizujte systém Windows
Aktualizácie systému Windows vám môžu pomôcť vyriešiť množstvo systémových problémov a chýb. Keď narazíte na chybu „Čierna obrazovka Rainbow Six Siege“, môžete skúsiť nainštalovať najnovšie aktualizácie systému Windows.
Krok 1: Stlačte tlačidlo Windows + I klávesy dohromady otvorte nastavenie . Kliknite Aktualizácia a zabezpečenie .
Krok 2: Kliknite na aktualizácia systému Windows a kliknite na položku Skontroluj aktualizácie tlačidlo na kontrolu, či sú nejaké nové aktualizácie. Potom systém Windows vyhľadá dostupné aktualizácie. Dokončite proces podľa pokynov na obrazovke.
Záverečné slová
Aby som to zhrnul, tento príspevok predstavil, ako vyriešiť problém „čiernej obrazovky Rainbow Six Siege“. Ak chcete problém vyriešiť, môžete použiť vyššie uvedené riešenia. Ak máte nejaké iné nápady na vyriešenie problému, môžete ich zdieľať v zóne komentárov.
![Battle.net Sťahovanie pomalé pri sťahovaní hry? Vyskúšajte 6 opráv [Tipy MiniTool]](https://gov-civil-setubal.pt/img/news/8C/battle-net-download-slow-when-downloading-a-game-try-6-fixes-minitool-tips-1.png)


![[Opravené] Nie je možné nainštalovať alebo aktualizovať YouTube v systéme Android](https://gov-civil-setubal.pt/img/blog/76/can-t-install.png)



![Službe používateľského profilu zlyhalo prihlásenie Ako opraviť [RIEŠENIE] [Tipy MiniTool]](https://gov-civil-setubal.pt/img/backup-tips/36/user-profile-service-failed-logon-how-fix.jpg)



![Čo sa stane, keď odstránite priečinok System32 v systéme Windows? [Tipy pre MiniTool]](https://gov-civil-setubal.pt/img/data-recovery-tips/24/what-happens-if-you-delete-system32-folder-windows.jpg)


![Ako opraviť: Android neprijíma texty (7 jednoduchých metód) [MiniTool News]](https://gov-civil-setubal.pt/img/minitool-news-center/71/how-fix-android-not-receiving-texts.png)




![Ako ľahko napáliť ISO na USB [Len pár kliknutí]](https://gov-civil-setubal.pt/img/news/06/how-to-burn-iso-to-usb-easily-just-a-few-clicks-1.png)