Obnovenie odstránených fotografií z pamäťových kariet SanDisk: dve riešenia
Recover Deleted Photos From Sandisk Memory Cards Two Solutions
Pamäťové karty SanDisk sú široko používané pre fotoaparáty a mobilné telefóny. Hoci ide o spoľahlivé technické produkty, ľudia stále trpia stratou fotografií z pamäťových kariet SanDisk. Ako obnoviť zmazané fotografie z pamäťových kariet SanDisk? Softvér MiniTool vám dáva odpovede v tomto príspevku.SanDisk je popredný výrobca, ktorý navrhuje niekoľko dôveryhodných produktov flash pamäte, vrátane USB flash diskov, SD kariet, externých pevných diskov atď. Avšak bez ohľadu na to, aká sofistikovaná je technológia, zariadenia na ukladanie dát nie sú imúnne voči strate dát z rôznych dôvodov. . Ak používate pamäťovú kartu SanDisk a došlo k strate fotografií alebo iných údajov, toto je to správne miesto, kde môžete získať vhodné riešenia.
Príčiny straty fotografií na pamäťovej karte SanDisk
Máte predstavu o tom, prečo sa vaše fotografie alebo videá strácajú z pamäťovej karty SanDisk? Vo všeobecnosti k strate údajov dochádza v dôsledku ľudských chýb, ako je neúmyselné vymazanie a náhodné formátovanie.
Okrem toho by chyby na karte SD mali byť niekedy zodpovedné za stratu údajov. Napríklad, keď vás fotoaparát alebo iné zariadenia neustále informujú, že SD kartu je potrebné naformátovať , tento scenár často označuje chyby systému súborov. Okrem toho, ak je vaša pamäťová karta SanDisk infikovaná vírusom, uložené súbory sa tiež môžu stratiť.
Bez ohľadu na príčinu by ste mali prestať používať pamäťovú kartu SanDisk, aby ste uložili akékoľvek nové údaje ihneď po zmiznutí obrázkov. Podniknite kroky na čo najrýchlejšie obnovenie odstránených fotografií z pamäťových kariet SanDisk. Prejdite na ďalšiu časť, aby ste získali použiteľné nástroje a dokončili obnovu fotografií z SD karty SanDisk.
Obnovte fotografie z pamäťovej karty SanDisk pomocou MiniTool Power Data Recovery
Na načítanie fotografií z pamäťovej karty SanDisk potrebujete pomoc profesionála softvér na obnovu dát . Keďže údaje stratené z externého zariadenia sú zvyčajne natrvalo odstránené, nemôžete ich obnoviť z koša ani obnoviť súbory z histórie súborov.
Softvér na obnovu dát by mal byť optimálnou voľbou pre obnovu fotografií z SD karty SanDisk. Medzi početnými služby bezpečnej obnovy dát na trhu sa MiniTool Power Data Recovery vrelo odporúča vďaka prehľadnému používateľskému rozhraniu, jednoduchému ovládaniu a robustným funkciám.
Môžete získať bezplatnú edíciu a pokúsiť sa obnoviť odstránené fotografie z pamäťových kariet SanDisk podľa pokynov nižšie.
MiniTool Power obnova dát zadarmo Kliknutím stiahnete 100% Čistý a bezpečný
Krok 1. Pripojte SanDisk SD kartu k počítaču a naskenujte ju
Predpokladajme, že ste si stiahli a nainštalovali softvér do počítača, mali by ste pripojiť pamäťovú kartu SanDisk k počítaču pomocou čítačky kariet. Potom spustite softvér a vstúpte do jeho hlavného rozhrania.
Tipy: Ak MiniTool Power Data Recovery nerozpozná SD kartu, mali by ste kliknúť na Obnoviť alebo znova pripojte SD kartu, aby bola rozpoznateľná.Vyberte oddiel karty SD uvedený v časti Logické pohony tab a kliknite skenovať . Voliteľne môžete prepnúť na Zariadenia kartu pre priamy výber pamäťovej karty SanDisk.
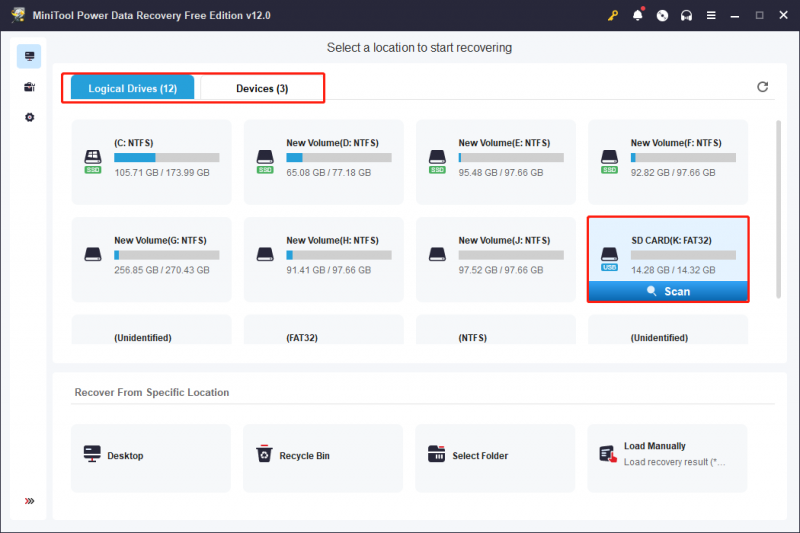
Krok 2. Na vyhľadanie požadovaných fotografií použite viacero funkcií
Dokončenie procesu skenovania bude trvať niekoľko minút. Ak chcete nájsť všetky stratené a odstránené súbory na karte SD, odporúčame vám nechať proces skenovania dokončiť sám.
Zvyčajne sú všetky zistené súbory zoradené podľa ich ciest v troch všeobecných priečinkoch: Existujúce súbory, Odstránené súbory a Stratené súbory. Okrem nájdenia požadovaných fotografií rozšírením týchto priečinkov jeden po druhom môžete na ľahké objavenie potrebných fotografií použiť aj nasledujúce funkcie:
Filter : Kliknite na Filter tlačidlo na hornom paneli nástrojov na zobrazenie kritérií filtra. Príslušnú možnosť môžete upraviť tak, aby ste zo zoznamu súborov odfiltrovali nepotrebné súbory.
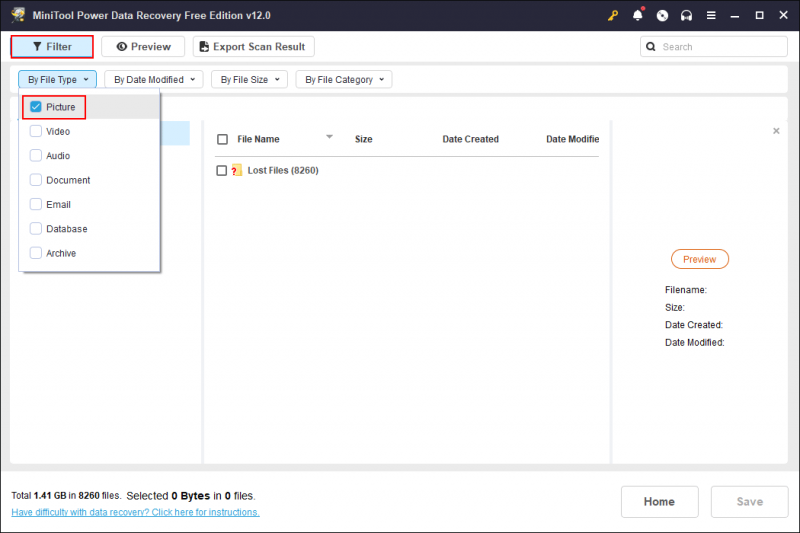
Typ : Choďte na Typ vedľa položky Cesta. Môžete skontrolovať súbory zaradené do kategórií Dokument, Obrázok, Zvuk a video, Archív atď. Konkrétnejšie, keď rozbalíte jeden typ súboru, súbory sa ďalej triedia podľa formátov súborov. Napríklad, keď rozšírite Obrázok môžete nájsť fotografie uvedené v rôznych formátoch obrázkov, ako sú PNG, JPEG, NRW, DNG, ARW, GIF, JPG, CR2 a ďalšie.
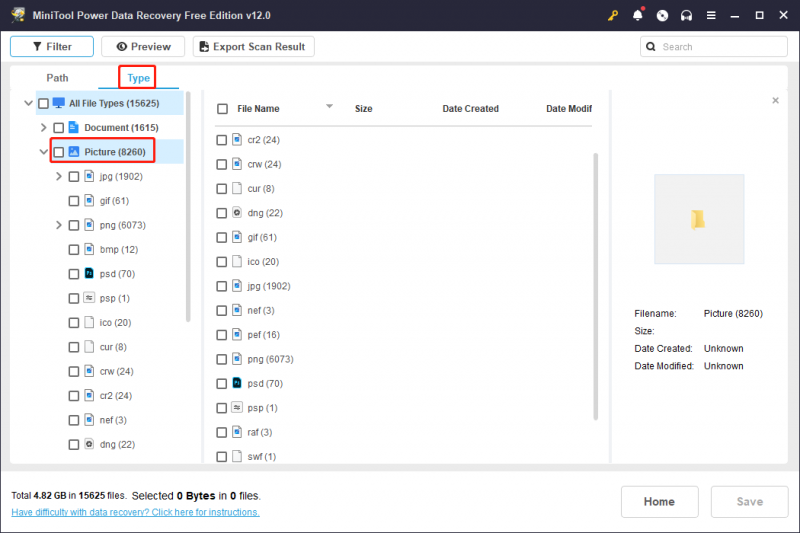
Vyhľadávanie : Keď hľadáte určitú fotografiu a pamätáte si jej názov, táto funkcia má zmysel. Zadajte meno (úplné aj časť mena je v poriadku) do vyhľadávacieho panela vpravo hore a stlačte Zadajte nájsť zodpovedajúce položky.
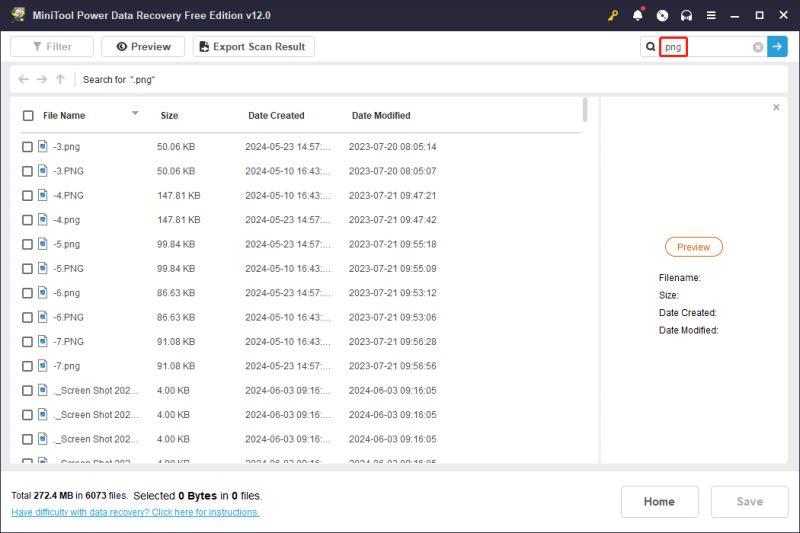
Krok 3. Vyberte všetky požadované fotografie a obnovte ich
Pred obnovením by ste mali fotografie overiť, aby ste zlepšili efektivitu obnovy údajov. Keď nájdete súbory pomocou vyššie uvedených funkcií, môžete na súbor dvakrát kliknúť alebo kliknúť na Náhľad tlačidlo na kontrolu fotografie.
Klikni na Uložiť tlačidlo v rozhraní náhľadu na priame obnovenie fotografie. Voliteľne môžete zaškrtnúť všetky požadované fotografie a kliknúť na Uložiť tlačidlo. V okne výzvy musíte vybrať nový cieľ pre tieto obrázky.
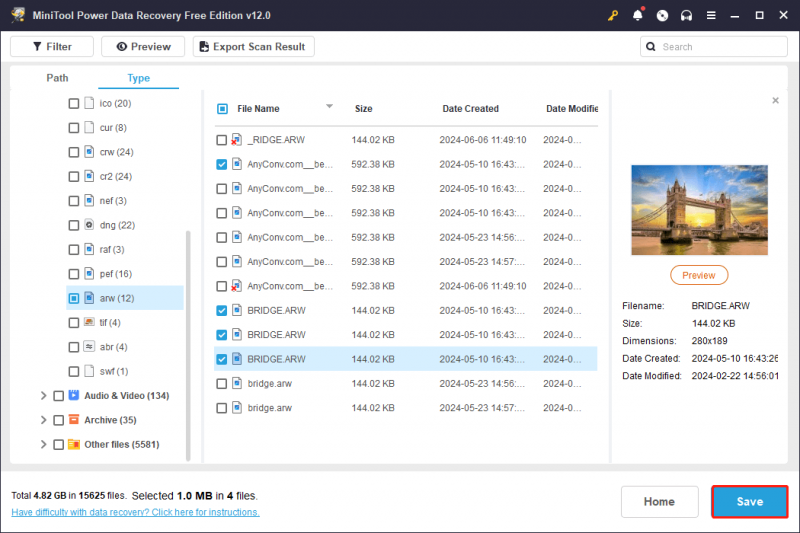
Toto je kompletný návod na obnovenie odstránených fotografií z pamäťových kariet SanDisk pomocou programu MiniTool Power Data Recovery. rád by som vám to pripomenul MiniTool Power obnova dát zadarmo poskytuje iba 1 GB voľnej kapacity na obnovu dát. Ak si vyberiete súbory väčšie ako 1 GB, na vykonanie procesu obnovy fotografií z karty SD SanDisk to musíte urobiť aktualizovať na prémiovú edíciu .
Obnovte odstránené fotografie z pamäťových kariet SanDisk pomocou programu MiniTool Photo Recovery
MiniTool Photo Recovery je špecializovaný softvér na obnovu fotografií navrhnutý spoločnosťou MiniTool Software. V porovnaní s MiniTool Power Data Recovery tento softvér zobrazuje iba zistené mediálne súbory vrátane fotografií, videí a zvukových súborov. Tento softvér podporuje obnovu fotografií zo širokej škály digitálnych fotoaparátov a iných zariadení na ukladanie dát.
Krok 1. Pripojte pamäťovú kartu SanDisk k počítaču, spustite softvér a kliknite Štart pre vstup do hlavného rozhrania.
Krok 2 (voliteľne): Kliknite na Nastavenie tlačidlo na nastavenie podmienok skenovania pred spustením skenovania. Keďže chcete načítať fotografie iba z pamäťovej karty SanDisk, môžete zrušiť výber Audio/Video možnosť. Potom rozbaľte Grafika a obrázky výberom začiarknite iba požadované formáty fotografií. Kliknite OK aby sa zmeny uložili.
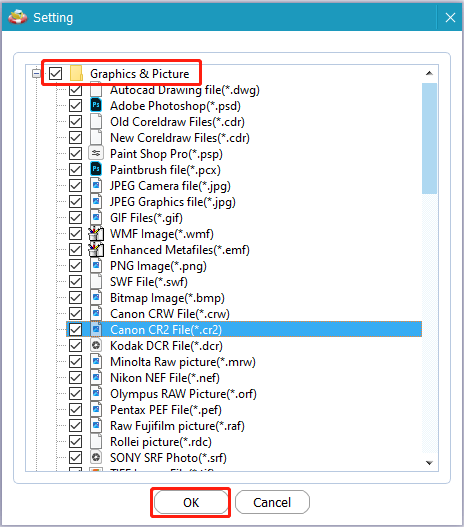
Krok 3. Vyberte SanDisk SD kartu zo zoznamu jednotiek a kliknite skenovať na spustenie procesu.
Krok 4: Trpezlivo počkajte, kým sa proces neskončí. Môžete si prezrieť zoznam fotografií a zistiť, či sa našli potrebné súbory. Vyberte ich a kliknite Uložiť obnoviť tieto fotografie.
Tieto obrázky by ste nemali ukladať do pôvodnej cesty. V opačnom prípade sú pôvodné údaje náchylné na prepísanie údajov, čo vedie k zlyhaniu obnovy údajov.
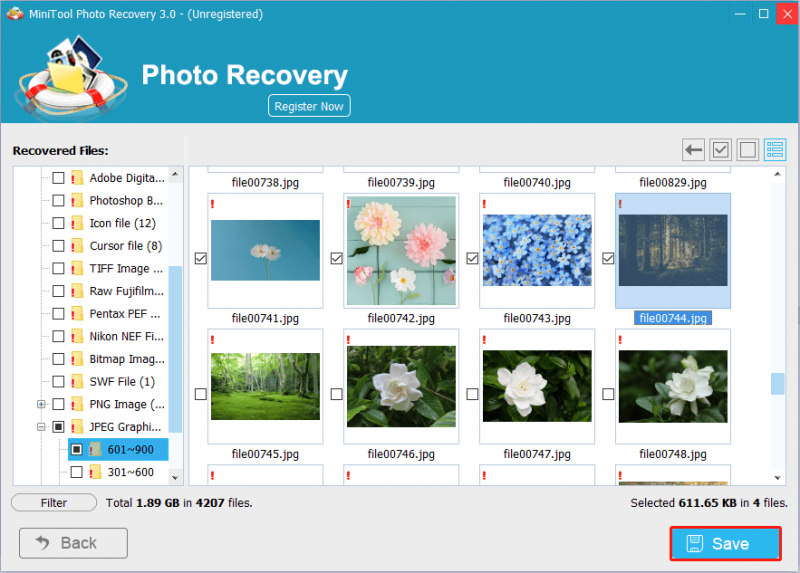 Poznámka: MiniTool Photo Recovery Free vám umožňuje bezplatne obnoviť fotografie do 200 MB. Na rozšírenie kapacity obnovy dát by ste si mali zaobstarať registrovanú edíciu. Môžete ísť na toto stránka porovnávania softvéru vybrať ten, ktorý vyhovuje vašej situácii.
Poznámka: MiniTool Photo Recovery Free vám umožňuje bezplatne obnoviť fotografie do 200 MB. Na rozšírenie kapacity obnovy dát by ste si mali zaobstarať registrovanú edíciu. Môžete ísť na toto stránka porovnávania softvéru vybrať ten, ktorý vyhovuje vašej situácii.Prístupy na opravu neprístupných/poškodených pamäťových kariet SanDisk
Okrem ľudských chýb môže dôjsť k strate fotografií a iných údajov v dôsledku problémov s kartou SD. V niektorých prípadoch ľudia zistia, že ich pamäťové karty SanDisk sú nedostupné alebo sa zmenili na poškodené, čo vedie k nedostupnosti alebo strate údajov. V tejto situácii by ste mali vykonať obnovu fotografií z karty SanDisk SD pomocou vyššie uvedeného softvéru a potom spustiť opravy podľa nižšie uvedeného návodu.
MiniTool Power obnova dát zadarmo Kliknutím stiahnete 100% Čistý a bezpečný
Spôsob 1. Zmeňte písmeno jednotky
Ak sa vám po vložení karty SanDisk SD do počítača nepodarí nájsť, môžete prejsť a skontrolovať, či má karta SD správne a automaticky priradené písmeno jednotky. Môžete to overiť v správe diskov a v prípade potreby zadať nové písmeno jednotky.
Krok 1. Kliknite pravým tlačidlom myši na Windows logo vľavo dole a vyberte si Správa diskov .
Krok 2. Kliknite pravým tlačidlom myši na oddiel karty SD a vyberte si Zmeňte písmeno jednotky a cesty z kontextového menu.
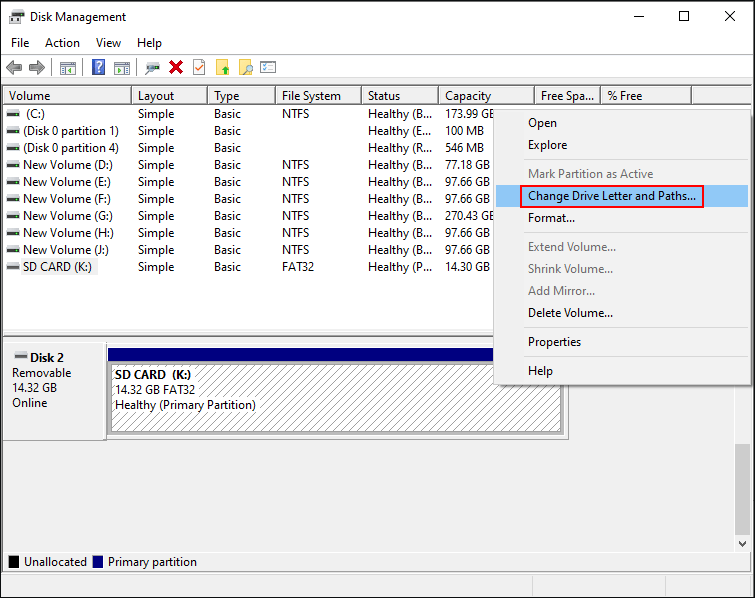
Krok 3. Ak na SD karte nie je žiadne písmeno jednotky, mali by ste kliknúť Pridať v okne výzvy. Keď chcete zmeniť na nový, vyberte Zmeniť namiesto toho.
Krok 4. Vyberte jedno písmeno jednotky z rozbaľovacej ponuky a kliknite OK pre uloženie zmeny.
Potom prejdite do Prieskumníka a skontrolujte, či sa zobrazuje karta SD SanDisk.
Spôsob 2. Spustite príkaz CHKDSK
Ak sa vaša pamäťová karta SanDisk stane nedostupnou alebo poškodenou v dôsledku chýb systému súborov, môžete spustiť príkaz CHKDSK prostredníctvom príkazového riadka a skontrolovať a opraviť logické problémy systému súborov.
Krok 1. Stlačte Win + R otvorte okno Spustiť.
Krok 2. Typ cmd do dialógového okna a stlačte Shift + Ctrl + Enter spustiť príkazový riadok ako správca.
Krok 3. Napíšte CHKDSK X: /f /r a zasiahnuť Zadajte spustiť tento príkazový riadok. X by ste mali nahradiť písmenom jednotky vašej pamäťovej karty SanDisk.
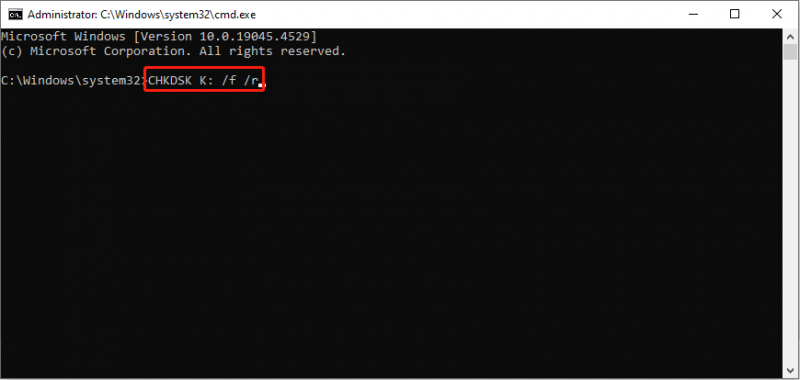
Ak je chyba karty SD vyvolaná chybami systému súborov, spustenie tohto príkazu efektívne opraví chybu karty SD.
Spôsob 3. Naformátujte SanDisk SD kartu
V niektorých prípadoch musíte na vyriešenie problému naformátovať kartu SD. Napriek tomu formátovanie vymaže všetky vaše dáta na SD karte. Pred formátovaním nezabudnite obnoviť fotografie na SD karte SanDisk, aby ste predišli sekundárnemu poškodeniu.
#1. Naformátujte SanDisk SD kartu v Prieskumníkovi súborov
Krok 1. Stlačte Win + E na spustenie Prieskumníka súborov.
Krok 2. Vyberte si Tento PC v ľavom bočnom paneli kliknite pravým tlačidlom myši na kartu SD na pravom paneli a vyberte Formátovať .
Krok 3. Nastavte systém súborov a začiarknite Rýchle formátovanie . Kliknite Štart na formátovanie SD karty.
#2. Naformátujte SanDisk SD kartu pomocou MiniTool Partition Wizard
Môžete byť informovaní, že počítaču sa nepodarilo naformátovať disk. V tomto prípade by ste mali dokončiť úlohu formátovania s pomocou profesionálnych služieb správy oddielov, napr MiniTool Partition Wizard . Tento všestranný softvér vám umožňuje formátovať disky, meniť veľkosť oddielov, vykonávať povrchové testy, konvertovať súborové systémy atď. Tu vám ukážem, ako pomocou tohto nástroja naformátovať SD kartu SanDisk.
MiniTool Partition Wizard zadarmo Kliknutím stiahnete 100% Čistý a bezpečný
Krok 1. Pripojte SD kartu k počítaču a spustite softvér.
Krok 2. Nájdite cieľovú jednotku a kliknite na ňu pravým tlačidlom myši. Vyberte si Formátovať nastaviť súborový systém a označenie oddielu.
Krok 3. Kliknite OK na potvrdenie vašich nastavení.
Krok 4. Po dokončení procesu môžete zobraziť ukážku stavu karty SD. Kliknite Použiť vľavo dole, aby ste dokončili proces pozastavenia.
Tip na prevenciu: Zálohujte fotografie na pamäťovú kartu SanDisk
Na riešenie problémov so stratou údajov môže byť obnova údajov efektívnym spôsobom, ale nie 100% uskutočniteľným. Ak máte zálohy fotografií na pamäťovej karte SanDisk, nemusíte sa obávať neopraviteľných obrázkov. Môžete priamo skopírovať požadované obrázky zo zálohy a prilepiť ich na miesto určenia.
Preto by ste mali pravidelne zálohovať dôležité obrázky, aby ste čelili neočakávanej strate údajov. Ako sme spomenuli čelo, História súborov nezálohuje údaje na SD karte. Pamäťovú kartu SanDisk musíte zálohovať iným kvalifikovaným používateľom zálohovacie služby , ako je MiniTool ShadowMaker.
Tento softvér na zálohovanie súborov vám umožňuje vykonávať úplnú zálohu, prírastkovú zálohu alebo rozdielovú zálohu pri rôznych príležitostiach. Okrem toho nastavte plán zálohovania na automatické dokončenie úloh zálohovania. Môžete získať skúšobnú verziu MiniTool ShadowMaker a vyskúšať tieto funkcie zálohovania zadarmo do 30 dní.
Skúšobná verzia MiniTool ShadowMaker Kliknutím stiahnete 100% Čistý a bezpečný
Záverečné slová
Je frustrujúce zažiť stratu údajov na akomkoľvek zariadení. Tento príspevok odporúča dva vynikajúce nástroje na obnovu údajov a poskytuje podrobné pokyny na obnovenie odstránených fotografií z pamäťových kariet SanDisk. Okrem toho ukazuje niekoľko opráv na riešenie problematických kariet SanDisk SD.
Dúfame, že sú tu pre vás nejaké užitočné informácie. Ak máte nejaké problémy s používaním softvéru MiniTool, neváhajte a dajte nám vedieť e-mailom cez [e-mail chránený] .
![Ako zakázať UAC v systéme Windows 10? Tu sú štyri jednoduché spôsoby! [MiniTool News]](https://gov-civil-setubal.pt/img/minitool-news-center/69/how-disable-uac-windows-10.jpg)


![6 najlepších SD kariet pre čierne fotoaparáty GoPro Hero 9/8/7 v roku 2021 [Tipy MiniTool]](https://gov-civil-setubal.pt/img/data-recovery-tips/42/6-best-sd-cards-gopro-hero-9-8-7-black-cameras-2021.png)






![Čo robiť, ak je počítač uzamknutý v systéme Windows 10? Vyskúšajte 3 spôsoby! [MiniTool News]](https://gov-civil-setubal.pt/img/minitool-news-center/54/what-do-if-your-pc-is-locked-out-windows-10.jpg)



![[RIEŠENÉ] Windows Update momentálne nemôže skontrolovať dostupnosť aktualizácií [Tipy MiniTool]](https://gov-civil-setubal.pt/img/backup-tips/84/windows-update-cannot-currently-check.jpg)
![Oprava: Aktualizácia funkcií na Windows 10 verzia 1709 sa nepodarilo nainštalovať [MiniTool News]](https://gov-civil-setubal.pt/img/minitool-news-center/48/fix-feature-update-windows-10-version-1709-failed-install.png)
![Je ľahké opraviť prístup odmietnutý (zameranie na disk a priečinok) [Tipy MiniTool]](https://gov-civil-setubal.pt/img/data-recovery-tips/11/its-easy-fix-access-is-denied-focus-disk.jpg)


![Ako otvoriť ovládací panel v systéme Windows 11? [7 spôsobov]](https://gov-civil-setubal.pt/img/news/19/how-open-control-panel-windows-11.png)