Ako opraviť pomalé sťahovanie SMB v systéme Windows 11 Pro 22H2? [5 spôsobov]
Ako Opravit Pomale Stahovanie Smb V Systeme Windows 11 Pro 22h2 5 Sposobov
Stretli ste sa pri prenose veľkých súborov s problémom „pomalého sťahovania SMB systému Windows 11 Pro 22H2“? Ponúkame vám 5 riešení. Teraz pokračujte v čítaní tohto príspevku od MiniTool získať ďalšie podrobnosti.
Windows 11 Pro 22H2 zaznamenal spomalenie výkonu pri kopírovaní veľkých súborov zo vzdialeného počítača do počítača cez Blok správ servera (SMB) alebo pri kopírovaní súborov na lokálny disk. Microsoft tvrdí, že kopírovanie veľkých súborov s veľkosťou niekoľkých gigabajtov (GB) môže v systéme Windows 11 verzie 22H2 trvať dlhšie, ako sa očakávalo.
Nasleduje súvisiaci príspevok od spoločnosti Microsoft:
Na prenos súborov na server NAS používam Windows 11 PRO 22H2.
Rýchlosť prenosu veľkých súborov (3 GB+) z Windows na NAS je na očakávanej úrovni. Prenosová rýchlosť je cca 260+ MB/s pri 2,5 Gbps pripojení, ak je pripojenie 2x2,5 Gbps (multichannel SMB je ZAPNUTÉ), prenosová rýchlosť je cca 550+ MB/s. Funguje to viac-menej OK.
ALE prenosová rýchlosť veľkých súborov (3 GB+) z NAS do Windows je veľmi nízka. Prenosová rýchlosť je približne 140 MB/s (stabilná) pri 2,5 Gbps pripojení a 280-290 MB/s (stabilná) pri viackanálovom SMB pripojení (2x2,5 Gbps).
Čítanie súborov z NAS je teda 2-krát pomalšie ako zapisovanie rovnakých veľkých súborov na NAS. Na prenos súborov používam rôznych klientov Windows, napr. Windows File Explorer alebo Windows Commander. Výsledky sú viac-menej rovnaké, operácia čítania je asi 2x pomalšia ako operácia zápisu.
- od spoločnosti Microsoft
Ako vyriešiť problém „pomalé sťahovanie SMB systému Windows 11 Pro 22H2“?
Oprava 1: Nainštalujte aktualizáciu KB5017389
Podľa spoločnosti Microsoft spustili opravu na opravu problémov s pomalým kopírovaním súborov systému Windows 11 v súvislosti s problémom SMB. Môžete nainštalovať aktualizáciu KB5017389. Tento je však voliteľný a neobsahuje aktualizácie zabezpečenia.
Môžete ísť do nastavenie stlačením tlačidla Windows + I klávesy dohromady a prejdite na Aktualizácia systému Windows časť. Kliknite Skontroluj aktualizácie . Ak nájdete voliteľnú aktualizáciu KB5022913, kliknite Stiahnite si a nainštalujte aby ste ho nainštalovali.
Ak nemôžete nájsť aktualizáciu KB5017389 v aktualizáciách systému Windows, môžete si ju stiahnuť aj cez Katalóg služby Microsoft Update . Prejdite na oficiálnu webovú stránku a do poľa Hľadať zadajte KB5017389. Potom kliknutím na tlačidlo Stiahnuť spustite proces. Po stiahnutí ho môžete nainštalovať.
Oprava 2: Použite Robocopy alebo Xcopy
Pomocou nástroja na kopírovanie súborov, ktorý nepoužíva správcu vyrovnávacej pamäte (vstup/výstup s vyrovnávacou pamäťou), môžete vyriešiť známe problémy s výkonom. Dve dostupné možnosti zahŕňajú vstavané nástroje robocopy a xcopy a príkazy šablóny uvedené nižšie:
robocopy \\someserver\someshare c:\somefolder somefile.img /J
alebo
xcopy \\someserver\someshare c:\somefolder /J
Oprava 3: Vyskúšajte nástroj na synchronizáciu súborov
Môžete zistiť, že predchádzajúca metóda je trochu náročná, môžete použiť jednoduchšiu metódu. Na rýchly prenos veľkých súborov z počítača do počítača alebo na rýchly prenos veľkých súborov na server NAS môžete využiť výhody programov. Ukážeme vám teda prvý program, ktorý vám pomôže bezplatne posielať veľké súbory.
Preto môžete použiť softvér na zálohovanie a synchronizáciu súborov – MiniTool ShadowMaker na bezplatné odosielanie veľkých súborov. MiniTool ShadowMaker vám umožňuje prenášať veľké súbory zadarmo z PC do PC s IP adresou. Ak to chcete urobiť, okamžite si stiahnite MiniTool ShadowMaker z nasledujúceho tlačidla alebo si môžete kúpiť aj rozšírenú edíciu.
Krok 1: Stiahnite si MiniTool ShadowMaker kliknutím na nasledujúce tlačidlo.
Krok 2: Spustite ho a prejdite na Synchronizovať rozhranie.
Krok 3: Kliknite Zdroj vyberte položky, ktoré chcete preniesť, a kliknite OK .
Krok 4: Pod DESTINÁCIA sú k dispozícii štyri cesty: správca , Knižnice , Počítač , a Zdieľané . Ak chcete synchronizovať súbory so serverom NAS, vyberte Zdieľané , typ Cesta , užívateľské meno, a heslo v poradí a kliknite OK dokončiť.

Krok 5: Kliknite Synchronizovať teraz na spustenie synchronizácie. Bude to trvať niekoľko minút.
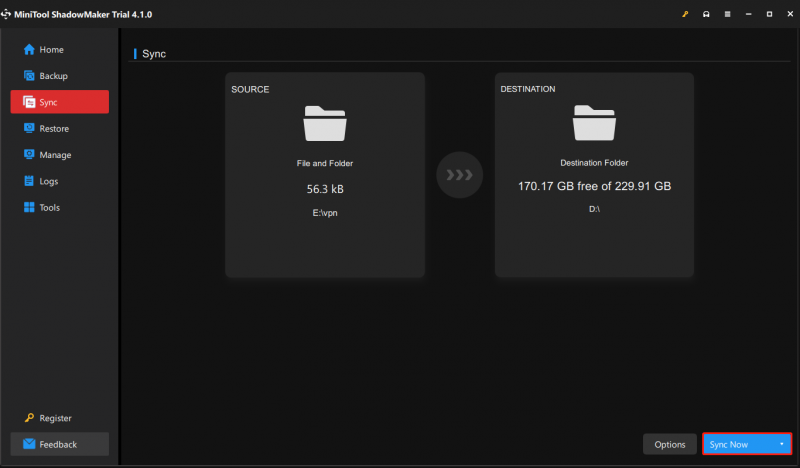
Oprava 4: Prejdite na staršiu verziu systému Windows 11 Pro 22H2 na predchádzajúcu verziu
Môžete prejsť na staršiu verziu systému Windows Pro 22H2 na predchádzajúcu verziu (Windows 11 21H2 alebo Windows 10), aby ste vyriešili problém „pomalé sťahovanie SMB systému Windows 11 Pro 22H2“.
Krok 1: V systéme Windows 11 stlačte Win + I vstúpiť do nastavenie stránku.
Krok 2: Prejdite na Systém > Obnovenie .
Krok 3: Pod Možnosti obnovy kliknite na Vráť sa tlačidlo.
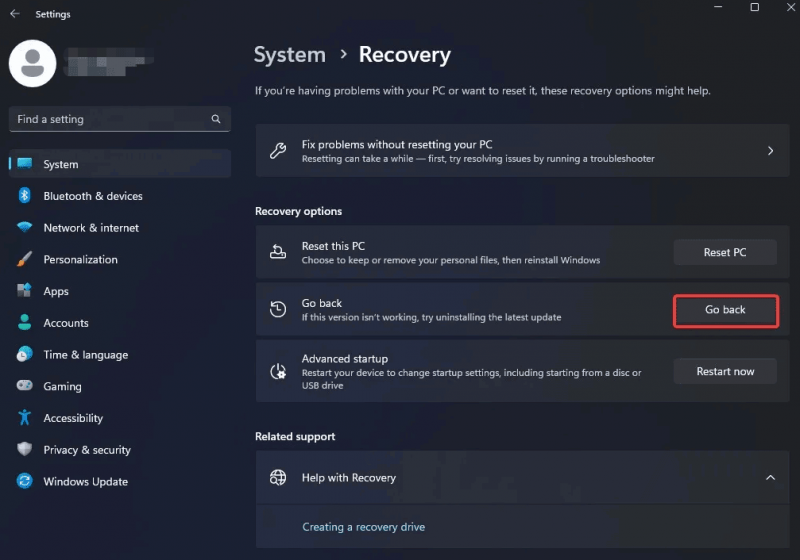
Krok 4: Vyberte dôvod odinštalovania aktualizácie systému Windows 11 2022 (22H2) a kliknite na Ďalšie pokračovať.
Krok 5: Keď sa zobrazí výzva na opätovné skontrolovanie aktualizácií, kliknite na tlačidlo Nie ďakujem .
Krok 6: Pokračujte v operácii vrátenia podľa pokynov na obrazovke.
Po dokončení operácií sa váš Windows vráti na Windows 11 21H2 alebo Windows 10.
Oprava 5: Komprimujte a prenášajte veľké súbory
Odporúča sa tiež komprimovať veľké súbory, pretože komprimované súbory majú menšiu veľkosť a možno ich rýchlejšie preniesť do iných počítačov ako nekomprimované súbory.
Krok 1: Nájdite priečinok alebo súbory, ktoré chcete komprimovať.
Krok 2: Kliknite na ne pravým tlačidlom myši a vyberte Poslať Ponuka. Potom vyberte Komprimovaný (zazipovaný) priečinok možnosť.
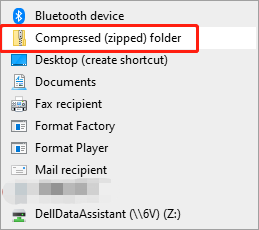
Krok 3: Teraz ho pošlite do cieľového umiestnenia a dekomprimujte ho, aby ste získali prístup k svojim súborom.
Pozri tiež: Čo robí kompresia súboru? [Klady a zápory]
Spodná čiara
Tento príspevok poskytuje 5 spôsobov, ako sa zbaviť problému „Problémy s pomalým kopírovaním súborov systému Windows 11 cez SMB“. Môžete ich vyskúšať jeden po druhom, aby ste problém vyriešili. Ak máte akékoľvek otázky alebo návrhy, kontaktujte nás prostredníctvom [e-mail chránený] alebo zanechajte komentár.


![Najlepšie 4 spôsoby, ako opraviť chybový kód 0xc0000017 pri štarte [MiniTool News]](https://gov-civil-setubal.pt/img/minitool-news-center/23/top-4-ways-fix-error-code-0xc0000017-startup.png)
![Oprava: Chyba pri načítaní mediálneho súboru sa v prehliadači Chrome nedala prehrať [MiniTool News]](https://gov-civil-setubal.pt/img/minitool-news-center/19/fixed-error-loading-media-file-could-not-be-played-chrome.png)
![Skontrolujte stav batérie iPhone a rozhodnite sa, či je potrebný nový [MiniTool News]](https://gov-civil-setubal.pt/img/minitool-news-center/59/check-iphone-battery-health-decide-if-new-one-is-needed.png)



![Ako zálohovať dáta bez zavedenia systému Windows? Jednoduché spôsoby sú tu! [Tipy pre MiniTool]](https://gov-civil-setubal.pt/img/backup-tips/87/how-back-up-data-without-booting-windows.jpg)

![[RIEŠENÉ] SD karta, ktorá si sama vymazáva súbory? Tu sú riešenia! [Tipy pre MiniTool]](https://gov-civil-setubal.pt/img/data-recovery-tips/60/sd-card-deleting-files-itself.jpg)








