Ako ľahko orezávať video (podrobný sprievodca obrázkami)
How Trim Video Easily
Zhrnutie:

Či už ste začiatočník alebo odborník, možno budete musieť orezať video, aby ste pri úprave videa odstránili všetky nepoužiteľné časti. Ako však orezávate video? Tento príspevok obsahuje zoznam niekoľkých spôsobov, ktoré vám pomôžu efektívne orezať video.
Rýchla navigácia:
Orezať video
Chcieť orezať video odstrániť nežiaduce rámčeky od začiatku alebo na konci klipu a vytvoriť tak svoje majstrovské dielo? Ako však orezávate video? Môžete orezávať videá na YouTube?
Prečo potrebujeme zostrihať video?
Niet pochýb o tom, že prvé sekundy videa sú veľmi dôležité. Väčšina divákov posudzuje video na základe prvých 15 sekúnd obsahu. Neustále teda súťažíme o pozornosť ľudí.
V minulosti mali filmy dlhé úvodné titulky. Veci sa však zmenili. Filmy začínajú priamo v deji.
Jedným slovom, ak chcete, aby vaše videá, ako napríklad videá z YouTube, mali vyššiu návštevnosť, mali by ste divákov upútať, hneď ako ich začnú pozerať. Ak chcete získať viac tipov na zvýšenie návštevnosti, môžete si prečítať tento príspevok: 8 mocných tajomstiev zvyšovania prenosu na YouTube (100% funguje) .
Ponaučením pre nás je, že musíme orezať tuk a dostať sa k účelu videa. Otázkou teraz je, ako efektívne a rýchlo orezávať video?
Nerobte si starosti, ak neviete, ako zostrihať video. Tento príspevok vám ukáže niekoľko spôsobov, ako vám pomôcť ľahko a rýchlo orezať video.
Časť 1. Ako orezávať video pomocou softvéru na orezávanie videa
Pokiaľ ide o orezávanie videí, môžete vyskúšať softvér na strihanie videa. Ktorý je však najlepší strihač videa? Tu si ukážeme 2 najčastejšie používané nástroje.
Orezanie videa VLC
Minulý týždeň sa ma môj priateľ spýtal: „Môžete s ním orezávať videá VLC hráč? “
Samozrejme! Odpoveď je pozitívna.
Video VLC môžete zostrihať, pokiaľ postupujete podľa nasledujúcich krokov.
Krok 1. Otvorte VLC a potom vyberte vyhliadka možnosť a vyberte Pokročilé ovládacie prvky . Potom môžete vidieť Nahrávanie tlačidlo.
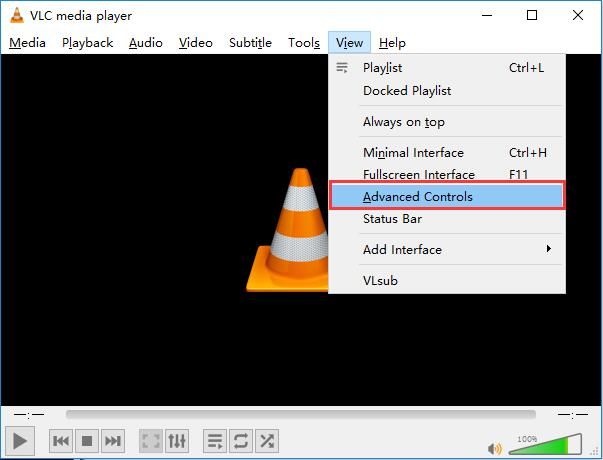
Krok 2. Otvorte videosúbor, ktorý chcete upraviť.
Krok 3. Prehrajte video alebo posuňte zobrazenie na východiskový bod od miesta, ktoré chcete orezať, a potom kliknite na ikonu záznam gombík - okrúhle červené tlačidlo.
Krok 4. Po dosiahnutí koncového bodu stlačte záznam tlačidlo znova.
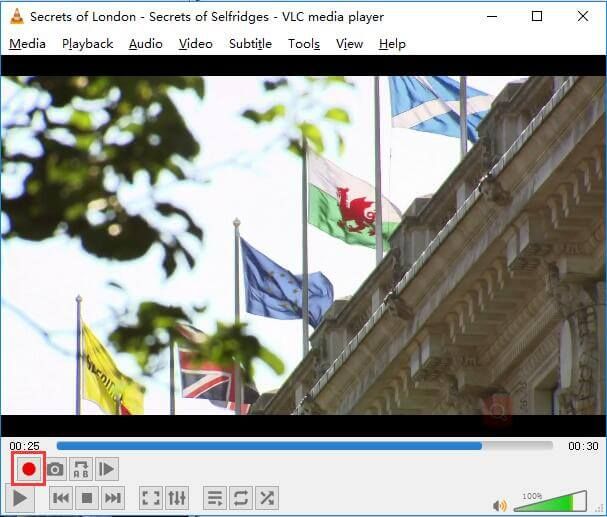
Krok 5. Nakoniec sa odporúča uložiť vaše upravené video.
Aj keď tento bezplatný a otvorený multiplatformový multimediálny prehrávač a rámec môže pomôcť pri orezávaní videa, existujú jednoduchšie spôsoby, ako ho orezať.
Chcete vedieť najlepší spôsob?
Trim Video MiniTool Movie Maker (odporúčané)
Ak chcete video orezávať efektívne a rýchlo, môžete vyskúšať napríklad výkonný zastrihávač videa MiniTool MovieMaker .
S najlepším nástrojom na strihanie videa môžete efektívne a dokonale orezávať video, pretože ponúka rozhrania podobné čarodejníkom a výkonné funkcie. Okrem toho je to bezplatný nástroj. Môže vám teda pomôcť bezplatne orezať video. Za vyskúšanie to určite stojí!
Ďalej sa pozrime, ako použiť najlepšiu strihačku videa na orezanie videa a odstránenie nežiaducich snímok od začiatku alebo konca videoklipu.
Krok 1. Stiahnite a nainštalujte si program MiniTool Movie Maker do počítača.
Krok 2. Spustite tento bezplatný nástroj na úpravu videa a potom vyberte ikonu Režim všetkých funkcií vstúpiť do jeho hlavného rozhrania.
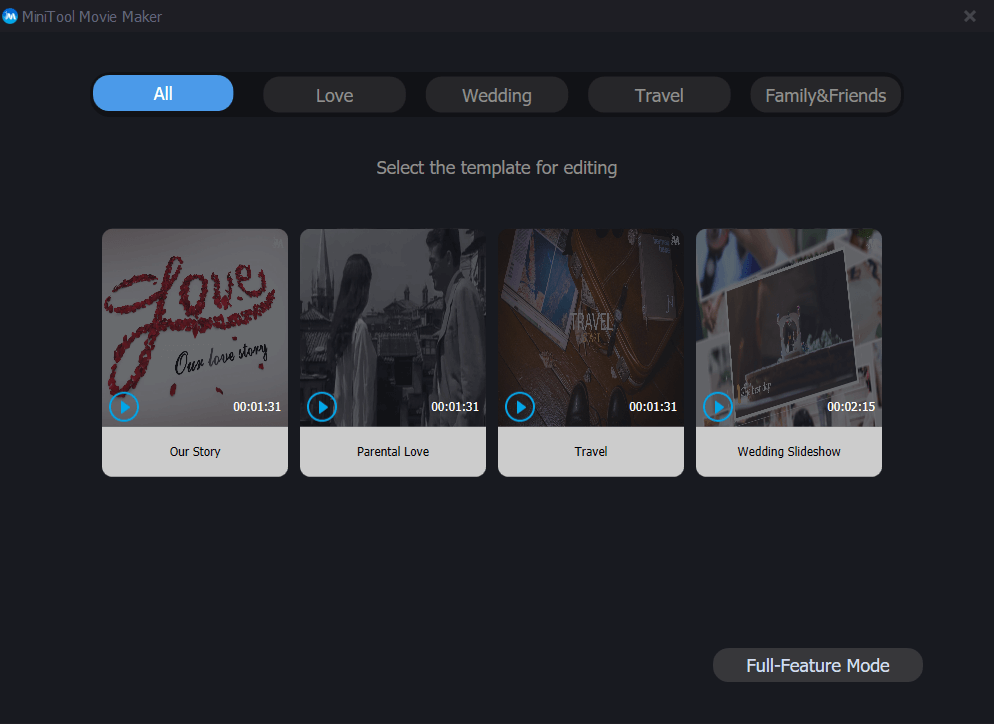
Program MiniTool Movie Maker ponúka filmové šablóny, ktoré vám pomôžu efektívne a ľahko vytvoriť nádherný film. Musíte len zvoliť vhodnú šablónu, potom importovať svoje súbory, prípadne zmeniť text a nakoniec tento super film exportovať.
Krok 3. Kliknite na ikonu Import Mediálne súbory možnosť importovať vaše videosúbory do najlepšej rezačky videa a potom súbory s videom pretiahnuť do deja. Pomocou tohto nástroja môžete importovať rôzne formáty videa vrátane súborov .wmv, .mp4, .avi, .mov, .f4v, .mkv, .mpeg2 atď.
Krok 4. Na paneli deja vyberte videosúbor, ktorý chcete orezať, a potom kliknutím na ikonu nožnice na paneli nástrojov otvorte okno Rozdeliť / Orezať. Potom kliknite na ikonu Orezať do tabuľky Trim.
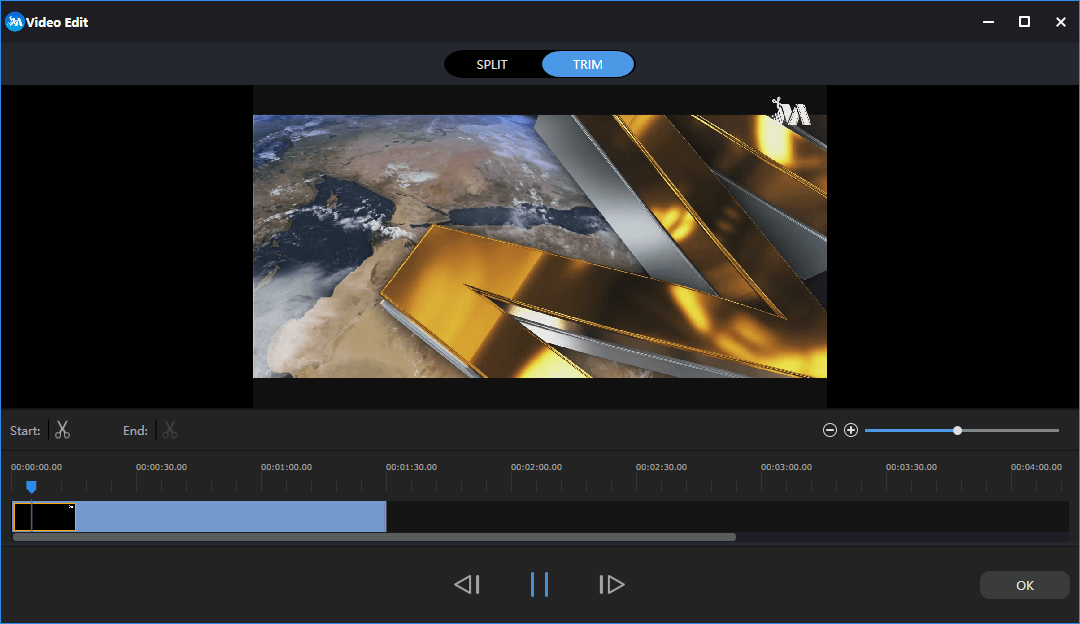
Krok 5. Posuňte začiatočný bod klipu na požadované miesto a potom kliknite na ikonu nožnice na Štart , a posuňte koncový bod klipu na požadované miesto a potom kliknite na ikonu nožnice na ikonu Koniec . Potom kliknite na ikonu Ok na uloženie týchto zmien.
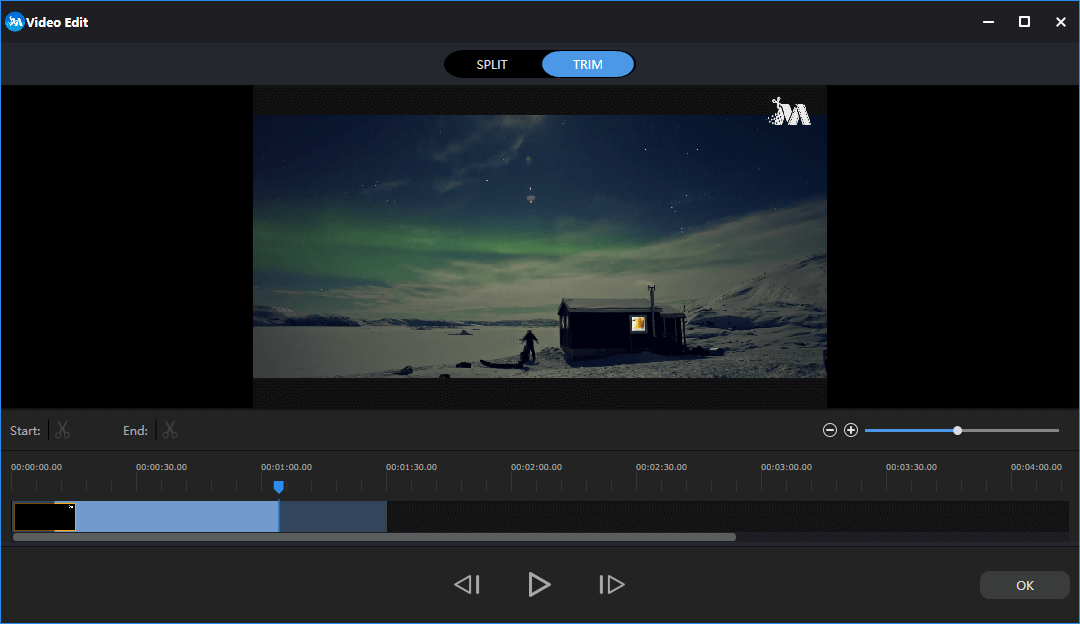
Krok 6. Exportujte toto upravené video. S programom MiniTol Movie Maker môžete toto video exportovať do rôznych formátov videa vrátane .wmv, .mp4, .avi, .mov, .f4v, .mkv, .3gp, .mpeg2, .webm, .gif a ďalších.
Záverom je, že program MiniTool Movie Maker je pre nás dobrým nástrojom na orezávanie videa. Okrem toho má najlepší nástroj na strihanie videa mnoho ďalších výkonných funkcií. Môže napríklad pomôcť pridať prechody videa do klipov, môže pomôcť pridať text do obrázkov rovnako ako videá, môže pomôcť previesť video do formátu GIF a môže pomôcť pridať filter do fotografií.
Okrem programu MiniTool Movie Maker môžete vyskúšať aj ďalšie nástroje na orezávanie videa alebo rozrezávanie videa na časti.
Používatelia systému Windows 7 to môžu napríklad vyskúšať Windows Movie Maker , softvér spoločnosti Microsoft na ukončenie úpravy videa, ktorý umožňuje bezplatné orezávanie videa. Ak chcete vedieť podrobné kroky orezania videa, môžete si prečítať tento príspevok „ Ako rozdeliť a orezať video v programe Windows Movie Maker (s obrázkami) “.





![Čo je slot M.2 a aké zariadenia používajú slot M.2? [MiniTool News]](https://gov-civil-setubal.pt/img/minitool-news-center/44/what-is-an-m-2-slot.jpg)
![[Úplná príručka] Ako nájsť v systéme Windows (Ctrl + F) a iPhone/Mac?](https://gov-civil-setubal.pt/img/news/67/how-find-windows.png)


![Najlepšie 3 riešenia, ktoré nedokázali nájsť prostredie na obnovenie [Tipy MiniTool]](https://gov-civil-setubal.pt/img/backup-tips/35/top-3-solutions-could-not-find-recovery-environment.jpg)
![Naučte sa praktické spôsoby obnovenia chýbajúcich súborov v systéme Windows 10 [Tipy MiniTool]](https://gov-civil-setubal.pt/img/data-recovery-tips/94/learn-practical-ways-recover-missing-files-windows-10.jpg)


![Čo robí Svchost.exe a čo by ste s ním mali zvládnuť [MiniTool Wiki]](https://gov-civil-setubal.pt/img/minitool-wiki-library/44/what-does-svchost-exe-do.png)
![Ako odinštalovať / preinštalovať prehliadač Firefox v systéme Windows 10 alebo Mac [MiniTool News]](https://gov-civil-setubal.pt/img/minitool-news-center/97/how-uninstall-reinstall-firefox-windows-10.png)

![Je Macrium Reflect bezpečné? Tu sú odpovede a ich alternatíva [Tipy pre MiniTool]](https://gov-civil-setubal.pt/img/backup-tips/90/is-macrium-reflect-safe.png)
![4 riešenia na opravu Avast Webového štítu nezapnú Windows 10 [MiniTool News]](https://gov-civil-setubal.pt/img/minitool-news-center/69/4-solutions-fix-avast-web-shield-won-t-turn-windows-10.png)

