Ako vždy spustiť dávkový súbor ako správca v systéme Windows?
Ako Vzdy Spustit Davkovy Subor Ako Spravca V Systeme Windows
Môžete nastaviť, aby váš systém vždy spúšťal dávkový súbor ako správca. Tu je postup! Okrem toho, ak chcete obnoviť stratené a odstránené súbory na PC môžete vyskúšať MiniTool Power Data Recovery, čo je najlepší bezplatný softvér na obnovu dát .
Čo sú dávkové súbory?
Dávkové súbory možno použiť na automatické vytvorenie a spustenie jedného alebo viacerých príkazov v poradí na vykonanie niektorých úloh. V niektorých prípadoch musíte na dokončenie úlohy spustiť dávkový súbor s oprávneniami správcu.
Možno viete, že pre niektoré aplikácie a typy súborov existuje na stránke vlastností možnosť Spustiť ako správca. Ale dávkové súbory sú výnimkou. Ak chcete spustiť dávkový súbor ako správca, musíte to urobiť spustite príkazový riadok ako správca a potom spustite skript alebo vyberte túto možnosť z kontextovej ponuky. Tento proces vyžaduje niekoľko ďalších krokov a zdá sa zložitý pre netechnických používateľov.
Je možné spustiť dávkový súbor ako správca jednoduchým dvojitým kliknutím? Na tento účel si môžete vytvoriť skratku. Tu v tomto príspevku vám softvér MiniTool ukáže, ako automaticky spustiť dávkový súbor ako správca: to znamená, ako vždy spustiť dávkový súbor ako správca.
Ako vždy spustiť dávkový súbor ako správca v systéme Windows 11?
V tejto časti spustíme dávkový súbor ako správca v systéme Windows. Tieto kroky sú však k dispozícii aj v predchádzajúcich verziách systému Windows, ako sú Windows 10, 8.1 a 7.
Presun 1: Vytvorte dávkový súbor
Skript PowerShell môžete vytvoriť pomocou programu Poznámkový blok pomocou týchto krokov:
Krok 1: Otvorte Poznámkový blok. Môžete kliknúť na ikonu alebo panel vyhľadávania na paneli úloh a vyhľadať Poznámkový blok a výberom Poznámkový blok z výsledku vyhľadávania ho otvoriť.
Krok 2: Skopírujte a prilepte nasledujúci text do programu Poznámkový blok, aby ste vytvorili dávkový súbor:
@ECHO VYPNUTÉ
ECHO Ahoj svet! Tento dávkový súbor vždy beží ako správca.
PAUZA
Krok 3: Prejdite na Súbor > Uložiť ako .

Krok 4: Vytvorte popisný názov pre dávkový súbor pomocou .jeden rozšírenie. Môžete to napríklad pomenovať StellaBatch.bat .
Krok 5: Kliknite Uložiť aby ste ho uložili na určené miesto.
Teraz sa vytvorí dávkový súbor. Potom je čas nakonfigurovať dávkový súbor tak, aby sa po dvojitom kliknutí spúšťal ako správca.
Ako vždy spustiť dávkový súbor v systéme Windows 11?
Krok 1: Stlačením klávesov Windows + E otvorte Prieskumníka súborov.
Krok 2: Vytvorte nový priečinok alebo kliknite na položku Pracovná plocha v ľavom Rýchly prístup.
Krok 3: Kliknite Nový a vyberte Skratka .
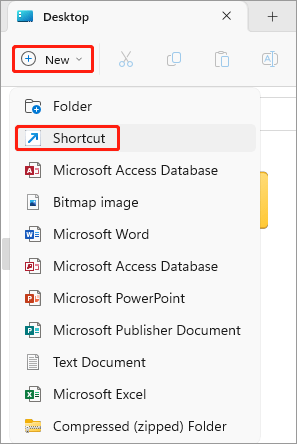
Krok 4: Kliknite Prehľadávať .
Krok 5: Prejdite do umiestnenia vytvoreného dávkového súboru a vyberte ho.
Krok 6: Kliknite OK .
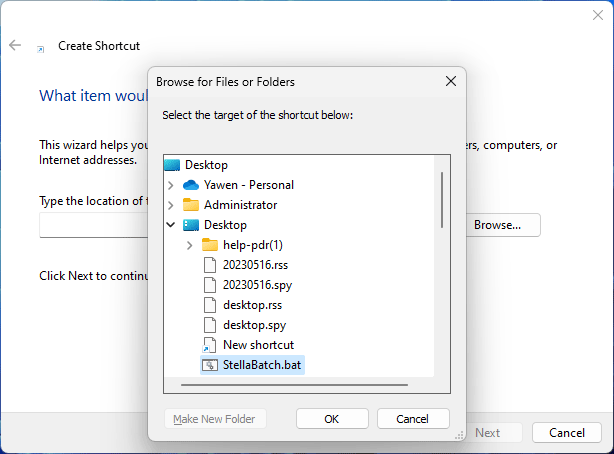
Krok 7: Kliknite Ďalšie .
Krok 8: Vytvorte názov pre skratku ako stellabatch-admin.bat .
Krok 9: Kliknite Skončiť .
Krok 10: Kliknite pravým tlačidlom myši na novovytvorenú skratku a vyberte ju Vlastnosti .
Krok 11: Kliknite Pokročilé v časti Skratka.
Krok 12: Začiarknite políčko vedľa Spustiť ako správca .
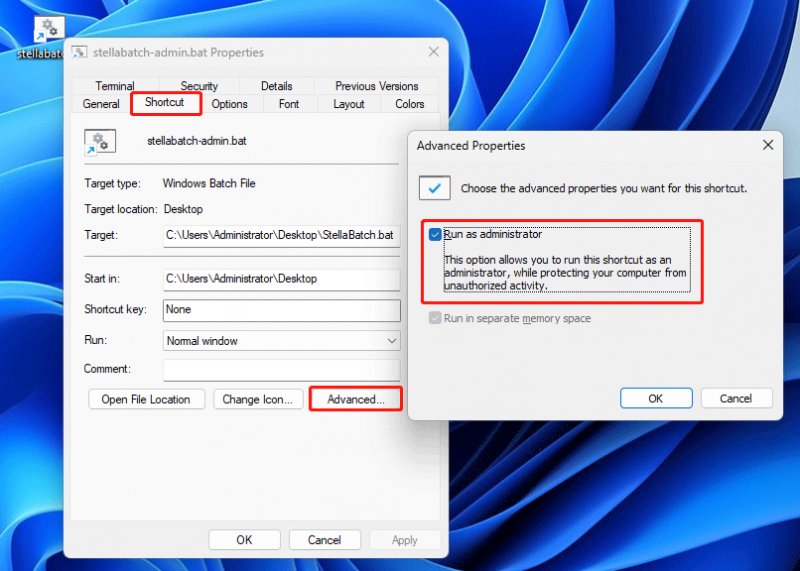
Krok 13: Kliknite OK .
Krok 14: Kliknite Použiť .
Krok 15: Kliknite OK .
Teraz môžete dvakrát kliknúť na skratku a potom zistíte, že dávkový súbor bude v príkazovom riadku spustený so zvýšeným povolením.
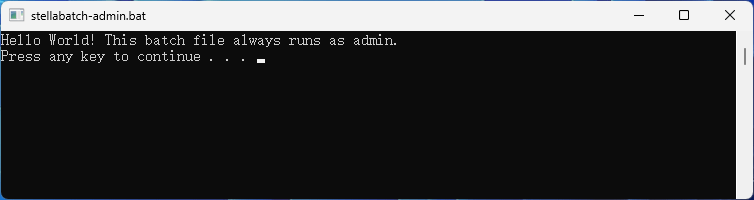
Vidíte, nie je ťažké to urobiť.
Ako vždy spustiť program ako správca v systéme Windows?
Ako teda vždy spustiť program ako správca?
MiniTool Power Data Recovery je a profesionálny softvér na obnovu dát ktoré vám môžu pomôcť obnoviť dáta z úložných zariadení, ako sú pevné disky, SSD a USB flash disky. Môžete si stiahnuť a nainštalovať bezplatnú edíciu tohto softvéru a v prípade potreby využiť funkciu obnovy dát.
Tento nástroj na obnovu súborov nie je potrebné spúšťať s oprávneniami správcu obnoviť zmazané súbory . Spustíme ho ako správca, aby sme vám ukázali, ako vždy spustiť program ako správca na počítači so systémom Windows.
Krok 1: Kliknite pravým tlačidlom myši na odkaz MiniTool Power Data Recovery a vyberte Vlastnosti .
Krok 2: Kliknite Pokročilé v časti Skratka.
Krok 3: Vo vyskakovacom okne vyberte možnosť Spustiť ako správca.
Krok 4: Kliknite OK .
Krok 5: Kliknite Použiť .
Krok 6: Kliknite OK .
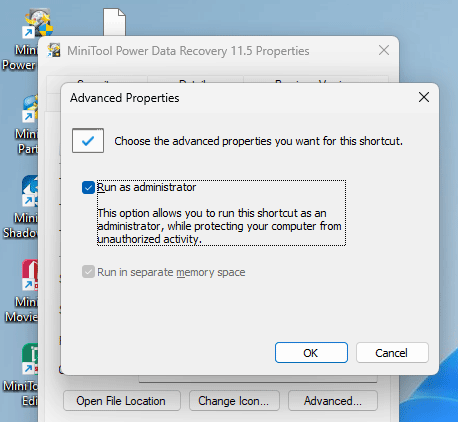
Spodná čiara
Tu je spôsob, ako spustiť dávkový súbor ako správca na vašom počítači so systémom Windows. Aby bola operácia úspešná, mali by ste prísne dodržiavať kroky. Okrem toho môžete nájsť užitočné softvér na obnovu dát ktoré vám pomôžu získať chýbajúce súbory späť. Dúfame, že tento príspevok bude pre vás užitočný.


![4 užitočné metódy na odstránenie problému so zadrhávaním v systéme Windows 10 [MiniTool News]](https://gov-civil-setubal.pt/img/minitool-news-center/93/4-useful-methods-fix-windows-10-stuttering-issue.png)






![Nezačína sa Sea of Thieves? Riešenia sú pre vás! [MiniTool News]](https://gov-civil-setubal.pt/img/minitool-news-center/01/is-sea-thieves-not-launching.jpg)









