Ako rýchlo obnoviť odstránené fotografie z karty SD [Tipy MiniTool]
How Recover Deleted Photos From Sd Card Quickly
Zhrnutie:

Tento článok vám povie, ako obnoviť odstránené fotografie, obrázky, obrázky alebo akékoľvek iné typy súborov z karty SD pomocou skvelého nástroja na obnovu fotografií z karty SD. Pomocou neho môžete úplne skenovať kartu SD, aby ste našli stratené súbory, a potom sa rozhodnúť, ktoré z nich chcete obnoviť. Na konci tohto príspevku vám ukážem bežné dôvody zodpovedné za problémy so stratou fotografie.
Rýchla navigácia:
Odstrániť fotografie z SD karty omylom
Poslednou, ale najpopulárnejšou príčinou straty dát na SD karte, je náhodné vymazanie. Každý robí chyby a často k tomu dôjde mihnutím oka. Je teda bežnou vecou, že vzácnu fotografiu odstránite neopatrne, pretože ju považujete za zbytočnú.
Za týchto okolností, ak karta SD funguje dobre a stratili sa iba niektoré údaje, je potrebné pracovať obnoviť odstránené fotografie z SD karty by bolo veľmi ľahké.

Skutočný prípad
Mal som hrubú záplatu so svojou priateľkou a v návale zlosti som vymazal všetky svoje obrázky. Existuje spôsob, ako môžem obnoviť tieto ocenené fotografie, ktoré neboli na mojom SD? Mohol by som obnoviť skorší dátum. Ak áno, ako by som mohol?- autor ThorntonDonald na fóre TechRepublic
Je vám tento prípad známy? Viem, že sa môžete zaseknúť v inej situácii, ale môžete naraziť na rovnaký problém s ThorntonDonald: ako obnoviť stratené fotografie z SD karty.
Mohli by vás zaujímať nasledujúce veci:
- Môžem obnoviť stratené súbory z karty SD po náhodnom odstránení ?
- Môžem obnoviť údaje z SD karty po naformátovaní omylom?
- Môžem dokončiť obnovu dát z SD karty, keď som nemal žiadne skúsenosti?
No, gratulujem! Ste na správnom mieste. Poviem vám presné riešenie, ktoré potrebujete.
Ako obnoviť odstránené fotografie z karty SD
Aj keď o obnovení dát na SD karte nič neviete, nebojte sa príliš. Tento bod som už vzal do úvahy. Výučba obnovy dát na SD kartu uvedená nižšie je pre vás dosť jednoduchá.
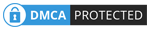 Výukový program na obnovenie karty SD pre Windows 10, ktorý vám nemôže chýbať
Výukový program na obnovenie karty SD pre Windows 10, ktorý vám nemôže chýbať Ak hľadáte riešenia obnovy karty SD pre Windows 10, nasledujúci obsah by vám určite nemal chýbať.
Čítaj viacKrok 1 - Získajte a nainštalujte si nástroj na obnovu dát z karty SD
Odporúčam vám okamžite získať MiniTool Power Data Recovery a potom ho nainštalovať na miestny disk alebo externý disk, ktorý neobsahuje žiadne súbory čakajúce na obnovenie. Potom môžete spustiť softvér na spustenie obnovy.
Vynikajúce vlastnosti tohto nástroja:
- Používanie je veľmi jednoduché, takže aj zelené ruky sú schopné dokončiť zotavenie obrazu pri pohľade na prevádzkové tipy.
- Jeho rýchlosť skenovania je veľmi rýchla a úspešnosť zotavenia je dosť vysoká.
- Je úplne čistý bez balíka doplnkov alebo spywaru.
- Má vynikajúcu kompatibilitu, takže vám umožní obnoviť fotografie z SD karty a mnohých ďalších bežne videných zariadení, ako napríklad pevný disk, USB flash disk a CD / DVD. Obnova fotografií v rôznych formátoch je navyše dokonale podporovaná rôznymi operačnými systémami.
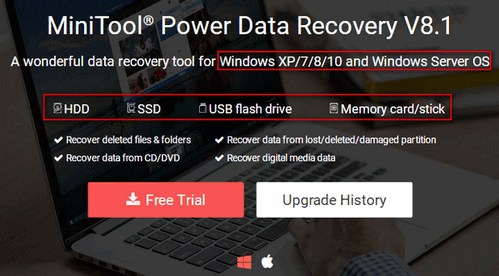
Krok 2 - Vyberte vhodnú možnosť
Po správnej inštalácii programu MiniTool Power Data Recovery na počítači sa očakáva, že ho okamžite otvoríte, aby ste videli hlavné rozhranie. Teraz uvediem konkrétne možnosti obnovenia údajov z karty SD.
- „ Tento počítač „: Táto možnosť je vhodná, keď je celá karta SD v počítači zobrazená ako oddiel.
- „ Vymeniteľná disková jednotka „: Je to vhodné pre všetky situácie, pokiaľ počítač dokáže rozpoznať vašu SD kartu.
Čo ak jednotka USB flash nie je rozpoznaná?
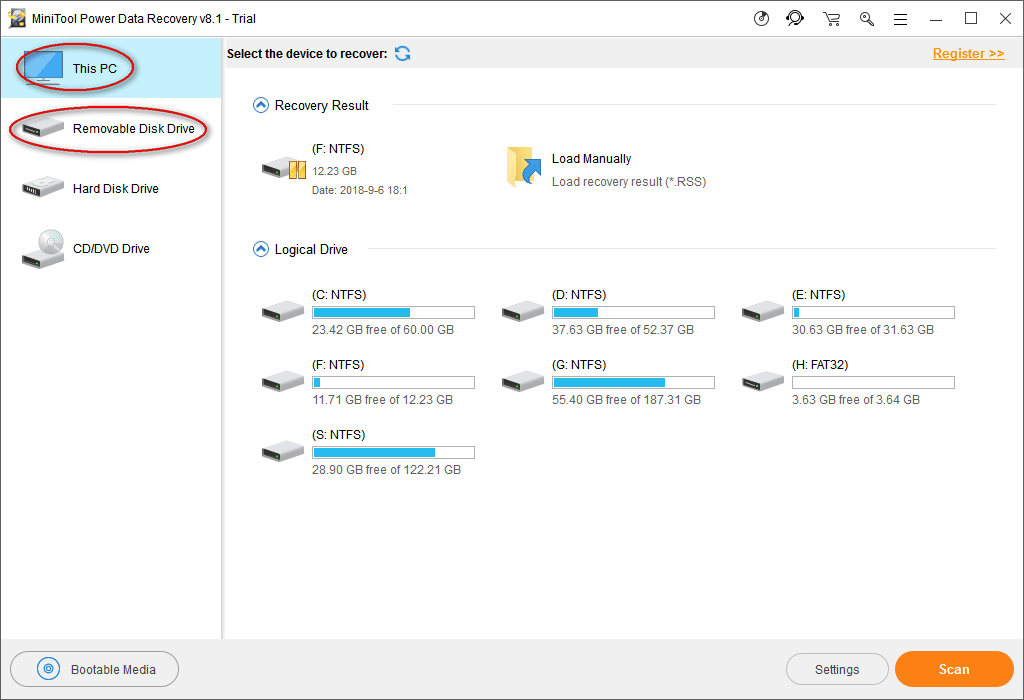
Všeobecne je karta SD naformátovaná ako veľká oblasť ako celok. V takom prípade skutočne nezáleží na tom, ktorú možnosť si vyberiete.
Ak je vaša karta SD rozdelená na viac ako jednu jednotku a potrebujete iba obnoviť dáta z určitej jednotky, mali by ste zvoliť „ Tento počítač “.
Krok 3 - Naskenujte kartu SD a prehľadajte výsledok skenovania
Po výbere možnosti na ľavej strane hlavného rozhrania by ste mali určiť jednotku, ktorá obsahuje odstránené fotografie z pravej strany. Potom môžete dvakrát kliknúť na jednotku alebo kliknúť na ikonu „ Skenovať ”V pravom dolnom rohu na začatie zisťovania stratených súborov.
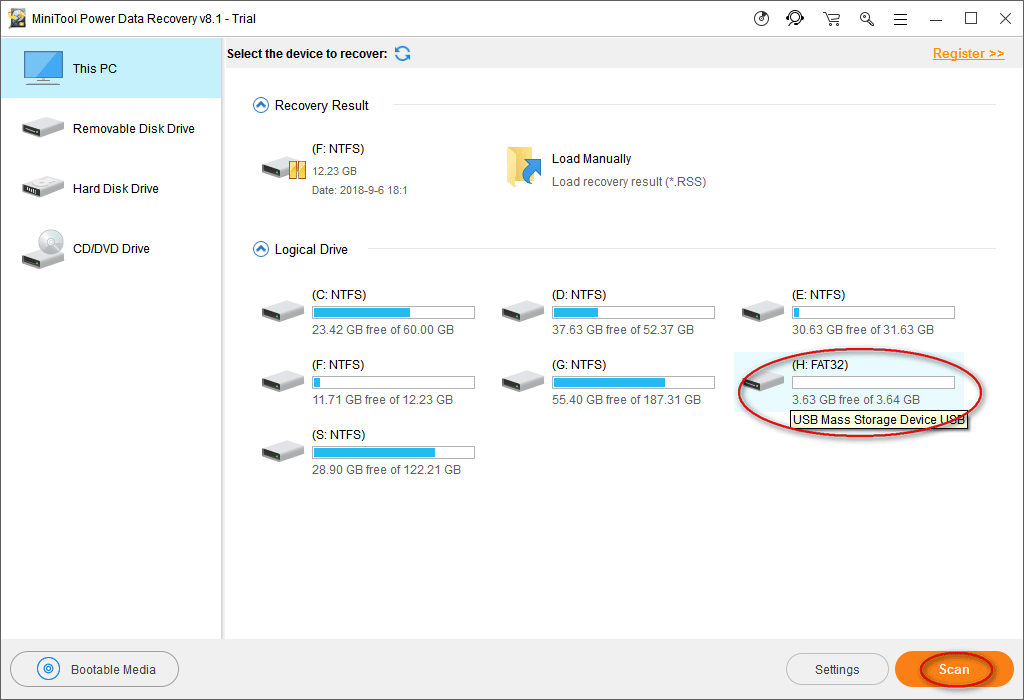
Počas skenovania bude objavený zvyšujúci sa počet položiek. Môžete ich prehliadať jeden po druhom, aby ste zistili, či sú vaše potrebné fotografie zahrnuté alebo nie.
- Ak ste našli všetky fotografie, ktoré potrebujete z aktuálneho výsledku skenovania, môžete kliknúť na „ Prestaň ”Ukončíte skenovanie.
- Ak nenájdete potrebné súbory, počkajte až do konca skenovania, aby ste dosiahli najlepší výsledok obnovy.
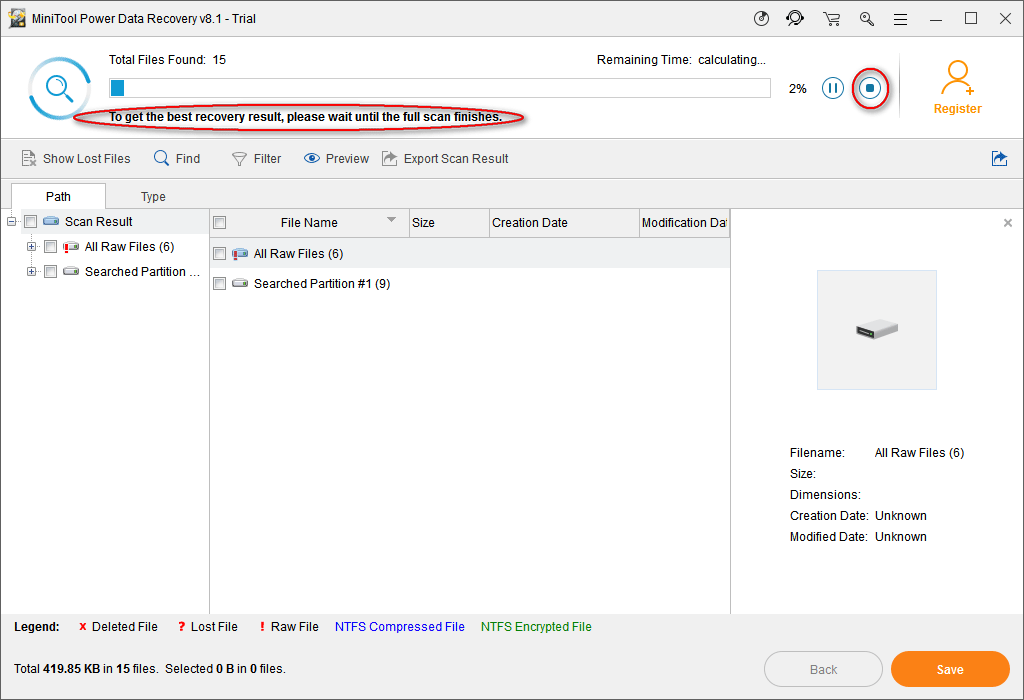
Vezmite prosím na vedomie: tento softvér podporuje všetky bežné grafické a obrazové formáty. Softvér môžete nastaviť tak, aby skenoval iba známe typy súborov, kliknutím na „ nastavenie ”Pred skenovaním SD karty.
- Adobe Photoshop (* .psd)
- Súbory Coredraw (* .cdr)
- Fotoaparát / grafický súbor JPEG (* .jpg)
- Súbory GIF (* .gif)
- Obrázok PNG (* .png)
- Atď.

Krok 4 - Skontrolujte potrebné fotografie na obnovenie
Posledným krokom obnovy dát na SD karte je skontrolovať všetky fotografie, ktoré chcete získať späť, a potom kliknúť na „ Uložiť ”, Aby ste videli vyskakovacie okno, v ktorom by ste mali zvoliť adresár pre tieto fotografie. Kliknite na „ Ok ”Na potvrdenie vášho výberu.

Vezmite prosím na vedomie: ty musíš kúpiť licenciu získať plnú verziu softvéru, pretože skúšobná verzia vám zabráni v obnovení akýchkoľvek údajov po kliknutí na „ Uložiť ”.
![Ako opraviť chybu zálohovania systému Windows 0x80070001 [MiniTool News]](https://gov-civil-setubal.pt/img/minitool-news-center/43/how-fix-windows-backup-error-0x80070001.png)

![Ako spustiť alebo zastaviť program CHKDSK pri štarte systému Windows 10 [Tipy MiniTool]](https://gov-civil-setubal.pt/img/data-recovery-tips/39/how-run-stop-chkdsk-startup-windows-10.jpg)
![Hlavný panel systému Windows 10 nefunguje - Ako opraviť? (Konečné riešenie) [MiniTool News]](https://gov-civil-setubal.pt/img/minitool-news-center/23/windows-10-taskbar-not-working-how-fix.png)


![Nefunguje League Voice? Tu je postup, ako to opraviť v systéme Windows! [MiniTool News]](https://gov-civil-setubal.pt/img/minitool-news-center/48/is-league-voice-not-working.png)
![[Prehľad] Invertor CMOS: definícia, princíp, výhody](https://gov-civil-setubal.pt/img/knowledge-base/56/cmos-inverter.png)


![[Vyriešené] Ako opraviť ASUS Smart Gesture nefunguje? [MiniTool News]](https://gov-civil-setubal.pt/img/minitool-news-center/94/how-fix-asus-smart-gesture-not-working.png)
![Ako pripojiť Joy-Cons k PC? | Ako používať Joy-Cons na PC? [MiniTool News]](https://gov-civil-setubal.pt/img/minitool-news-center/74/how-connect-joy-cons-pc.jpg)

![[Oprava] Chyba „Rukoväť je neplatná“ pri zálohovaní systému [Tipy MiniTool]](https://gov-civil-setubal.pt/img/backup-tips/69/handle-is-invalid-error-when-backing-up-system.jpg)
![V SCP žiadny takýto súbor alebo adresár nie je: Ako opraviť chybu [MiniTool News]](https://gov-civil-setubal.pt/img/minitool-news-center/90/no-such-file-directory-scp.png)

![Kód chyby Destiny 2 Marionberry: Tu je postup, ako to napraviť! [MiniTool News]](https://gov-civil-setubal.pt/img/minitool-news-center/20/destiny-2-error-code-marionberry.jpg)


![Ako zobraziť skryté súbory Windows 10 (CMD + 4 spôsoby) [MiniTool News]](https://gov-civil-setubal.pt/img/minitool-news-center/28/how-show-hidden-files-windows-10.jpg)