Ako zalomiť text v Exceli? Tu je päť spôsobov
Ako Zalomit Text V Exceli Tu Je Pat Sposobov
Ak napíšete niečo dlhé do bunky a potom chcete zalomiť text v Exceli, viete, ako na to? Je to jednoduché a tu je päť spôsobov. V tomto príspevku Softvér MiniTool predstaví týchto päť spôsobov, ktoré vám pomôžu zalomiť text v Exceli. Môžete si vybrať vhodný spôsob podľa vašich požiadaviek.
Ako zalomiť text v Exceli?
Microsoft Excel je tabuľkový procesor vyvinutý spoločnosťou Microsoft. Keď ho otvoríte, uvidíte v ňom veľa buniek. Do bunky môžete zadať texty a navrhnúť bunky sami. Predvolená výška a šírka bunky sú 8,43 a 15,00 oddelene na základe bodovej stupnice. Zadaný text však môže byť dlhý a predvolená šírka nemôže spĺňať vaše požiadavky. Potom budete chcieť zalomiť text v Exceli, aby ste všetko zhromaždili do jednej bunky.
Tu prichádza otázka: ako zalomiť text v Exceli?
Zalamovanie textu v Exceli nie je náročná práca. Text môžete zalomiť pomocou horného nástroja Pás s nástrojmi. Na zalomenie textu v Exceli môžete použiť aj klávesovú skratku. Ďalšie dva spôsoby, ako zalomiť text do bunky súboru programu Excel, je použiť dialógové okno Formát buniek alebo nastaviť všetky bunky tak, aby automaticky prispôsobili výšku riadka textu.
Ako zalomíte text v Exceli pomocou týchto piatich spôsobov? Tieto spôsoby nájdete v nasledujúcich častiach.
Spôsob 1: Zalamovanie textu v Exceli pomocou pásu kariet
Ponuka na páse s nástrojmi má veľa funkcií na navrhovanie Excelu. Funkciu zalamovania textu do buniek nájdete v sekcii Domov.
Tu je postup, ako zalomiť text v Exceli pomocou pásu kariet:
Krok 1: Vyberte bunku alebo rozsah buniek, v ktorých chcete zalomiť text.
Krok 2: Kliknite Domov > Zalomiť text . Potom sa text vo vybratých bunkách zalomí podľa vášho nastavenia.

Spôsob 2: Použite klávesovú skratku na zalomenie textu v Exceli
Rýchly spôsob, ako zalamovať text v Exceli, je použiť klávesovú skratku. Môžete vybrať bunku alebo bunky, ktoré chcete zalomiť, a stlačiť Alt + H + W , potom môžete nájsť Obtekanie textu funkcia v sekcii Domov sa zvýrazní a tento formát sa použije na všetky vami vybraté bunky.
Spôsob 3: Zalomenie textu v Exceli pomocou dialógového okna Formát buniek
V dialógovom okne Formát buniek môžete robiť veľa vecí, ako je zalamovanie textu, zlučovanie buniek, zarovnávanie textu a ďalšie.
Tu je postup, ako zabaliť bunku v programe Excel pomocou tejto metódy:
Krok 1: Vyberte bunku buniek, do ktorých chcete zalomiť text.
Krok 2: Kliknite pravým tlačidlom myši na bunku/bunky, ktoré vyberiete a vyberiete Formátovať bunky .
Krok 3: Prepnite na Zarovnanie oddiele. Potom skontrolujte Obtekanie textu pod Ovládanie textu .
Krok 4: Kliknite na OK tlačidlo na uloženie nastavenia.
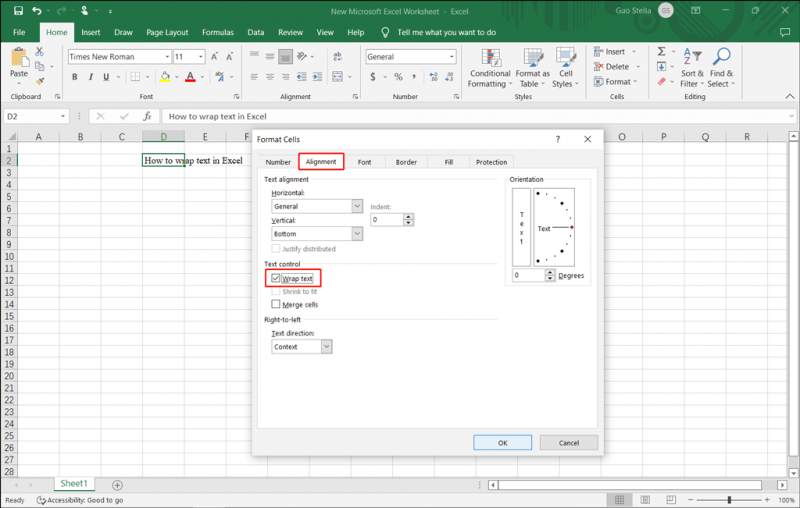
Spôsob 4: Nastavte možnosť Automaticky upraviť výšku riadka tak, aby sa prispôsobila textu
Ak sa bunka alebo bunky nezmestia správne do textu, môžete nastaviť Excel tak, aby automaticky upravoval výšku riadka. Je to tiež jednoduché:
Krok 1: Kliknite na Domov sekciu a potom ju rozbaľte Formátovať možnosť.
Krok 2: Vyberte Automaticky prispôsobiť výšku riadku z rozšírených možností.
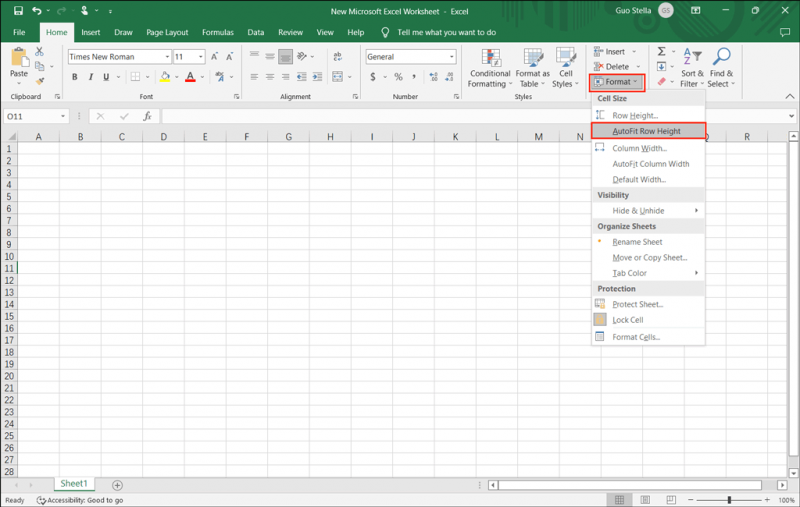
Po týchto krokoch bude Excel schopný automaticky upraviť výšku buniek podľa dĺžky textu, ktorý zadáte.
Spôsob 5: Zadajte prerušenie riadku
V tej istej bunke môžete začať nový riadok zadaním zalomenia riadka. Môže vám to tiež pomôcť pri zadávaní textu v Exceli.
Krok 1: Dvakrát kliknite na cieľovú bunku. Môžete tiež vybrať túto bunku a stlačiť F2 .
Krok 2: V bunke musíte kliknúť na miesto, kde chcete zadať zlom riadka. Potom stlačte Alt + Enter .
Teraz môžete vidieť nový prázdny riadok a môžete zadať nový obsah.
Zachráňte svoje stratené a odstránené súbory programu Excel v systéme Windows 10/11
Ak sa vaše dôležité súbory Excelu omylom stratia alebo odstránia v počítači so systémom Windows 10/11, môžete použiť profesionálne softvér na obnovu dát ako MiniTool Power Data Recovery, aby ste ich dostali späť.
S tým bezplatný nástroj na obnovu súborov , môžete obnoviť všetky druhy súborov vrátane súborov programu Excel na počítači so systémom Windows, pokiaľ nie sú prepísané novými údajmi.
Záver
Tu je päť spôsobov, ktoré vám pomôžu zalomiť text v Exceli. Môžete si len vybrať správnu metódu podľa vašej situácie. Ak máte ďalšie súvisiace problémy, ktoré je potrebné vyriešiť, môžete nám dať vedieť v komentároch.


![Ako skontrolovať grafickú kartu na počítači so systémom Windows 10/8/7 - 5 spôsobov [MiniTool News]](https://gov-civil-setubal.pt/img/minitool-news-center/51/how-check-graphics-card-windows-10-8-7-pc-5-ways.jpg)








![2 spôsoby - Ako nastaviť prioritný Windows 10 [Podrobný sprievodca] [MiniTool News]](https://gov-civil-setubal.pt/img/minitool-news-center/01/2-ways-how-set-priority-windows-10.png)
![5 spôsobov - Tento mediálny súbor neexistuje (karta SD / interné úložisko) [Tipy MiniTool]](https://gov-civil-setubal.pt/img/android-file-recovery-tips/07/5-ways-this-media-file-doesnt-exist.jpg)






![Čo robiť, ak na klávesnici Win10 nefungujú číselné tlačidlá klávesnice? [MiniTool News]](https://gov-civil-setubal.pt/img/minitool-news-center/86/what-do-if-keyboard-number-keys-are-not-working-win10.jpg)