SD karta nie je plná, ale je plná? Obnovte dáta a opravte ich teraz! [Tipy pre MiniTool]
Sd Card Not Full Says Full
Zhrnutie:

Je tvoj SD karta nie je plná, ale zobrazuje sa plná a vo vašom fotoaparáte Nikon, Canon, GoPro Session alebo Sony sa nenachádza nič? Pokojne! Tento príspevok vás prevedie osvedčenými riešeniami na efektívne obnovenie súborov, ak sa na karte SD zobrazujú plné, ale žiadne súbory, a tiež na vyriešenie tohto problému.
Rýchla navigácia:
Moja SD karta hovorí, že je plná, ale nie je
Mám Hero 5 čierny so 64 GB SanDisk Extreme. Fotoaparát hovorí, že disk je plný a výsledkom nebudú obrázky ani videá. Ale keď sa idem pozrieť na médium, disk je prázdny.community.gopro
Zjednodušene povedané, SD karta nie je plná, ale hovorí, že úplné vydanie je úplne bežné a v poslednej dobe sa na ňu sťažuje veľa používateľov. Všeobecne sa tento problém často vyskytuje vo fotoaparátoch ako GoPro Session alebo Nikon D3000, a to z troch možných dôvodov (niekedy sa môžete dokonca stretnúť s problémom - karta SD je prázdna, ale na zariadení s Androidom je plná).
- Na SD karte sú súbory, napríklad fotografie a videá, ale tieto súbory sú neviditeľné alebo skryté. Vo výsledku sa zobrazí karta SD plná, ale problém so žiadnymi súbormi.
- SD karta nie je správne naformátovaná.
- S vaším fotoaparátom nie je niečo v poriadku.
Čo ak vaša SD karta hovorí, že je plná, ale nie je na nej nič? Postupujte podľa praktických riešení uvedených nižšie a vyriešte svoj problém práve teraz.
 5 metód pre jednotku USB, ktorá nezobrazuje súbory a priečinky
5 metód pre jednotku USB, ktorá nezobrazuje súbory a priečinky Tento príspevok obsahuje zoznam 5 metód, ktoré vám pomôžu ľahko a rýchlo vyriešiť problém s jednotkou USB, ktorá nezobrazuje súbory a priečinky.
Čítaj viacAko opraviť kartu SD, ktorá nie je plná, ale hovorí sa plná
Riešenie 1: Obnovte súbory v prípade, že je karta SD plná, ale súbory nevidíte
Keď sa problém vyskytne, môžete sa obávať súborov nachádzajúcich sa na SD karte. Prvá vec, ktorú by ste mali urobiť, je teda obnoviť súbory na bezpečné miesto v počítači alebo na inom úložnom zariadení, ak máte na karte SD uložených veľa dôležitých obrázkov a videí.
Pokiaľ ide o obnovu fotografií alebo videa, profesionálne a spoľahlivé softvér na obnovu fotografií je pekná voľba. Tu je MiniTool Photo Recovery vhodným a ideálnym riešením pre Windows v prípade problému - plná SD karta, ale žiadne súbory.
Špecializuje sa na skenovanie pevných diskov, externých pamäťových zariadení, ako sú pamäťové karty, USB flash disky, digitálne fotoaparáty / kamkordéry atď., A obnovuje z nich obrázky, videá a zvuky, aj keď sú tieto zariadenia neprístupné, poškodené alebo naformátované.
Najdôležitejšie je, že ide o softvér iba na čítanie, ktorý teda počas procesu obnovy neprinesie žiadne poškodenie pôvodných údajov vo vašom zariadení.
Práve teraz si stiahnite freeware - MiniTool Photo Recovery a nainštalujte ho na Windows 10/8/7, aby ste spustili obnovu fotografií a videa v prípade, že SD karta nie je plná, ale hovorí sa plná.
Neregistrované vydanie navyše umožňuje uložiť maximálne 200 MB obnovených súborov. Preto sa odporúča používať jeho Osobný Deluxe (bezplatná doživotná aktualizačná služba podporovaná) na načítanie súborov bez obmedzenia.
Poznámka: Keď zistíte, že sa karta SD vo fotoaparáte zaplní, ale nie je to tak, okamžite ju prestaňte používať. Ak nie, súbory môžu byť prepísané a obnoviteľné.Potom začnite obnovovať obrázky alebo videozáznamy z karty SD, na ktorej sú plné, ale žiadne súbory.
Krok 1: Pripojte kartu SD k počítaču.
Spustite program MiniTool Photo Recovery na jeho hlavné rozhranie, kde sa vyžaduje pripojenie karty SD fotoaparátu k počítaču: môžete zvoliť pripojenie digitálneho fotoaparátu k počítaču priamo alebo vloženie karty SD do slotu pre pamäťovú kartu zabudovanú v počítači alebo použitie čítačku SD kariet. Potom kliknite na ikonu Štart tlačidlo na spustenie obnovenia fotografie.
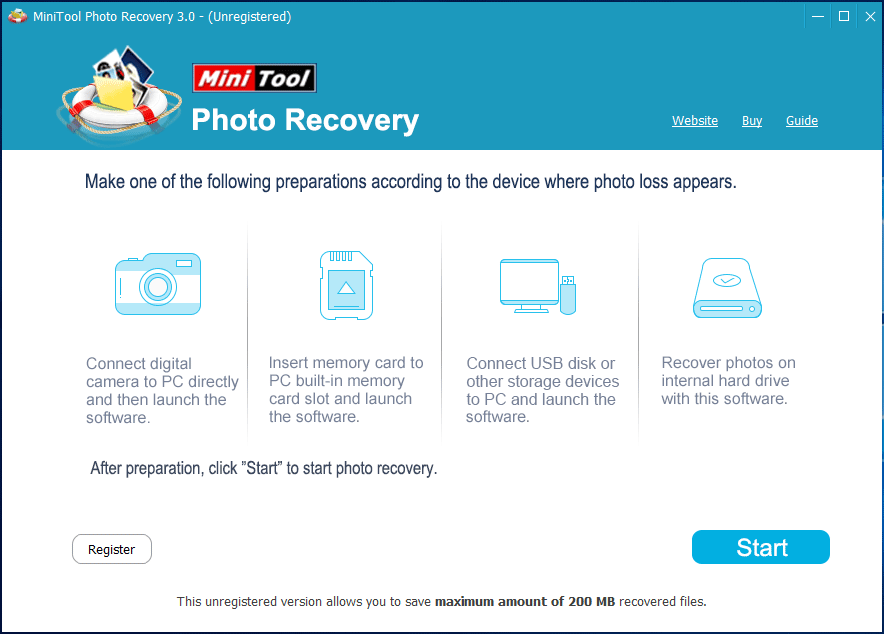
Krok 2: Vyberte cieľové zariadenie, ktoré chcete skenovať.
Na tejto stránke sú zobrazené všetky pevné disky zistené týmto freewarovým softvérom. Nájdite svoj digitálny fotoaparát alebo kartu SD, vyberte ju a potom kliknite na ikonu Skenovať tlačidlo.
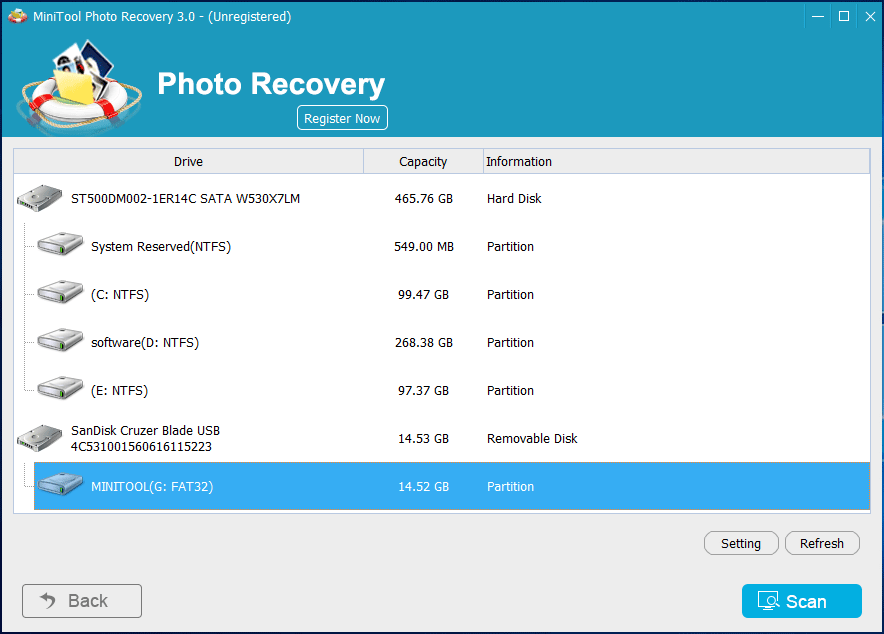
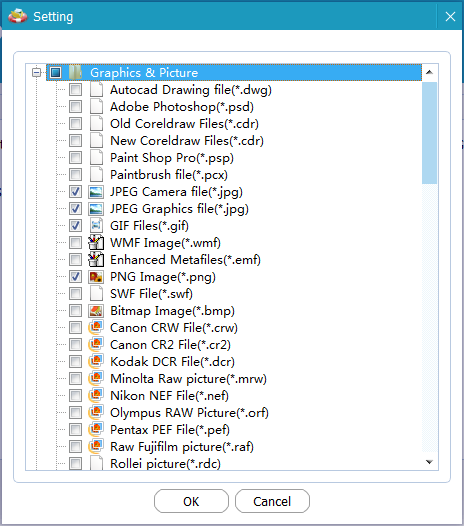
Krok 3: Naskenujte digitálny fotoaparát.
Pozri! MiniTool Photo Recovery skenuje SD kartu vášho digitálneho fotoaparátu, ktorá je plná, ale nie je. Na nasledujúcom obrázku môžete vidieť, že tento softvér obsahuje zoznam nájdených súborov počas procesu skenovania. Ak ste hľadali potrebné fotografie, môžete skenovanie zastaviť. Ak nie, počkajte, kým sa skenovanie nedokončí.
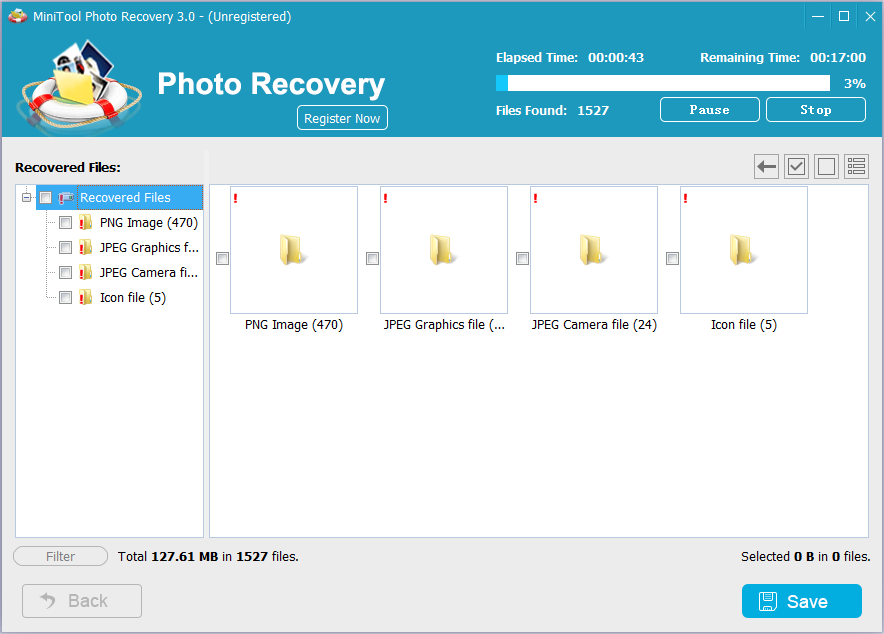
Krok 4: Vyberte potrebné obrázky, ktoré chcete obnoviť.
Po skenovaní vyhľadajte požadované obrázky rozbalením jednotlivých priečinkov v ľavom zozname.
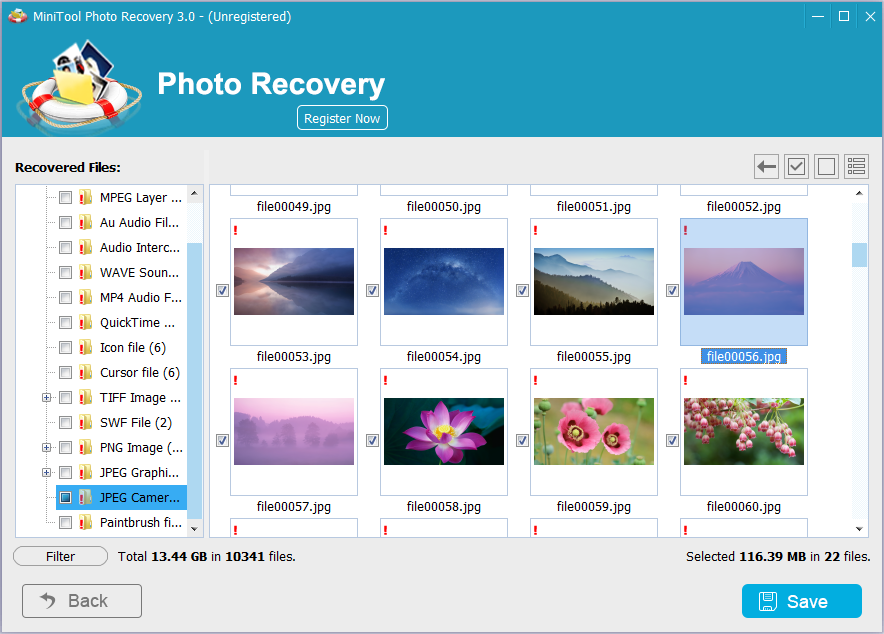
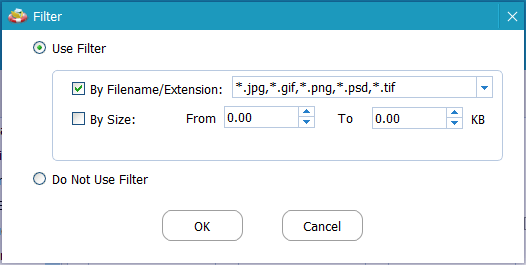
Po vyhľadaní požadovaných obrázkov ich skontrolujte a kliknite na ikonu Uložiť tlačidlo na ich obnovenie.
Ak používate neregistrované vydanie a vybrané súbory sú väčšie ako 200 MB, v rozbaľovacom okne sa zobrazí, že ste dosiahli limit pre ukladanie súborov. Preto by ste mali aktualizovať svoju kópiu programu MiniTool Photo Recovery. Potom pomocou kľúča zaregistrujte tento nástroj vo výslednom rozhraní, aby ste sa vyhli opätovnému skenovaniu.
Krok 5: Zadajte cestu úložiska.
Nakoniec kliknite na ikonu Prechádzať Tlačidlo vyberte umiestnenie úložiska pre vybrané súbory. Tu sa odporúča uložiť obnoviteľné súbory namiesto na pôvodnú cestu na inú jednotku, aby sa zabránilo prepísaniu údajov.
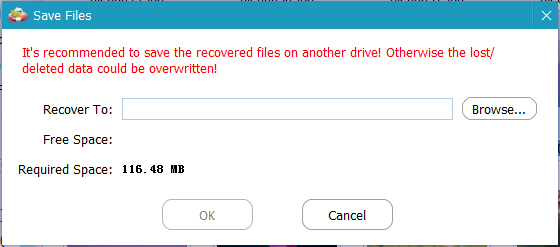
 Ako môžem vyriešiť - Fotografie na SD karte sa nezobrazujú v počítači
Ako môžem vyriešiť - Fotografie na SD karte sa nezobrazujú v počítači Pozri! V tomto príspevku nájdete informácie o tom, ako efektívne vyriešiť problém s fotografiami na SD karte, ktoré sa v počítači ľahko nezobrazujú.
Čítaj viac


![Vyhľadávanie DHCP v Chromebooku zlyhalo | Ako to opraviť [MiniTool News]](https://gov-civil-setubal.pt/img/minitool-news-center/69/dhcp-lookup-failed-chromebook-how-fix-it.png)


![8 užitočných opráv pre chybu, ktorá sa vyskytla pri odstraňovaní problémov! [Tipy pre MiniTool]](https://gov-civil-setubal.pt/img/backup-tips/37/8-useful-fixes-an-error-occurred-while-troubleshooting.jpg)
![[Bezpečná príručka] Vírus Regsvr32.exe – čo to je a ako ho odstrániť?](https://gov-civil-setubal.pt/img/news/25/safe-guide-regsvr32-exe-virus-what-is-it-how-to-remove-it-1.jpg)
![Príručka o tom, ako opraviť definície vírusov Avast, sa neaktualizujú [MiniTool News]](https://gov-civil-setubal.pt/img/minitool-news-center/95/guide-how-fix-avast-virus-definitions-won-t-update.png)
![6 riešení chyby Windows Update 0x80244018 [MiniTool News]](https://gov-civil-setubal.pt/img/minitool-news-center/67/6-solutions-windows-update-error-0x80244018.jpg)





![4 spôsoby, ako opraviť chýbajúci konfiguračný údajový súbor [tipy MiniTool]](https://gov-civil-setubal.pt/img/data-recovery-tips/31/4-ways-fix-boot-configuration-data-file-is-missing.jpg)

![Ako opraviť poškodené alebo poškodené disky CD alebo DVD a obnoviť dáta [Tipy pre MiniTool]](https://gov-civil-setubal.pt/img/data-recovery-tips/48/how-repair-corrupted-damaged-cds.jpg)


