Ako zastaviť kompresiu obrázkov v programe Word Windows 10
Ako Zastavit Kompresiu Obrazkov V Programe Word Windows 10
Zaznamenali ste stratu kvality obrázka po jeho uložení do programu Word? Viete, ako zabrániť tomu, aby Word znižoval kvalitu obrázkov? V tomto príspevku od MiniTool , môžete sa naučiť, ako na to zastaviť kompresiu obrázkov v programe Word .
Po vložení obrázka do Wordu mnohí používatelia zistia, že ich obrázky s vysokým rozlíšením boli komprimované. Tu je skutočný príklad:
Mám problém s obrázkami vo vysokom rozlíšení v mojom dokumente Word, ktoré sa komprimujú zakaždým, keď vytvorím novú kópiu súboru (buď duplikovaním súboru alebo použitím možnosti uložiť ako). Je to napriek tomu, že ste zaškrtli políčko „Nekomprimovať obrázky v súbore“ pre aktuálny dokument aj pre „úplne nové dokumenty“. Nejaké nápady, ako to zastaviť? Je to veľmi rozsiahly dokument (Ph.D. práca), veľmi rád by som vytvoril dobrú záložnú kópiu!
odpovede.microsoft.com
V tomto príspevku môžete vidieť, prečo Word komprimuje obrázky a ako vypnúť kompresiu obrázkov v programe Word.
Prečo Word komprimuje obrázok
Ako už názov napovedá, kompresia obrazu vám umožňuje zmenšiť veľkosť obrazových súborov znížením kvality obrazu, čím sa zníži veľkosť priestoru na disku súboru. Ak máte v dokumente veľa obrázkov s vysokým rozlíšením, veľkosť súboru môže byť príliš veľká.
Kompresia obrázkov nie je exkluzívna pre Microsoft Word; je takmer vo všetkých produktoch balíka Office, ako sú Excel a PowerPoint.
Ak chcete zachovať vysoké rozlíšenie obrázkov, môžete vyskúšať nasledujúce kroky na zastavenie kompresie obrázkov v programe Word. V iných aplikáciách balíka Office sú kroky na zmenu predvoleného rozlíšenia obrázkov a zastavenie kompresie obrázkov podobné ako v programe Word.
Ako zastaviť kompresiu obrázkov v programe Word Windows
Ak chcete zabrániť tomu, aby Word znižoval kvalitu obrázka, musíte vykonať kroky uvedené nižšie a zakázať kompresiu obrázkov v Možnostiach programu Word.
Krok 1. Otvorte dokument programu Word a kliknite Súbor > možnosti .
Krok 2. Prejdite na Pokročilé a potom prejdite nadol a začiarknite políčko vedľa Nekomprimujte obrázky v súbore pod Veľkosť a kvalita obrázka .

V tomto okne môžete tiež rozbaliť rozbaľovaciu ponuku vedľa položky Predvolené rozlíšenie do zvýšiť rozlíšenie obrazu . Predvolené rozlíšenie obrázka vo Worde je nastavené na 220 ppi.
Krok 3. Ak chcete, aby sa táto zmena vzťahovala na všetky vaše dokumenty programu Word, musíte si vybrať Všetky nové dokumenty z rozbaľovacej ponuky. Nakoniec kliknite OK aby sa zmeny uložili. Teraz si vaše obrázky vo všetkých dokumentoch programu Word zachovajú maximálnu kvalitu obrázkov.
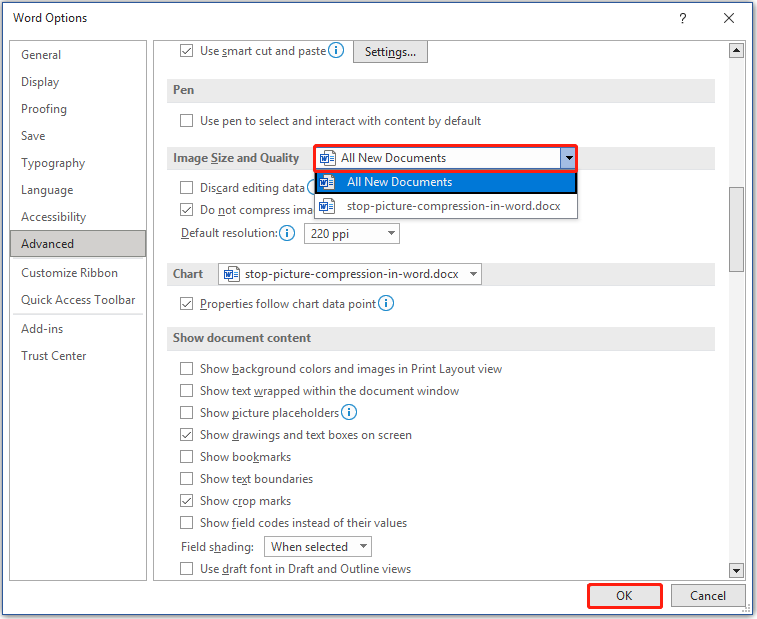
Bonusový čas
Ako povedal používateľ v príklade, keď máte vo svojich dokumentoch programu Word viacero obrázkov vysokej kvality, je to dôležitejšie zálohujte svoje súbory v prípade akýchkoľvek nehôd spôsobujúcich stratu údajov. Tu sa chcem podeliť o kus profesionála softvér na zálohovanie dát – MiniTool ShadowMaker ktoré vám pomôžu zálohovať vaše súbory, systém, diskové oddiely, disky atď. Skúšobná edícia MiniTool ShadowMaker vám umožňuje používať ho 30 dní zadarmo.
Ak ste si nezálohovali dokumenty programu Word pred ich stratou, existuje šanca na ich obnovenie? Odpoveď je áno. MiniTool Power Data Recovery , najlepšie a bezplatný softvér na obnovu dát , je navrhnutý tak, aby vám pomohol obnoviť dokumenty (DOC/DOCX, XLS/XLSX, PPT/PPTX, PDF, VSD, MPP, PUB, ODT, ODS atď.), obrázky, videá, e-maily a ďalšie.
Bezplatná edícia MiniTool Power Data Recovery vám to umožňuje ukážte až 70 typov súborov a obnovte nie viac ako 1 GB súborov úplne zadarmo. Kliknutím na tlačidlo nižšie si ho môžete bezplatne stiahnuť a vyskúšať.
Balenie vecí
Po prečítaní tohto článku som presvedčený, že už viete, ako zastaviť kompresiu obrázkov v programe Word a ako zmeniť predvolené rozlíšenie obrázkov v programe Word. Ak ste našli iné riešenia na zakázanie kompresie obrázkov v aplikáciách balíka Office, môžete ich s nami zdieľať v zóne komentárov. Vopred ďakujem.
Ak máte akékoľvek otázky týkajúce sa používania softvéru MiniTool, neváhajte nás kontaktovať prostredníctvom [e-mail chránený] .
![Ako obnoviť odstránené hry v systéme Windows 10? [Problém je vyriešený]](https://gov-civil-setubal.pt/img/data-recovery/32/how-recover-deleted-games-windows-10.png)
![Ako opraviť DLG_FLAGS_INVALID_CA? Vyskúšajte tieto metódy [MiniTool News]](https://gov-civil-setubal.pt/img/minitool-news-center/63/how-fix-dlg_flags_invalid_ca.png)

![4 metódy na opravu chyby pri aktivácii systému Windows 10 0xC004C003 [MiniTool News]](https://gov-civil-setubal.pt/img/minitool-news-center/29/4-methods-fix-windows-10-activation-error-0xc004c003.jpg)






![3 spôsoby opravy chyby ERR_TOO_MANY_REDIRECTS Google Chrome [MiniTool News]](https://gov-civil-setubal.pt/img/minitool-news-center/57/3-ways-fix-err_too_many_redirects-error-google-chrome.jpg)

![Ako môžete pomocou aplikácie pre telefón posielať webové stránky z počítača na telefón? [MiniTool News]](https://gov-civil-setubal.pt/img/minitool-news-center/04/how-can-you-send-web-pages-from-pc-phone-with-your-phone-app.jpg)
![[OPRAVENÉ!] Fotoaparát používa iná aplikácia [MiniTool News]](https://gov-civil-setubal.pt/img/minitool-news-center/08/camera-is-being-used-another-application.png)


![Sprievodca sťahovaním ovládača čítačky kariet SD Windows 10 [MiniTool News]](https://gov-civil-setubal.pt/img/minitool-news-center/85/windows-10-sd-card-reader-driver-download-guide.png)

