5 metód na vyriešenie chýbajúceho panela jazykov na paneli úloh
5 Methods To Resolve Language Bar Missing From The Taskbar
Jazykový panel je nevyhnutný, ak pracujete s viacerými jazykmi. Jazyk vstupu môžete zmeniť vyladením nastavenia na paneli úloh. Panel jazykov však môže jedného dňa po otvorení počítača zmiznúť. Ako opraviť chýbajúci jazykový panel na paneli úloh? Riešenia nájdete v tomto príspevku od MiniTool .Ak používate viacero jazykov, musíte poznať panel jazykov v pravom rohu panela úloh. Stretli ste sa niekedy s tým, že pri probléme s panelom úloh chýba panel jazykov? Tento problém môže byť spôsobený niekoľkými dôvodmi, ale dá sa ľahko vyriešiť. Môžete to vyriešiť pomocou nasledujúceho sprievodcu.
Ako opraviť chýbajúci panel jazykov na paneli úloh
Riešenie 1: Povoľte panel jazykov v Nastaveniach
Je možné, že sa panel jazykov nezobrazuje na paneli úloh len preto, že ste to nepovolili. Môžete ho nakonfigurovať podľa nasledujúcich krokov.
Krok 1: Stlačte Win + I otvorte nastavenia systému Windows.
Krok 2: Napíšte Pokročilé nastavenia klávesnice do vyhľadávacieho poľa a stlačte Zadajte .
Krok 3: Vyberte si ten, ktorý najlepšie vyhovuje.
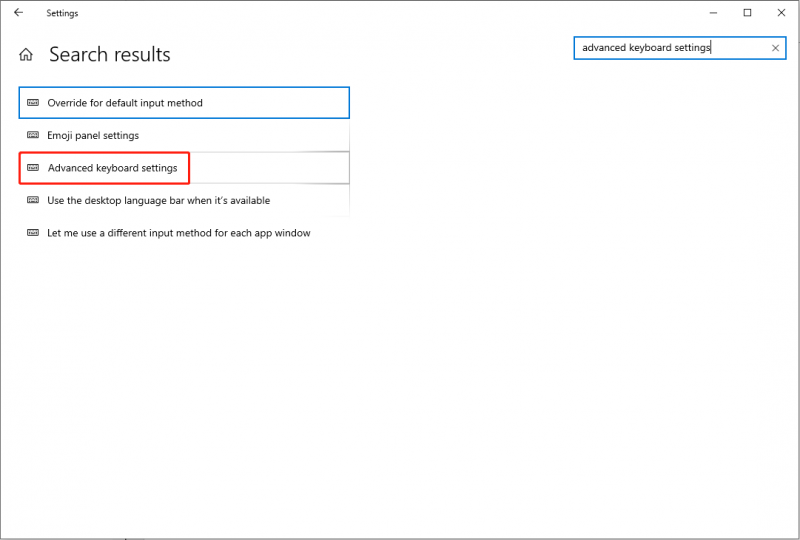
Krok 4: Skontrolujte Použite panel jazykov na pracovnej ploche, keď je k dispozícii možnosť.
Krok 5: Kliknite na Možnosti panela jazykov výber a výber Ukotvené na paneli úloh .
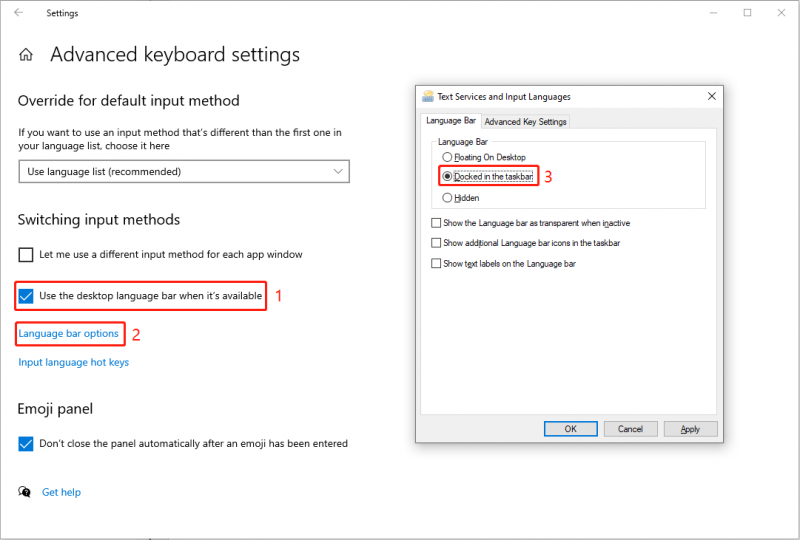
Krok 5: Kliknite Použiť a OK následne.
Potom skontrolujte, či sa zobrazí panel úloh. Môžete tiež postupovať podľa krokov v tomto článku odstráňte ikonu prepínača jazykov z panela úloh .
Riešenie 2: Ukončite Microsoft IME Tasks
Editor IME (Input Method Editor) vám umožňuje zadávať údaje v rôznych jazykoch. Niekedy, keď zistíte, že sa na paneli úloh nezobrazuje panel jazykov, môžete prejsť do Správcu úloh a ukončiť proces IME, aby ste vyriešili tento chýbajúci problém.
Krok 1: Kliknite pravým tlačidlom myši na prázdne miesto na paneli úloh.
Krok 2: Vyberte si Správca úloh z kontextového menu.
Krok 3: Prezrite si všetky procesy a nájdite a kliknite naň pravým tlačidlom myši Microsoft IME .
Krok 4: Vyberte si Ukončiť úlohu z kontextového menu.
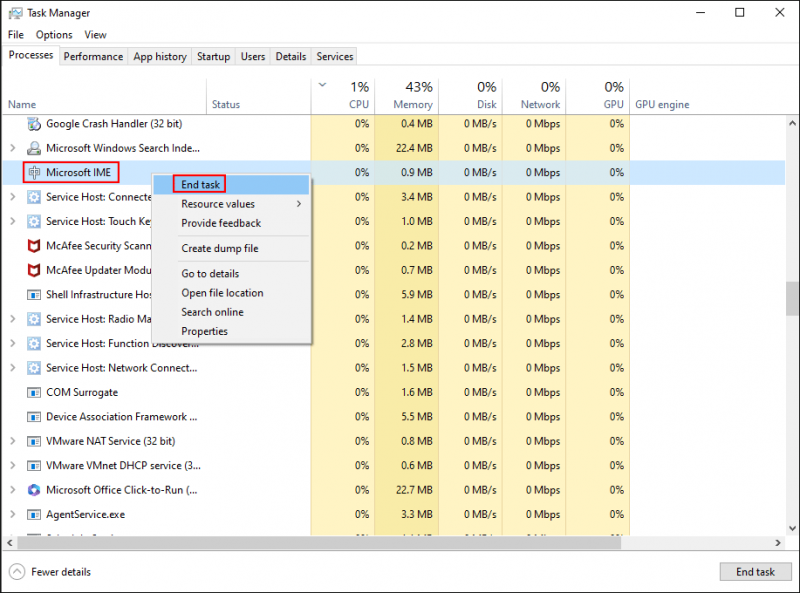
Opakujte kroky 3-4 ukončiť všetky úlohy Microsoft IME.
Po ukončení všetkých úloh IME sa môžete pozrieť, či je chyba opravená. Ak problém stále pretrváva, prejdite na ďalšie riešenie.
Riešenie 3: Spustite príkaz SFC
Ochrana prostriedkov systému Windows je zodpovedná za výkon panela jazykov. Ak sa tento systémový súbor poškodí alebo chýba, na paneli jazykov sa môžu objaviť problémy. Môžete spustiť sfc /scannow príkaz na skenovanie a opravu akejkoľvek chyby v systémových súboroch vrátane chýbajúceho panela jazykov na paneli úloh.
Krok 1: Stlačte Win + S a typ Príkazový riadok do vyhľadávacieho poľa.
Krok 2: Vyberte Spustiť ako správca z pravého panela.
Krok 3: Napíšte sfc /scannow a zasiahnuť Zadajte vykonať príkaz.
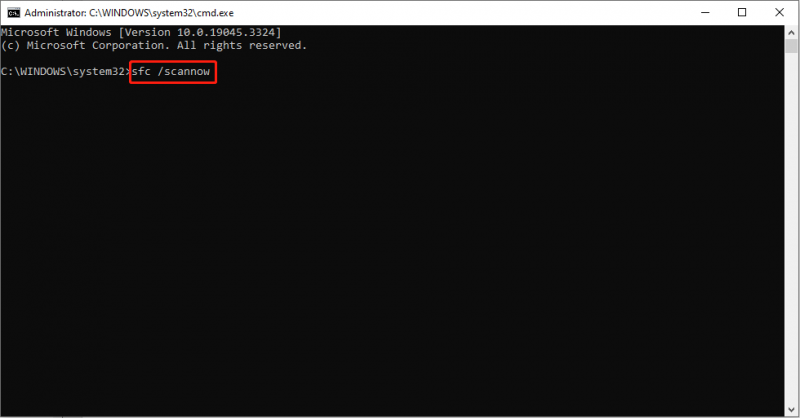
Ak jazykový panel chýbajúci na paneli úloh je spôsobený poškodenými súbormi, táto metóda vám môže pomôcť úspešne vyriešiť problém.
Riešenie 4: Zmeňte službu dotykovej klávesnice
Služba Touch Keyboard and Handwriting Panel Service je spustená predvolene, aby sa zabezpečilo, že dotyková klávesnica a funkcie rukopisu budú fungovať vždy, keď je to potrebné. Ak však táto služba nefunguje správne, vo vašom počítači sa môžu vyskytnúť problémy s výkonom, napríklad chýbajúci panel jazykov.
Krok 1: Stlačte Win + R otvorte okno Spustiť.
Krok 2: Napíšte services.msc a zasiahnuť Zadajte otvoríte okno Služby.
Krok 3: Vyhľadajte a dvakrát kliknite na Dotknite sa služby Panel klávesnice a rukopisu otvorte túto službu.
Krok 4: Vyberte Automaticky z rozbaľovacieho zoznamu Typ spustenia a potom kliknite na Použiť a OK .
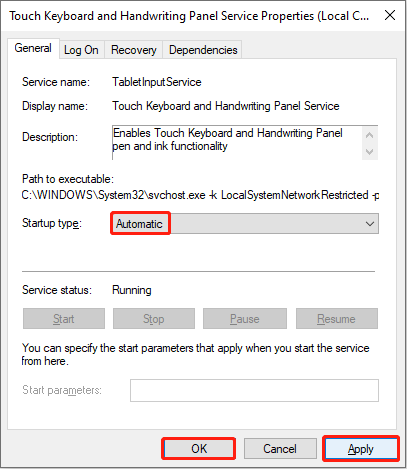
Reštartujte počítač, aby sa úplne uplatnila zmena, potom uvidíte, či je problém so zmiznutím panela jazykov vyriešený alebo nie.
Riešenie 5: Zmeňte register systému Windows
Register Windows obsahuje dôležité informácie o systéme Windows, softvéri a firmvéri. Môžete zmeniť príslušné podkľúče a opraviť tak veľa počítačových chýb. Ale aby ste predišli nezvratnému poškodeniu počítača po zmene kľúčov databázy Registry, musíte to urobiť zálohovať kľúč databázy Registry najprv.
Krok 1: Stlačte Win + R a typ regedit do krabice.
Krok 2: Zasiahnite Zadajte otvorte okno Editor databázy Registry.
Krok 3: Prejdite na HKEY_LOCAL_MACHINE > SOFTWARE > Microsoft > Aktuálna verzia > Bežať .
Krok 4: Kliknite pravým tlačidlom myši na prázdne miesto na pravej table a potom vyberte Nový > Hodnota reťazca na vytvorenie nového podkľúča.
Krok 5: Premenujte podkľúč ako CTFMON .
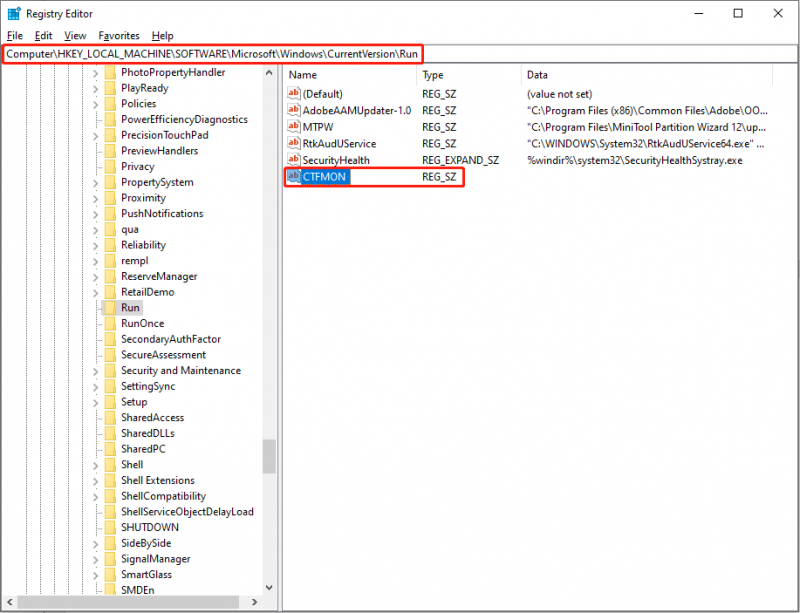
Krok 6: Dvakrát kliknite na nový podkľúč, potom ho skopírujte a prilepte “ctfmon”=”CTFMON.EXE” do poľa Údaj hodnoty.
Krok 7: Kliknite OK pre uloženie zmeny.
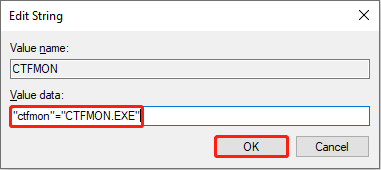
Počítač môžete reštartovať a skontrolovať, či sa v pravom rohu panela úloh zobrazuje panel jazykov.
Spodná čiara
Na konci tohto príspevku sa domnievam, že ste vedeli, ako zobraziť panel jazykov na paneli úloh.
Navyše, ak potrebujete obnoviť súbory z počítača, externého pevného disku, ovládača USB alebo iných zariadení na ukladanie údajov si môžete vybrať bezplatný softvér na obnovu súborov , MiniTool Power Data Recovery . Tento softvér vám pomôže bezpečne obnoviť fotografie, dokumenty, videá a iné typy súborov. Viac praktických funkcií nájdete najskôr použitím bezplatnej edície.
MiniTool Power obnova dát zadarmo Kliknutím stiahnete 100% Čistý a bezpečný
Neváhajte sa s nami podeliť o svoje problémy prostredníctvom [e-mail chránený] .





![[RIEŠENÉ] Ako zakázať chybu 301 SMART Hard Disk? Najlepšie 3 opravy [tipy pre MiniTool]](https://gov-civil-setubal.pt/img/backup-tips/11/how-disable-smart-hard-disk-error-301.jpg)

![Najlepšie 4 riešenia Alienware Command Center nefungujú [MiniTool News]](https://gov-civil-setubal.pt/img/minitool-news-center/02/top-4-solutions-alienware-command-center-not-working.png)





![Ako odinštalovať / preinštalovať prehliadač Firefox v systéme Windows 10 alebo Mac [MiniTool News]](https://gov-civil-setubal.pt/img/minitool-news-center/97/how-uninstall-reinstall-firefox-windows-10.png)
![Opravte nesprávny parameter v systéme Windows 7/8/10 - žiadna strata dát [tipy MiniTool]](https://gov-civil-setubal.pt/img/data-recovery-tips/00/fix-parameter-is-incorrect-windows-7-8-10-no-data-loss.jpg)



![Ako obnoviť dáta z poškodeného interného pevného disku Sprievodca [Tipy MiniTool]](https://gov-civil-setubal.pt/img/data-recovery-tips/61/how-recover-data-from-corrupted-internal-hard-drive-guide.png)
