Ako zmeniť server DNS v prehliadači Google Chrome na počítači a mobile?
Ako Zmenit Server Dns V Prehliadaci Google Chrome Na Pocitaci A Mobile
Z nejakého dôvodu možno budete musieť zmeniť server DNS v prehliadači Google Chrome na vašom zariadení. Viete však, ako túto prácu robiť? V tomto príspevku Softvér MiniTool vám ukáže, ako zmeniť server DNS v prehliadači Google Chrome na počítači, telefóne alebo tablete s Androidom a iPhone alebo iPad.
Čo je DNS?
DNS, ktorého úplný názov je Domain Name System, môže používateľom pomôcť pri mapovaní číselných IP adries stránok na ľahko zapamätateľné adresy. Môžete napríklad vidieť, že adresa softvéru MiniTool je www.minitool.com ale nie nejaká 10-ciferná IP adresa. Z tohto dôvodu môžu byť vaše dotazy DNS vystavené webovej lokalite, keď ju navštívite.
Váš webový prehliadač vám poskytuje predvolený DNS. Namiesto toho však môžete použiť aj zabezpečené DNS a Google Chrome vám to umožňuje.
Okrem toho, ak má váš prehliadač Google Chrome nasledujúce problémy, môžete tiež prispôsobiť server DNS v prehliadači Google Chrome a problémy vyriešiť:
- Prehliadaču Google Chrome trvá nájdenie správnej adresy IP dlhšie, pretože DNS je zastaraný.
- Pri načítavaní stránky dochádza k oneskoreniu.
- Často sa vyskytujú chyby s časovým limitom a problémy s hostiteľom.
- Váš ISP (poskytovateľ internetových služieb) môže sledovať vašu online aktivitu.
V tomto príspevku vám ukážeme, ako zmeniť server DNS v prehliadači Google Chrome na vašom počítači a mobilných zariadeniach.
Ako zmeniť server DNS v prehliadači Google Chrome na PC a MacOS?
Na počítači so systémom Windows alebo MacOS môžete na zmenu alebo nastavenie servera DNS v prehliadači Google Chrome použiť nasledujúce kroky:
Krok 1: Otvorte na svojom zariadení Google Chrome.
Krok 2: Kliknite na 3-bodkovú ponuku v pravom hornom rohu a potom prejdite na Nastavenia > Súkromie a zabezpečenie > Zabezpečenie .

Krok 3: Prejdite nadol na Pokročilé časť na nasledujúcej strane. Pod Použite bezpečný DNS , vyberte s .
Krok 4: Rozbaľte možnosti vedľa položky S a potom vyberte DNS, ktorý chcete použiť. Môžete tiež vybrať Vlastné a zadajte adresu URL DNS, ktorú chcete použiť.
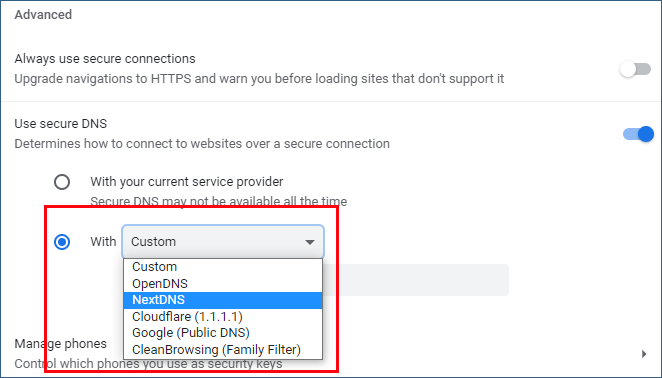
Ako zmeniť server DNS v prehliadači Google Chrome na telefóne Android / iPhone / iPad?
Google Chrome je k dispozícii aj na mobilných zariadeniach, ako sú telefóny a tablety so systémom Android, iPhone a iPad.
Krok 1: Otvorte Chrome na svojom mobilnom zariadení.
Krok 2: Klepnite na 3-bodkovú ponuku v pravom hornom rohu. Potom prejdite na Nastavenia > Súkromie a zabezpečenie .
Krok 3: Prejdite nadol a vyhľadajte Použiť zabezpečený DNS. Potom naň klepnite, aby ste sa k nemu dostali.
Krok 4: Použite svojho aktuálneho poskytovateľa služieb je predvolene vybratá. Treba si vybrať Vyberte iného poskytovateľa .
Krok 5: Vyberte poskytovateľa z rozbaľovacieho zoznamu pod Vyberte iného poskytovateľa . Môžete tiež vybrať Vlastné a potom zadajte adresu URL DNS podľa potreby. Používa sa na prispôsobenie servera DNS v prehliadači Google Chrome.
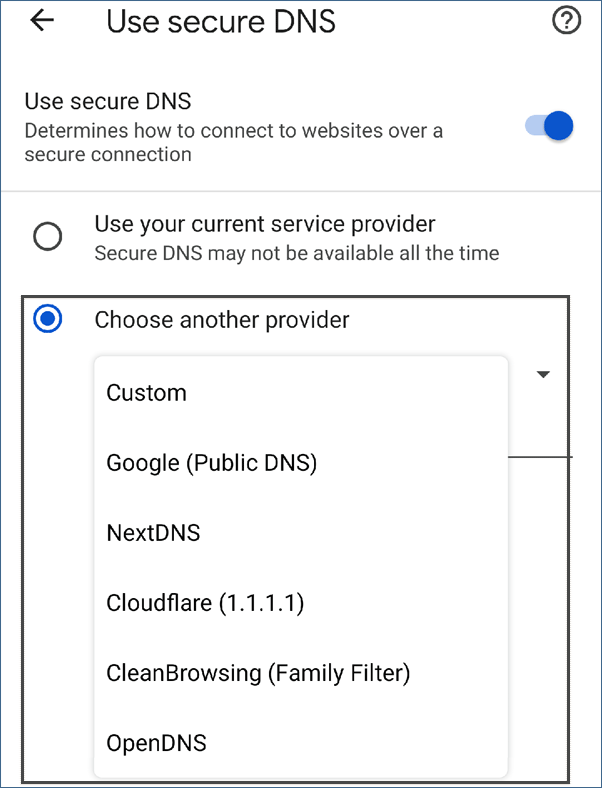
Spodná čiara
Ak chcete zmeniť server DNS v prehliadači Google Chrome, z tohto príspevku si môžete vybrať vhodnú metódu podľa vašej situácie. Môžete vidieť, že je veľmi jednoduché zmeniť alebo prispôsobiť server DNS v prehliadači Chrome.
Okrem toho, ak potrebujete obnoviť údaje, ktoré boli omylom odstránené alebo stratené, môžete vyskúšať MiniTool Power Data Recovery. S tým bezplatný softvér na obnovu dát , môžete obnoviť súbory, ktoré nie sú prepísané novými údajmi.
Ak máte ďalšie užitočné návrhy, môžete nám ich dať vedieť v komentároch.
![Nemôžete importovať fotografie z iPhone do Windows 10? Opravy pre vás! [MiniTool News]](https://gov-civil-setubal.pt/img/minitool-news-center/98/can-t-import-photos-from-iphone-windows-10.png)



![[Vysvetlené] AI v kybernetickej bezpečnosti – výhody a nevýhody, prípady použitia](https://gov-civil-setubal.pt/img/backup-tips/E5/explained-ai-in-cybersecurity-pros-cons-use-cases-1.jpg)
![[RIEŠENÉ] SD karta, ktorá si sama vymazáva súbory? Tu sú riešenia! [Tipy pre MiniTool]](https://gov-civil-setubal.pt/img/data-recovery-tips/60/sd-card-deleting-files-itself.jpg)






![Oprava: Externý pevný disk sa nezobrazuje alebo nerozpoznal [Tipy pre MiniTool]](https://gov-civil-setubal.pt/img/data-recovery-tips/69/fix-external-hard-drive-not-showing-up.jpg)



![[Riešenie] Ako získať späť kartu Compact Flash [Tipy MiniTool]](https://gov-civil-setubal.pt/img/data-recovery-tips/76/how-recover-compact-flash-card.png)

![PC Matic vs Avast: Ktorý z nich je lepší v roku 2021? [Tipy pre MiniTool]](https://gov-civil-setubal.pt/img/backup-tips/13/pc-matic-vs-avast-which-one-is-better-2021.png)
