Úvod do súboru VMDK (Virtual Machine Disk Format).
An Introduction Vmdk File
Čo je súbor VMDK? Ako ho otvoriť vo VMware ESXi a Workstation? Aké sú rozdiely medzi ním a obrazom virtuálneho disku? Ak hľadáte odpovede na vyššie uvedené otázky, môžete sa obrátiť na tento príspevok.
Na tejto stránke:- Čo je súbor VMDK?
- Formát disku virtuálneho stroja verzus obraz virtuálneho disku
- Ako otvoriť súbor VMDK
Čo je súbor VMDK?
čo je VMDK? VMDK je skratka pre Virtual Machine Disk format, čo je jeden z formátov používaných pre virtuálne diskové jednotky. VMware Virtual Machine Disk je špecifikácia formátu pre obrazové súbory disku virtuálneho stroja (VM). Súbor s príponou .vmdk je v podstate úplný a samostatný virtuálny stroj.
VMDK umožňuje klonovanie fyzických diskov pre virtualizáciu a off-site zálohovanie virtuálnych strojov. Formát bol pôvodne vyvinutý spoločnosťou VMware na použitie s VMware Virtual Appliances (VA), ako sú VMware Workstation, VMware Player a VMware Fusion. Teraz je to však formát súborov s otvoreným zdrojovým kódom, ktorý môžu používať rôzne virtualizačné platformy mimo VMware.
Súbory VMDK môžu byť dynamické alebo pevné. Pevné VMDK majú od začiatku pridelenú pevnú veľkú veľkosť, aby sa prispôsobili zmenám veľkosti so zvyšujúcim sa používaním VM. Naproti tomu dynamický disk sa škáluje podľa veľkosti súborov v hosťujúcom operačnom systéme.
Tipy:Tip: Súbory VMDK sa ľahko poškodia, čo vedie k strate údajov virtuálneho počítača. Preto musíte pre svoje virtuálne stroje zabezpečiť poistenie bezpečnosti. Môžete zálohovať súbory VMDK alebo dokonca všetky údaje VMware. Na zálohovanie súborov VMDK môžete vyskúšať profesionálny zálohovací program – MiniTool ShadowMkaer. S ním môžete jednoducho zálohovať a obnovovať svoje súbory pomocou jednoduchých krokov. Stiahnite si ho a vyskúšajte!
Skúšobná verzia MiniTool ShadowMakerKliknutím stiahnete100%Čistý a bezpečný
Formát disku virtuálneho stroja verzus obraz virtuálneho disku
VMDK konkuruje e VDI a VHD. VMDK nie je priamo kompatibilný s VHD, ale nástroje tretích strán, ako sú konvertory VMDK na VHD, môžu pomôcť s procesom konverzie. VDI je kompatibilný s VHD a VMDK, čo znamená, že Oracle VirtualBox môže spúšťať obrázky s oboma rozšíreniami. Používa Oracle Virtual Media Manager na vytváranie a replikáciu virtuálnych pevných diskov VDI, VHD/VHDX a VMDK. K dispozícii je veľa bezplatných nástrojov na konverziu súboru na obrázok.
VMDK umožňuje prírastkové zálohovanie zmien údajov od poslednej zálohy. VDI a VHD túto funkciu neposkytujú. Keďže sa zálohujú iba zmeny a nové údaje, proces zálohovania súborov VMDK je rýchlejší ako rovnaký proces súborov VDI a VHD.
VMDK je oveľa rýchlejší formát virtuálneho disku ako VDI a VHD (a VHDX). Okrem toho obsahuje funkciu živej migrácie, ktorá uľahčuje presun VM na iný server. Poskytuje tiež snímky, nepretržite chráni údaje a využíva vysokovýkonné blokové úložisko SAN. Nakoniec môžu používatelia znova vytvoriť a reštartovať VM pomocou zálohovaného súboru VMDK.
Ako otvoriť súbor VMDK
Metóda 1: Cez VMWare Workstation
Krok 1: Otvorte VMWare Workstation. Kliknite Súbor > Mapovať virtuálne disky… .
Krok 2: Kliknite Mapa… a kliknite na Prehliadať… tlačidlo. Odporúča sa skontrolovať Otvoriť súbor v režime iba na čítanie (odporúča sa) box, aby ste predišli akémukoľvek možnému poškodeniu virtuálnych diskov, ktoré patria do reťazca snímok po zápise údajov.

Krok 3: Potom môžete skontrolovať iba delta virtuálny disk súvisiaci s prvou snímkou. Po dokončení práce s ním kliknite Odpojte virtuálny disk .
Metóda 2: Prostredníctvom pripojenia VMDK k VM ESXi/Workstation
Tento spôsob vyžaduje pripojenie VMDK k existujúcemu virtuálnemu stroju so spusteným OS. Súbory VMDK je možné pridať ako ďalší virtuálny disk do VM.
Pripojte súbor VMDK k VM ESXi
Krok 1: V klientovi vSphere prejdite na Skladovanie > Prehliadač dátového úložiska > vyberte súbor VMDK > kliknite Kopírovať do .
Krok 2: Zadajte úložisko údajov o polohe a potom sa vráťte späť.
Krok 3: V Hostitelia a klastre kliknite pravým tlačidlom myši na VM a vyberte Upraviť nastavenia .
Krok 4: Kliknite PRIDAŤ NOVÉ ZARIADENIE a vybrať Existujúci pevný disk .
Krok 5: Vyberte skopírované súbory VMDK a kliknite OK .
Krok 6: In Prieskumník systému Windows , otvorte pripojený disk a skopírujte obsah VMDK.
Pripojte súbor VMDK do virtuálneho počítača pracovnej stanice
Krok 1: V klientovi vSphere prejdite na Skladovanie > Uloženie údajov > Súbor > Stiahnuť ▼ .
Krok 2: Vo VMware Workstation vyberte VM a kliknite Upravte nastavenia virtuálneho počítača .
Krok 3: Kliknite Pridať > Pevný disk > SCSI > Použite existujúci virtuálny disk. Potom nájdite stiahnutý VMDK a kliknite Skončiť .
Krok 4: Spustite Správu diskov systému Windows, zmeňte stav virtuálneho disku na online, potom oddielu priraďte písmeno jednotky a prehľadávajte súbory.
Poznámka:Poznámka: Aby ste predišli tomu, že sa virtuálny počítač nebude môcť spustiť alebo poškodiť súbor na disku v dôsledku nehôd, ako sú aktualizácie systému alebo útoky vírusov, odporúča sa pravidelne zálohovať virtuálny počítač.
Skúšobná verzia MiniTool ShadowMakerKliknutím stiahnete100%Čistý a bezpečný
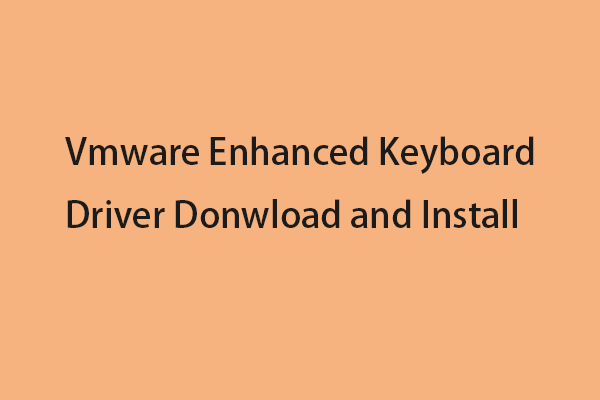 Stiahnite si a nainštalujte ovládač klávesnice Vmware Enhanced
Stiahnite si a nainštalujte ovládač klávesnice Vmware EnhancedČo je ovládač vylepšenej klávesnice VMware? Ako si ho stiahnuť a nainštalovať do svojho VMware? Tento príspevok vám poskytuje podrobnosti.
Čítaj viac![Čo je zabezpečený prehliadač AVG? Ako ho stiahnuť/nainštalovať/odinštalovať? [Tipy pre mininástroje]](https://gov-civil-setubal.pt/img/news/3F/what-is-avg-secure-browser-how-to-download/install/uninstall-it-minitool-tips-1.png)








![Počítač sa nezverejní? Postupujte podľa týchto metód a ľahko to napravíte! [MiniTool News]](https://gov-civil-setubal.pt/img/minitool-news-center/34/computer-won-t-post-follow-these-methods-easily-fix-it.jpg)
![Priečinok DCIM chýba, je prázdny alebo sa nezobrazujú fotografie: Vyriešené [Tipy MiniTool]](https://gov-civil-setubal.pt/img/data-recovery-tips/84/dcim-folder-is-missing.png)
![Čo je to kryt pevného disku a ako ho nainštalovať do počítača? [MiniTool Wiki]](https://gov-civil-setubal.pt/img/minitool-wiki-library/04/what-is-hard-drive-enclosure.jpg)



![Chcete súbory z karty SD načítať úplne sami [Tipy pre MiniTool]](https://gov-civil-setubal.pt/img/data-recovery-tips/31/do-you-want-retrieve-files-from-sd-card-all-yourself.png)


![Ako odstrániť súbory protokolu Win v systéme Windows 10? Tu sú 4 spôsoby! [MiniTool News]](https://gov-civil-setubal.pt/img/minitool-news-center/57/how-delete-win-log-files-windows-10.png)