Trápi vás kód chyby PS5 CE-108262-9? Tu je 6 opráv
Are You Bothered Ps5 Error Code Ce 108262 9
V tomto príspevku od MiniTool Software sa môžete dozvedieť niekoľko opráv jedného z najbežnejších chybových kódov PS5 , CE 108262 9 . Môže sa to stať v dôsledku rôznych faktorov, ale nemusíte sa obávať. Môžete vyskúšať tieto opravy jednu po druhej, aby ste problém vyriešili.
Na tejto stránke:- Čo je CE 108262 9?
- Oprava 1: Reštartujte konzolu PS5
- Oprava 2: Vypnite prepojenie zariadenia HDMI
- Oprava 3: Zakázať režim odpočinku
- Oprava 4: Aktualizujte systémový softvér PS5
- Oprava 5: Obnovte databázu
- Oprava 6: Kontaktujte podporu PlayStation
- Spodná čiara
Čo je CE 108262 9?
PS5, skratka pre PlayStation 5, je populárna domáca videoherná konzola od Sony Interactive Entertainment. Bola vydaná 12. novembra 2020 ako nástupca PlayStation 4. PS5 je kompatibilná s väčšinou hier PS4 a v porovnaní s PS4 bola výrazne vylepšená. Preto sa veľa používateľov PS4 rozhodlo upgradovať svoje konzoly PS4 na PS5.
Tip: Viac informácií o PS4 a PS5 nájdete v predchádzajúcom príspevku: PS4 vs PS5: Aký je rozdiel a ktorý si vybrať .
S konzolou PS5 si zahráte obrovské množstvo hier pre PS4 a PS5 hier. Podľa Sony ich bude stále viac nové hry na PS5 Vo vývoji.
Ako môžete vidieť, PS5 je skvelá herná konzola. Niektorí používatelia sa však počas hrania hier na konzole stretávajú s problémami, ako napr PS5 sa nezapne , PS5 sa nenačítava , atď.
V tomto príspevku by som rád hovoril o ďalšom chybovom kóde, CE 108262 9. Zvyčajne sa to stane, keď sa PS5 dostane z PS5 padá problém. A prichádza s nasledujúcou správou:
Vyskytol sa problém so systémovým softvérom.
Nahlásenie tejto chyby spoločnosti Sony Interactive Entertainment pomáha zlepšiť hardvér, softvér a služby PS5. Táto správa môže obsahovať osobné informácie.
Ak chcete odoslať správu, pozorne si prečítajte [About Error Report] a potom vyberte [Accept and Report].
Problém sa môže vyskytnúť v dôsledku rôznych faktorov, ale hlavne kvôli problémom súvisiacim so softvérom. Ak narazíte na rovnaký kód chyby, problém môžete vyriešiť pomocou nasledujúcich opráv jednu po druhej.
Oprava 1: Reštartujte konzolu PS5
Kód chyby PS5 CE 108262 9 vám môže brániť v prístupe k systému a aplikáciám. nerob si starosti. Niekedy vám môže problém vyriešiť jednoduchý reštart. Je ľahko ovládateľný a môžete ho vyskúšať. A potom by ste mohli mať prístup k svojmu systému.
Chybový kód sa však jedného dňa môže zopakovať. Preto by ste mali vyskúšať aj nasledujúce opravy.
Oprava 2: Vypnite prepojenie zariadenia HDMI
PS5 je navrhnutý s funkciou HDMI Device Link, ktorá umožňuje vášmu televízoru komunikovať s konzolou PS5 jednoduchšie a pohodlnejšie. Ak je táto funkcia povolená, môžete vykonávať obmedzené operácie systému pomocou diaľkového ovládača televízora.
Táto funkcia však môže niekedy spôsobiť problémy. Ak sa znova a znova stretávate s chybovým kódom PS5 CE-108262-9, môžete skúsiť chybu odstrániť deaktivovaním funkcie HDMI Device Link. A tu sú podrobné kroky.
Krok 1 : Na domovskej obrazovke konzoly PS5 vyberte položku nastavenie ikonu.
Krok 2 : Prejdite na Systém > HDMI .
Krok 3 : Nájsť Povoliť prepojenie zariadenia HDMI a vypnite prepínač, aby ste túto funkciu zakázali.
Oprava 3: Zakázať režim odpočinku
Odpočinkový režim je zabudovaný v konzolách PS4 aj PS5. Odpočinkový režim vám umožňuje udržať konzolu v pozastavenom stave bez jej vypnutia. Keď chcete na chvíľu odísť, môžete konzolu prepnúť do režimu odpočinku, ktorý spotrebuje menej energie a umožňuje spustenie úloh, ako je sťahovanie hier alebo aktualizácia, na pozadí. Týmto spôsobom môžete svoju konzolu neskôr veľmi rýchlo prebudiť.
Bohužiaľ, bolo hlásené, že Oddychový režim PS5 prináša určité problémy. Spoločnosť Sony neposkytla riešenie problému, takže veľa používateľov sa rozhodne vypnúť režim odpočinku.
Ak vás obťažuje jeden z chybových kódov PS5, CE 108262 9, môžete sa pokúsiť problém vyriešiť aj vypnutím režimu odpočinku. A potrebujete len:
Krok 1 : Ísť do nastavenie .
Krok 2 : Vyberte Systém > Úspora energie > Nastavte čas, kým PS5 vstúpi do režimu odpočinku .
Krok 3 : Vyberte Neuvádzajte do režimu odpočinku na vypnutie režimu odpočinku.
Oprava 4: Aktualizujte systémový softvér PS5
Od vydania konzoly PS5 vydala spoločnosť Sony niekoľko aktualizácií softvéru pre opravy chýb alebo nové funkcie. Na vyriešenie problémov a zlepšenie používateľského zážitku vám vždy odporúčame udržiavať systémový softvér aktuálny.
Ak chcete aktualizovať systémový softvér PS5, existujú dva spôsoby.
- Metóda 1: Prejdite do časti Nastavenia a aktualizujte systémový softvér cez internet.
- Metóda 2: Stiahnite si najnovšiu aktualizáciu systémového softvéru cez USB flash disk a nainštalujte ju v núdzovom režime.
Môžete si vybrať ktorúkoľvek z nich podľa vašej situácie. Na dokončenie operácie si môžete pozrieť nasledujúci návod.
Metóda 1: Aktualizujte systémový softvér PS5 cez Nastavenia
Táto metóda sa ľahko ovláda a zaberie vám menej času. Ak však chcete použiť túto metódu, musíte získať prístup k systému na konzole PS5 a používať internet. Preto, ak sa nemôžete dostať do systému kvôli chybovému kódu CE 108262 9, mali by ste prejsť na ďalšiu metódu.
Teraz sa pozrime, ako skontrolovať a nainštalovať aktualizáciu softvéru Sony PlayStation 5 v Nastaveniach.
Krok 1 : Uistite sa, že váš PS5 je pripojený k fungujúcej sieti.
Krok 2 : Vyberte nastavenie z domovskej obrazovky.
Krok 3 : Prejdite na Systém > Systémový softvér > Aktualizácia a nastavenia systémového softvéru > Aktualizujte systémový softvér .
Potom váš PS5 skontroluje dostupné aktualizácie a automaticky ich nainštaluje. Musíte len trpezlivo čakať, kým sa proces neskončí. Počas procesu nevypínajte konzolu.
Metóda 2: Aktualizujte systém PS5 cez USB flash disk
Ako už bolo spomenuté, ak sa váš PS5 nemôže správne zaviesť, môžete aktualizovať systémový softvér PS5 prostredníctvom USB flash disku. Upozorňujeme, že USB flash disk musí byť najprv naformátovaný ako súborový systém FA32, aby ho konzola PS5 mohla neskôr rozpoznať.
Vo všeobecnosti možno operáciu rozdeliť do troch krokov:
- Naformátujte pripravený USB flash disk na súborový systém FAT32.
- Stiahnite si najnovší systémový softvér PS5 z internetu cez USB kľúč do PC.
- Spustite konzolu PS5 v núdzovom režime a nainštalujte aktualizačný súbor.
Pokračujte v čítaní pre ďalšie podrobnosti.
Krok 1 : Naformátujte svoj USB flash disk na FAT32 systém súborov.
Keďže si aktualizačný súbor PS5 stiahnete do počítača neskôr, USB flash disk môžete naformátovať aj na tom istom počítači.
A na počítači so systémom Windows existuje veľa nástrojov, ktoré môžete použiť, ako napríklad Prieskumník súborov, Správa diskov a Príkazový riadok. Všetky sú zadarmo a môžu vám pomôcť ľahko naformátovať jednotku USB na FAT32. Ak je však vaša jednotka USB väčšia ako 32 GB, možnosť formátu FAT32 nebude v týchto nástrojoch dostupná.
V tomto prípade môžete naformátovať USB flash disk cez MiniTool Partition Wizard . Je to populárny a profesionálny nástroj na správu diskov. Pomocou tohto nástroja môžete bezplatne vytvárať, presúvať, meniť veľkosť, odstraňovať, formátovať a vymazávať oddiely. Ak stratíte dôležité súbory, miniTool Partition Wizard vám tiež pomôže obnoviť ich.
Tento program je dostupný v mnohých operačných systémoch vrátane Windows 7, 8, 10, 11 a Windows Server. Teraz kliknutím na nasledujúce tlačidlo stiahnite a nainštalujte tento nástroj a potom podľa návodu naformátujte jednotku USB.
MiniTool Partition Wizard DemoKliknutím stiahnete100%Čistý a bezpečný
POZOR: Ak sú na vašom USB kľúči dôležité súbory, zálohujte si ich vopred. V opačnom prípade ich po formátovaní stratíte.- Pripojte USB flash disk k počítaču a spustite MiniTool Partition Wizard.
- Keď získate hlavné rozhranie MiniTool Partition Wizard, kliknite pravým tlačidlom myši na partíciu na vašom USB flash disku a vyberte Formátovať
- Na ďalšej obrazovke vyberte možnosť Vybrať FAT32 pre systém súborov a kliknite na OK na potvrdenie operácie.
- Kliknite na Použiť tlačidlo na spustenie procesu formátovania.

Proces bude chvíľu trvať a musíte len trpezlivo čakať.
Krok 2 : Stiahnite si najnovší systémový softvér PS5 z internetu.
- Stlačte tlačidlo Windows + A na otvorenie Prieskumník súborov a pristupujte k USB flash disku.
- Vytvorte nový priečinok a pomenujte ho ako PS5 na USB disku.
- V priečinku PS5 vytvorte priečinok s názvom AKTUALIZOVAŤ .
- Otvorte webový prehliadač a prejdite na úrad Stránka podpory PS5 . Kliknite pravým tlačidlom myši na Aktualizačný súbor konzoly PS5 a vyberte Uložiť ako .
- Vyber AKTUALIZOVAŤ priečinok na vašom USB disku na uloženie aktualizačného súboru.
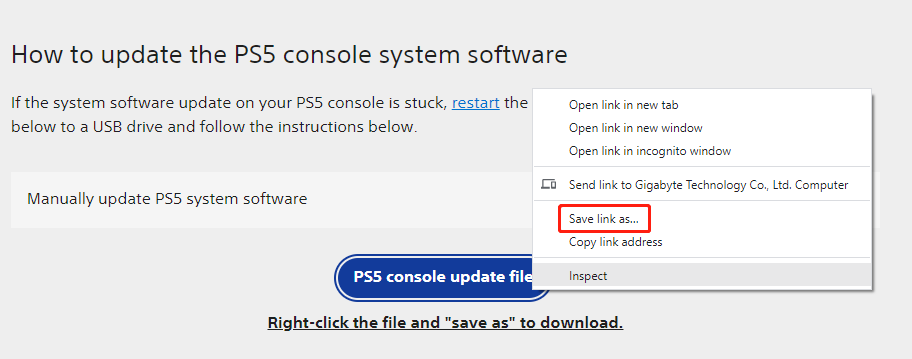
Krok 3 : Nainštalujte najnovší aktualizačný súbor PS5 cez USB flash disk.
- Pripojte jednotku USB, ktorá obsahuje najnovší súbor aktualizácie PS5, ku konzole PS5.
- Vypnite svoj PS5 a naštartovať Bezpečnostný mód .
- V núdzovom režime je sedem možností a musíte vybrať tretiu: Aktualizujte systémový softvér .
- Vyberte Aktualizácia z úložného zariadenia USB a OK spustite inštaláciu aktualizačného súboru.
Po nainštalovaní najnovšieho súboru aktualizácie systému PS5 môžete skontrolovať, či bol chybový kód CE 108262 9 úspešne vyriešený.
Oprava 5: Obnovte databázu
Problém môže spôsobiť aj poškodená databáza. V tomto prípade môžete obnoviť databázu na vyriešenie problému. A stačí spustiť konzolu PS5 Bezpečnostný mód a vyberte piatu možnosť Vymazať vyrovnávaciu pamäť a obnoviť databázu .
Oprava 6: Kontaktujte podporu PlayStation
Ak ste vyskúšali všetky opravy uvedené v tomto príspevku, ale kód chyby CE 108262 9 stále existuje, možno budete musieť požiadať o pomoc podporu PlayStation.
Spodná čiara
Chybové kódy PS5 sú bežné. Tento príspevok hovorí o jednom z nich, CE 108262 9. Zvyčajne sa objaví po zlyhaní systému hlavne kvôli problémom súvisiacim so softvérom. Ak chcete problém vyriešiť, môžete vyskúšať vyššie uvedené opravy jednu po druhej.
Ak máte ďalšie riešenia alebo akékoľvek iné nápady týkajúce sa tohto chybového kódu PS5, môžete zanechať správu v nasledujúcej zóne komentárov. V prípade akýchkoľvek problémov so softvérom MiniTool môžete kontaktovať náš tím podpory prostredníctvom nás .





![Použite najlepší softvér Ghost Image na Ghost Windows 10/8/7. Sprievodca! [Tipy pre MiniTool]](https://gov-civil-setubal.pt/img/backup-tips/22/use-best-ghost-image-software-ghost-windows-10-8-7.jpg)
![Štartovacia disketa plná na vašom počítači Mac Ako vyčistiť štartovací disk? [Tipy pre MiniTool]](https://gov-civil-setubal.pt/img/data-recovery-tips/81/startup-disk-full-your-mac-how-clear-startup-disk.png)
![Veľkosť profilového obrázku diskordu Stiahnite si Discord PFP v plnej veľkosti [MiniTool News]](https://gov-civil-setubal.pt/img/minitool-news-center/03/discord-profile-picture-size-download-discord-pfp-full-size.png)

![Kompletný sprievodca nefungujúcimi aplikáciami Windows 10 (9 spôsobov) [Tipy MiniTool]](https://gov-civil-setubal.pt/img/backup-tips/90/full-guide-windows-10-apps-not-working.png)
![Ako môžete opraviť neplatnú funkciu systému MS-DOS v systéme Windows? [MiniTool News]](https://gov-civil-setubal.pt/img/minitool-news-center/60/how-can-you-fix-invalid-ms-dos-function-windows.png)
![Ceny diskov SSD naďalej klesajú, teraz inovujte svoj pevný disk! [MiniTool News]](https://gov-civil-setubal.pt/img/minitool-news-center/29/ssd-prices-continue-fall.png)

![[2021] Ako obnoviť odstránené hry v systéme Windows 10? [MiniTool]](https://gov-civil-setubal.pt/img/tipps-fur-datenwiederherstellung/24/wie-kann-man-geloschte-spiele-windows-10-wiederherstellen.png)


![Ako previesť PDF do Wordu alebo Wordu do PDF: 16 bezplatných online nástrojov [MiniTool News]](https://gov-civil-setubal.pt/img/minitool-news-center/75/how-convert-pdf-word.png)
![Čo je Pagefile.sys a môžete ho odstrániť? Odpovede sú tu [MiniTool Wiki]](https://gov-civil-setubal.pt/img/minitool-wiki-library/40/what-is-pagefile-sys.png)
![Ako opraviť chybu, ktorú nemožno dosiahnuť pri aktivácii serverov Windows? [MiniTool News]](https://gov-civil-setubal.pt/img/minitool-news-center/20/how-fix-unable-reach-windows-activation-servers-error.jpg)
![Ako opraviť kód chyby osudu Tapir? Vyskúšajte tieto metódy [MiniTool News]](https://gov-civil-setubal.pt/img/minitool-news-center/20/how-fix-destiny-error-code-tapir.jpg)