[OPRAVENÉ] Windows Search nefunguje 6 spoľahlivých riešení [tipy MiniTool]
Windows Search Not Working 6 Reliable Solutions
Zhrnutie:
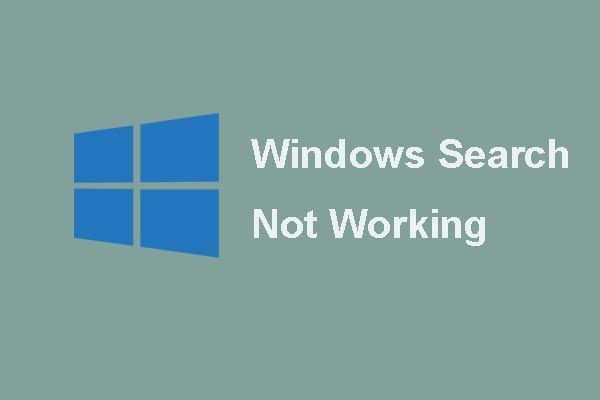
Cortana nefunguje v systéme Windows 10? Problémy s problémom Windows Search nefunguje alebo Cortana nefunguje? V tomto príspevku vám ukážeme, ako vyriešiť problém Vyhľadávanie nefunguje v systéme Windows 10 pomocou 6 spoľahlivých spôsobov. Môžete tiež použiť Softvér MiniTool aby boli údaje v bezpečí.
Rýchla navigácia:
Problém s vyhľadávaním systému Windows nefunguje
Windows Search je užívateľsky príjemná služba, pretože môže používateľom pomôcť rýchlo nájsť program alebo súbory. Niektorí používatelia systému Windows 10 sa však sťažujú, že narazili na problém Windows Search nefunguje . Tu je skutočný príklad:
Práve som napísal vlákno, ale nejako sa to nezverejnilo. Asi to musím napísať ešte raz. Moje vyhľadávacie menu každopádne nefunguje. Keď sa pokúsim niečo vyhľadať, zostane mi iba prázdne políčko s výsledkami.z tenforum
Viete teda, ako vyriešiť problém so službou Windows Search, ktorá nefunguje v systéme Windows 10? Ak nie, nebojte sa. Tento príspevok vám predstaví 6 riešení problému Vyhľadávanie, ktoré nefunguje v systéme Windows 10.
6 riešení pre vyhľadávanie v systéme Windows nefunguje
V tejto časti si predstavíme 6 riešení na vyriešenie problému, ktoré Windows 10 Search nefunguje. Môžete si ich prečítať a vyskúšať.
Poznámka: skôr ako začnete, je potrebné vytvoriť zálohu dôležitých súborov, pretože to môže zaručiť bezpečnosť údajov a súborov. Preto vám odporúčame použiť program MiniTool ShadowMaker na zálohovanie všetkých vašich dôležitých súborov, aby ste sa vyhli strate údajov počas procesu opravy.Návrh: Pred opravením problému zálohujte súbory
MiniTool ShadowMaker je kus profesionála Zálohovací softvér pre Windows ktorý je schopný zálohovať všetky vaše dôležité súbory pomocou svojich výkonných funkcií.
Okrem zálohovania súborov a priečinkov môže zálohovať aj disk, oddiel alebo dokonca operačný systém. Jedna vec, ktorú musíte vedieť, je, že zálohovanie operačného systému je efektívny spôsob, ako udržať počítač v bezpečí, najmä keď sa stane nejaká nehoda, pretože pomocou zálohovacieho obrazu môžete vykonať niektoré riešenia obnovy.
Preto si môžete v záujme zálohovania dôležitých súborov a zabezpečenia lepšej ochrany stiahnuť MiniTool ShadowMaker Trial, ktorý je možné do 30 dní bezplatne použiť pomocou nasledujúceho tlačidla.
Potom vám ukážeme, ako krok za krokom zálohovať súbory pomocou tohto programu pomocou obrázkov. Informácie o zálohovaní operačného systému nájdete v tomto príspevku: Ľahko a zadarmo Vytvorte teraz zálohu obrazu systému Windows 10 - MiniTool .
Krok 1: Nainštalujte si najlepší zálohovací softvér, spustite ho a potom kliknite na Skúšajte ďalej . Vyberte si Pripojte sa v Tento počítač vstúpiť do jeho hlavného rozhrania.
Tip: MiniTool ShadowMaker môže tiež spravovať vzdialený počítač, pokiaľ je v rovnakej sieti LAN. 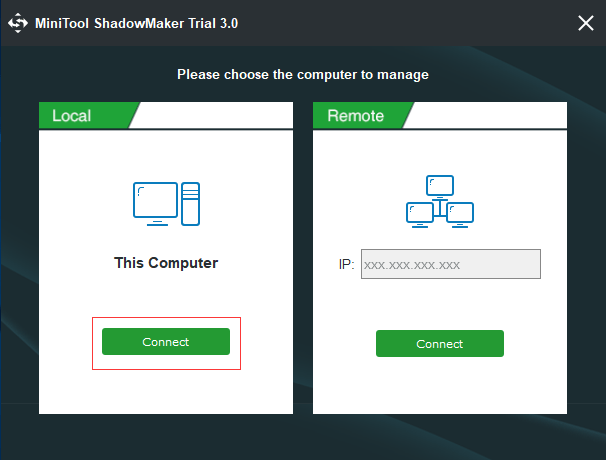
Krok 2: Po vstupe do jeho hlavného rozhrania prejdite na stránku Zálohovanie stránku a vyberte Zdroj modul pokračovať. V rozbaľovacom okne zvoľte Priečinky a súbory a vyberte, čo chcete zálohovať.
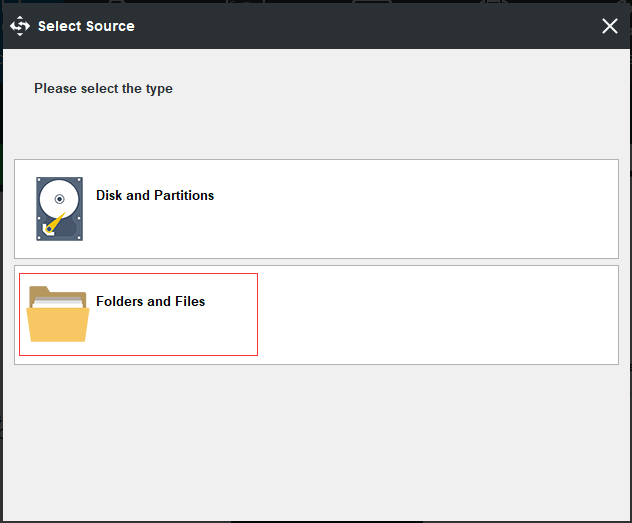
Krok 3: Návrat do hlavného rozhrania kliknite na ikonu Destinácia modul vyberte miesto, kam chcete uložiť záložný obraz. Tu sa odporúča zvoliť ako cieľovú cestu externý pevný disk.
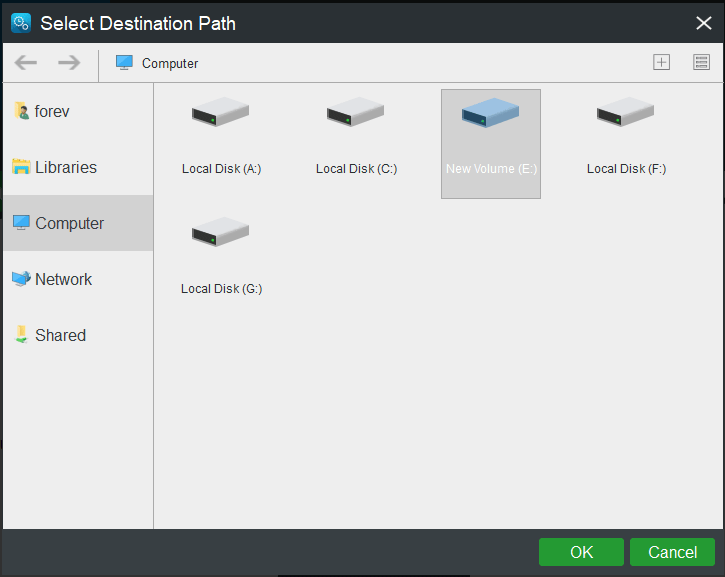
V záujme lepšej ochrany údajov je potrebné venovať pozornosť trom dôležitým veciam.
- Pre lepšiu ochranu dát vám MiniTool ShadowMaker umožňuje vytvoriť automatické zálohovanie súborov . Stačí teda kliknúť Časový plán tlačidlo na pravidelné nastavenie úlohy zálohovania.
- MiniTool ShadowMaker tiež poskytuje tri rôzne schémy zálohovania, ktoré zahŕňajú úplné, prírastkové a rozdielové schémy. Schémy prírastkového zálohovania sú predvolene vybrané a môžete na ne kliknúť Schéma na zmenu na iné.
- The Možnosť umožňuje nastaviť niektoré pokročilé parametre zálohovania. Môžete napríklad zašifrovať záložný obrázok.
Krok 5: Keď ste úspešne vybrali zdroj a cieľ zálohovania, môžete kliknúť Zálohujte teraz úlohu zálohovania môžete vykonať okamžite alebo kliknutím na ikonu môžete zálohovanie oddialiť Zálohovať neskôr .
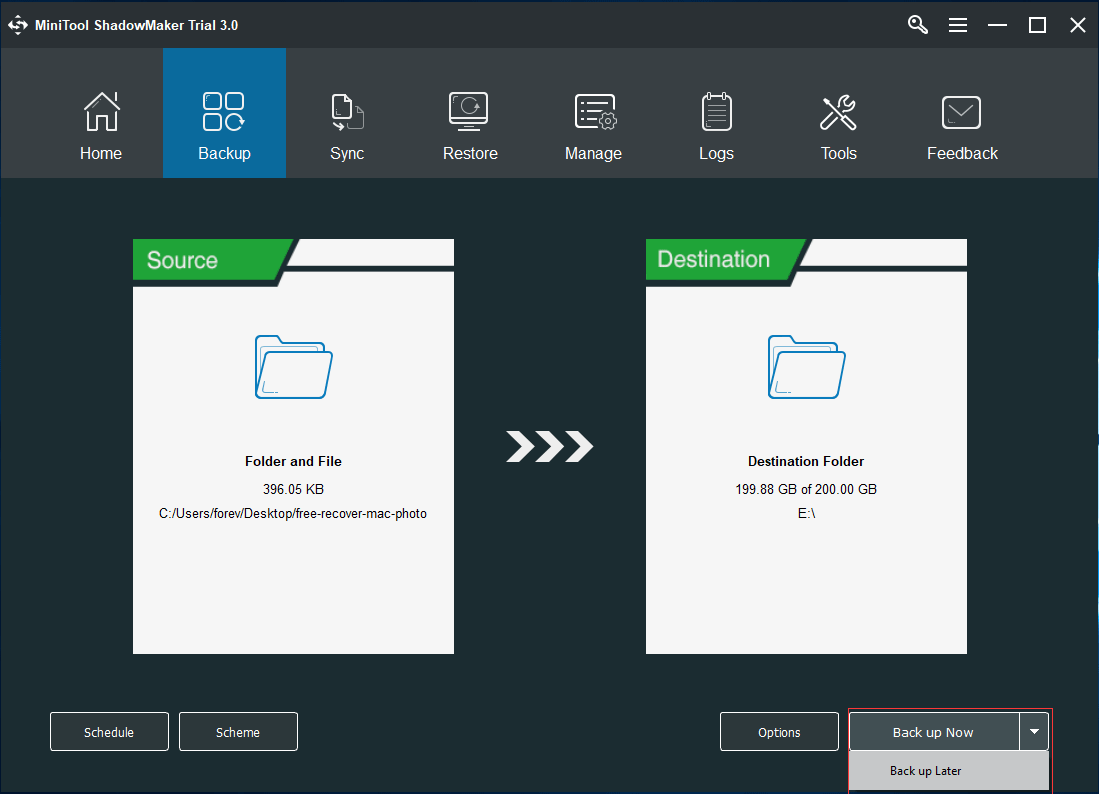
Po úspešnom vytvorení záložného obrazu je čas prejsť na nefunkčné riešenie hľadania v systéme Windows 10.

![MRT blokované správcom systému? Tu sú metódy! [MiniTool News]](https://gov-civil-setubal.pt/img/minitool-news-center/39/mrt-blocked-system-administrator.jpg)




![Úplný úvod do testu POST a jeho rôznych typov chýb [MiniTool Wiki]](https://gov-civil-setubal.pt/img/minitool-wiki-library/23/full-introduction-post.png)

![[RIEŠENÉ] Jednotka USB nezobrazuje súbory a priečinky + 5 metód [Tipy pre MiniTool]](https://gov-civil-setubal.pt/img/data-recovery-tips/52/usb-drive-not-showing-files.jpg)

![Najlepšie riešenia aplikácie Adobe Illustrator neustále narážajú na problémy [RIEŠENÉ] [Tipy MiniTool]](https://gov-civil-setubal.pt/img/data-recovery-tips/97/best-solutions-adobe-illustrator-keeps-crashing-issue.png)



![Celý sprievodca - Ako zmeniť farbu textu v nesúlade [Novinky MiniTool]](https://gov-civil-setubal.pt/img/minitool-news-center/38/full-guide-how-change-text-color-discord.png)
![[Vyriešené!] - Ako opraviť zlyhanie neznámej adresy zariadenia USB? [MiniTool News]](https://gov-civil-setubal.pt/img/minitool-news-center/31/how-fix-unknown-usb-device-set-address-failed.png)
![Top 10 užitočných hackerov Windows 10 Registry, ktoré potrebujete vedieť [Tipy MiniTool]](https://gov-civil-setubal.pt/img/backup-tips/39/top-10-useful-windows-10-registry-hacks-you-need-know.jpg)
![Ako opraviť Windows 11/10 pomocou príkazového riadka? [Sprievodca]](https://gov-civil-setubal.pt/img/backup-tips/78/how-repair-windows-11-10-using-command-prompt.jpg)
![Čo je SharePoint? Ako stiahnuť Microsoft SharePoint? [Tipy pre mininástroje]](https://gov-civil-setubal.pt/img/news/67/what-s-sharepoint-how-to-download-microsoft-sharepoint-minitool-tips-1.png)