Štyri najlepšie opravy externého pevného disku spomaľujú počítač
Best Four Fixes To External Hard Drive Slows Down Pc
Ak váš externý pevný disk spomaľuje PC , bude to mať veľký vplyv na efektivitu vašej práce alebo zábavu. Tu je tento tutoriál Softvér MiniTool uvádza, čo by ste mali robiť, ak sa váš počítač spomalí po pripojení externého pevného disku.Fenomén: Počítač sa spomaľuje, keď je zapojený externý pevný disk
'Ahojte všetci.' Môj disk Toshiba 1 TB má nejaké problémy. Keď ho pripojím, systém Windows sa skutočne spomalí (ako napríklad Prieskumník, ktorý sa pri prvom otvorení dlho načítava). Môže mi niekto pomôcť? Ďakujem.” odpovede.microsoft.com
Externé pevné disky sú široko používané pre zálohovanie dát , prenos dát a rozšírenie úložného priestoru vďaka ich veľkej kapacite a pohodliu. Niekedy sa však môžu vyskytnúť problémy pri používaní externých diskov. V tomto príspevku si vysvetlíme, že – externý pevný disk spomaľuje počítač.
Ako už používateľ spomenul vyššie, po pripojení externého pevného disku do zariadenia sa bráni plynulému chodu systému Windows. Tento jav môže súvisieť so samotným externým pevným diskom alebo môžu existovať aj iné faktory. Na jeho vyriešenie môžete vyskúšať nasledujúce metódy.
Ako opraviť, ak váš externý pevný disk spomaľuje počítač
Oprava 1. Zmeňte port USB/počítač
Väčšina moderných počítačov má 2 až 4 porty USB. Keď váš externý pevný disk spomaľuje počítač, môžete skúsiť prejsť na iný port, pretože rôzne porty počítača môžu ovplyvniť výkon externých pevných diskov.
Okrem toho môžete skúsiť pripojiť externý disk k inému počítaču a skontrolovať, či počítač beží normálne. Ak áno, problém môže súvisieť s hardvérom alebo softvérom počítača namiesto samotného disku. Ak problém pretrváva, môžu sa vyskytnúť nejaké chyby na vašom externom disku.
Oprava 2. Skontrolujte, či na disku nie sú chyby
Ak chcete vylúčiť chyby systému súborov na disku, môžete spustiť vstavaný nástroj na kontrolu chýb alebo príkazový riadok CHKDSK.
Spustite nástroj na kontrolu chýb:
Krok 1. Stlačte tlačidlo Windows + E kombináciu klávesov na otvorenie Prieskumníka.
Krok 2. Prejdite na Tento PC kliknite pravým tlačidlom myši na externý disk a vyberte Vlastnosti .
Krok 3. Prepnite na Nástroje a kliknite na tlačidlo Skontrolujte tlačidlo pod Kontrola chýb .

Krok 4. Teraz nástroj začne diagnostikovať a opravovať zlyhania súborového systému. Musíte počkať, kým sa dokončí.
Použiť CHKDSK:
Krok 1. Napíšte cmd vo vyhľadávacom poli systému Windows. Keď sa zobrazí okno s výsledkami vyhľadávania, vyberte Spustiť ako správca pod Príkazový riadok .
Krok 2. Typ chkdsk [písmeno jednotky]: /f a stlačte Zadajte . Musíte nahradiť písmeno jednotky skutočným písmenom vášho externého disku.
Ďalšie čítanie:
Okrem dvoch vyššie uvedených spôsobov môžete použiť aj MiniTool Partition Wizard , robustný nástroj na správu oddielov pre Windows skontrolujte a opravte chyby systému súborov . Okrem toho môže pomôcť vykonávať ďalšie úlohy správy oddielov, ako je formátovanie disku, konverzia MBR na GPT, rozšírenie veľkosti disku atď.
MiniTool Partition Wizard zadarmo Kliknutím stiahnete 100% Čistý a bezpečný
Oprava 3. Ukončite nepotrebné úlohy
Úlohy spustené na pozadí môžu rušiť váš externý disk a spôsobiť zamrznutie alebo pomalý chod počítača. Ak chcete odstrániť túto príčinu, kliknite pravým tlačidlom myši na Štart tlačidlo a otvorte Správca úloh vypnúť všetky nepotrebné úlohy.
Oprava 4. Odstráňte stránkovacie súbory z HDD
Podľa vyšetrovania môže veľkosť stránkovacieho súboru ovplyvniť aj výkon pevného disku. Tu môžete vidieť, ako to upraviť.
Krok 1. Do vyhľadávacieho poľa na paneli úloh zadajte výkon a potom vyberte Upravte vzhľad a výkon systému Windows z výsledku vyhľadávania.
Krok 2. Prejdite na Pokročilé kartu a vyberte možnosť Zmeniť možnosť.
Krok 3. Zrušte začiarknutie možnosti Automaticky spravujte veľkosť stránkovacieho súboru pre všetky jednotky . Ak je váš externý disk HDD, vyberte ho a zaškrtnite Žiadny stránkovací súbor a kliknite na tlačidlo Set . Ak používate SSD, zaškrtnite Veľkosť riadená systémom a udrel Set .
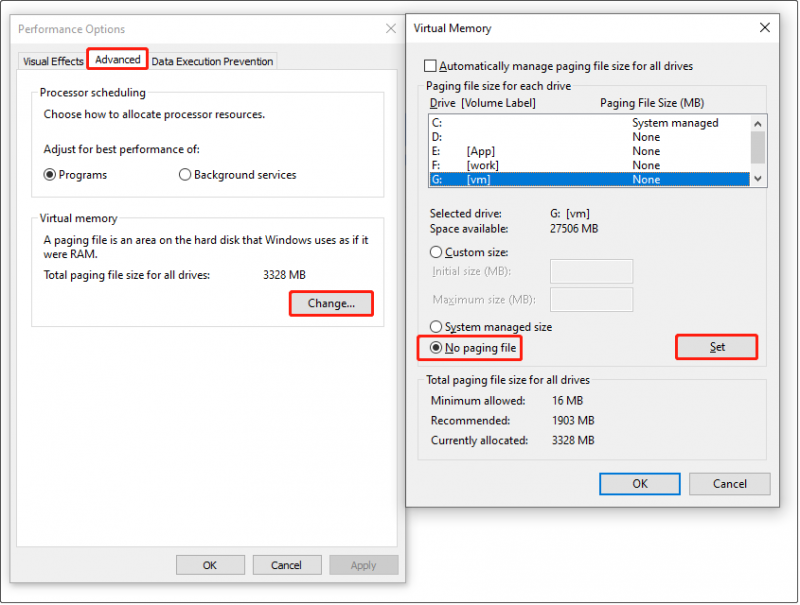
Krok 4. Kliknite OK . Potom reštartujte počítač a skontrolujte, či sa problém vyriešil.
Tipy: Ak po oprave disku chýbajú súbory na externom pevnom disku, môžete ich použiť MiniTool Power Data Recovery obnoviť svoje súbory. Je to populárny nástroj na obnovu súborov Windows, ktorý vyniká pri obnove súborov z externých alebo interných pevných diskov, SSD, USB diskov a ďalších.MiniTool Power obnova dát zadarmo Kliknutím stiahnete 100% Čistý a bezpečný
Súvisiaci príspevok: Odporúča sa päť najlepších bezplatných programov na obnovu dát Windows
Záverečné myšlienky
Teraz by ste mali vedieť, čo môžete urobiť pri riešení problémov, ak váš externý pevný disk spomaľuje počítač. Skúste vyššie uvedené metódy, aby ste sa zbavili tohto problému a zlepšili výkon počítača.
![Čo robiť Inštalácia DVD zlyhala pri načítaní ovládača monitora hardvéru? [MiniTool News]](https://gov-civil-setubal.pt/img/minitool-news-center/52/what-do-dvd-setup-failed-load-hardware-monitor-driver.jpg)
![Oprava - Tento súbor nemá súvisiaci program [MiniTool News]](https://gov-civil-setubal.pt/img/minitool-news-center/84/fixed-this-file-does-not-have-program-associated-with-it.png)
![Ako vytvoriť skratku na pracovnej ploche pre nastavenia v systéme Windows 10/11 [Tipy MiniTool]](https://gov-civil-setubal.pt/img/news/31/how-to-create-desktop-shortcut-for-settings-in-windows-10/11-minitool-tips-1.png)
![Čo je DHCP (Dynamic Host Configuration Protocol) význam [MiniTool Wiki]](https://gov-civil-setubal.pt/img/minitool-wiki-library/90/what-is-dhcp-meaning.jpg)
![Zobrazuje sa chyba aplikácie FortniteClient-Win64-Shipping.exe? Opraviť to! [MiniTool News]](https://gov-civil-setubal.pt/img/minitool-news-center/33/get-fortniteclient-win64-shipping.png)
![[Odpovede] Ako zálohovať Disk Google? Prečo to potrebujete?](https://gov-civil-setubal.pt/img/news/2E/answers-how-to-backup-google-drive-why-do-you-need-that-1.png)
![Ako rýchlo a bezpečne obnoviť dáta z priečinka Windows.old [Tipy pre MiniTool]](https://gov-civil-setubal.pt/img/data-recovery-tips/65/how-recover-data-from-windows.jpg)



![Ako obnoviť dáta zo zamknutého iPhone a odomknúť zariadenie [Tipy MiniTool]](https://gov-civil-setubal.pt/img/ios-file-recovery-tips/45/how-recover-data-from-locked-iphone.jpg)








